'>

Jei esate ne „WiFi“ zonoje ir jums reikia interneto prieigos kompiuteryje, galite savo mobilųjį telefoną paversti savo naudai - naudokitės „Bluetooth“ ryšys . „Bluetooth“ ryšys leidžia dalytis telefono tinklu su kompiuteriu, naudojant labai mažai baterijos energijos telefone.
Dabar jūs turite įdomu, kaip naudoti „Bluetooth“ ryšys „Android“ įrenginyje. Tiesiog perskaitykite ir sužinosite daugiau.
Štai kas gali jus dominti:
- Kas yra „Bluetooth“ įrenginio kaip modemo naudojimas?
- Kaip prijungti telefoną prie kompiuterio per „Bluetooth“?
- Kaip išspręsti „Bluetooth“ pririšimą, neveikiantį kompiuteryje?
Kas yra „Bluetooth“ įrenginio kaip modemo naudojimas?
„Bluetooth“ įrenginio kaip modemo naudojimas yra būdas dalytis telefono interneto ryšiu su kompiuteriu per „Bluetooth“.
Kiti pririšimo būdai yra USB ir „WiFi“ pririšimas. Iš trijų metodų „Bluetooth“ ryšys yra mažiausias, tačiau naudoja mažiau akumuliatoriaus energijos nei „Wi-Fi“ ryšys ir nereikia USB kabelio.
Jei jūsų telefonas ir kompiuteris yra suderinami su „Bluetooth“, o jūsų mobiliojo ryšio operatorius ar operatorius leidžia „Bluetooth“ įrenginio kaip modemo naudojimą (kai kurie operatoriai gali mokėti už pririšimą), pradėkime.
Kaip prijungti telefoną prie kompiuterio per „Bluetooth“?
Jei norite naudoti telefono internetą asmeniniame kompiuteryje per „Bluetooth“, galite atlikti šiuos veiksmus:
- Įsitikinkite, kad jūsų mobilusis telefonas yra prisijungęs prie interneto (galite naudoti belaidį tinklą arba duomenų ryšį).
- Įjungti „Bluetooth“ telefone.
- Įjunkite savo telefoną atrasti per „Bluetooth“. Pagal numatytuosius nustatymus tai neįgalinta.
- Telefonu eikite į Nustatymai > Daugiau tinklų > Pririšimas ir nešiojamasis viešosios interneto prieigos taškas .
Pastaba: Skirtinguose telefonuose pririšimo parinktį taip pat galite rasti skiltyje Mobilus duomenys arba Asmeninis viešosios interneto prieigos taškas skyrius.
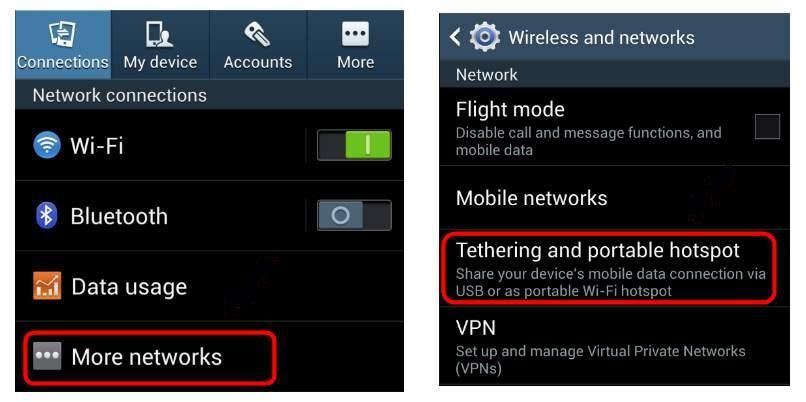
- Įgalinti „Bluetooth“ ryšys variantą.
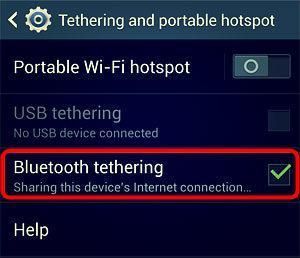
- Kompiuteryje įjungti „Bluetooth“ ir pora su tavo telefonas.
- Pvz., „Windows 10“ kompiuteryje spustelėkite Pradėti mygtukas> Nustatymai piktogramą.
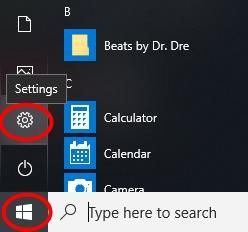
- Spustelėkite Prietaisai .
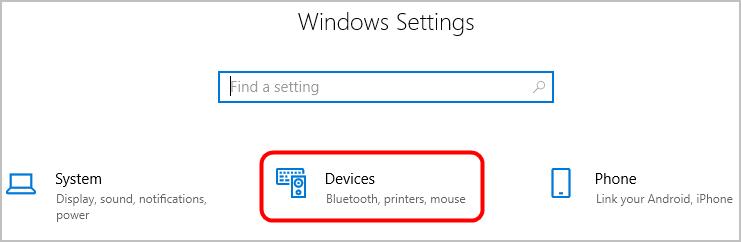
- Įsitikinkite, kad „Bluetooth“ įjungtas.
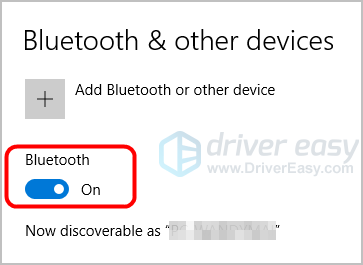
- Spustelėkite Pridėti „Bluetooth“ ar kitą įrenginį .
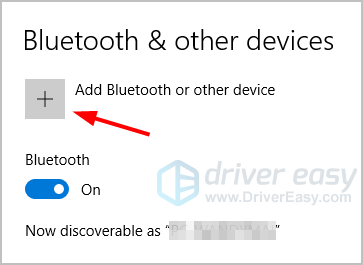
-
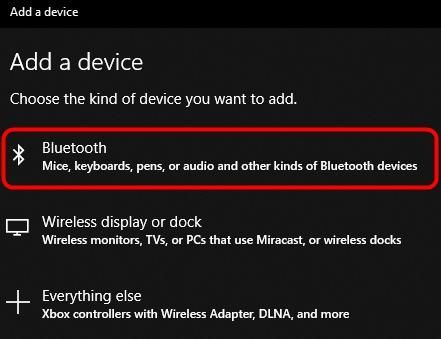
Spustelėkite „Bluetooth“ , tada pasirinkite savo telefoną.
-
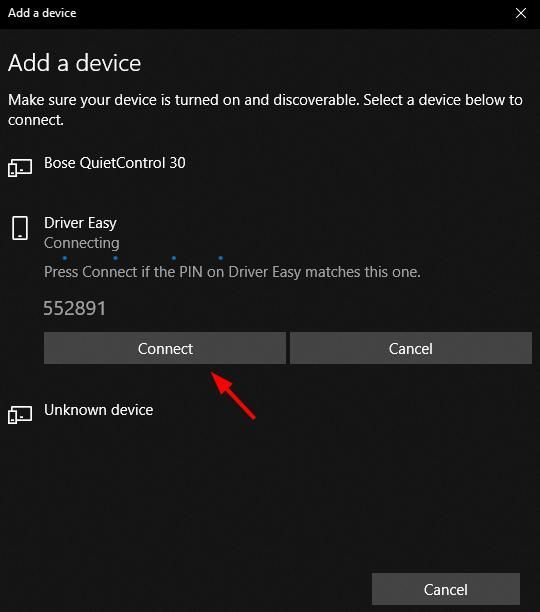
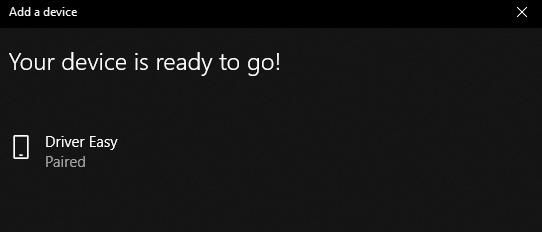
Spustelėkite Prisijungti . Ir jei jūsų raginama susieti su kompiuteriu telefone, palieskite Pora arba Taip .
Ir jūsų telefonas bus rodomas kaip Suporuotas kompiuteryje.
- Pvz., „Windows 10“ kompiuteryje spustelėkite Pradėti mygtukas> Nustatymai piktogramą.
- Kompiuteryje pasirinkite „Bluetooth“ poravimo klasę kaip LAN arba Tinklo prieigos taškas .
- Pavyzdžiui, „Windows 10“ kompiuteryje galite dešiniuoju pelės mygtuku spustelėkite „Bluetooth“ piktograma sistemos dėkle, tada pasirinkite Prisijunkite prie asmeninio tinklo .
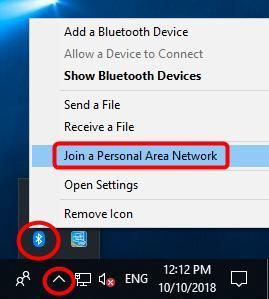
- Iššokančiajame lange dešiniuoju pelės mygtuku spustelėkite tada spustelėkite Prisijunkite naudodami > Prieigos taškas ir galėsite prisijungti prie interneto savo kompiuteryje.
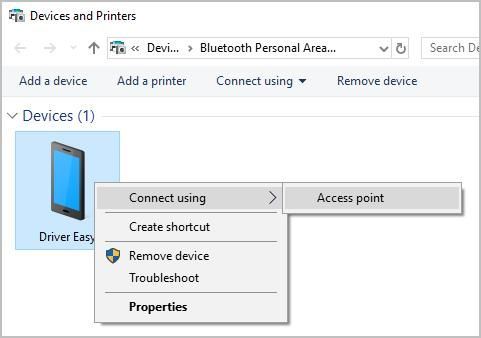
- Pavyzdžiui, „Windows 10“ kompiuteryje galite dešiniuoju pelės mygtuku spustelėkite „Bluetooth“ piktograma sistemos dėkle, tada pasirinkite Prisijunkite prie asmeninio tinklo .
Kaip išspręsti „Bluetooth“ pririšimą, neveikiantį kompiuteryje?
Jei negalite prijungti telefono prie kompiuterio per „Bluetooth“, galite patikrinti, ar „Bluetooth“ tvarkyklė kompiuteryje kelia problemų.
„Bluetooth“ tvarkyklę galite atnaujinti dviem būdais: rankiniu būdu ir automatiškai .
Neautomatinis tvarkyklės atnaujinimas - Galite rankiniu būdu atnaujinti „Bluetooth“ tvarkyklę apsilankę „Bluetooth“ įrenginio gamintojo svetainėje ir ieškodami naujausios teisingos tvarkyklės. Būtinai pasirinkite tvarkyklę, suderinamą su tiksliu „Bluetooth“ įrenginio modeliu ir „Windows“ versija.
Automatinis tvarkyklės atnaujinimas - Jei neturite laiko, kantrybės ar kompiuterinių įgūdžių atnaujinti „Bluetooth“ tvarkyklę rankiniu būdu, galite tai padaryti automatiškai Vairuotojas lengvai .
„Driver Easy“ automatiškai atpažins jūsų sistemą ir ras jai tinkamus tvarkykles. Nereikia tiksliai žinoti, kokia sistema veikia jūsų kompiuteris, nereikia rizikuoti atsisiųsti ir įdiegti netinkamą tvarkyklę ir nereikia jaudintis dėl klaidos diegiant. „Driver Easy“ tvarko viską.
- parsisiųsti ir įdiekite „Driver Easy“.
- Paleiskite „Driver Easy“ ir spustelėkite Skenuoti dabar . Tada „Driver Easy“ nuskaitys jūsų kompiuterį ir aptiks visas tvarkykles, turinčias problemų.
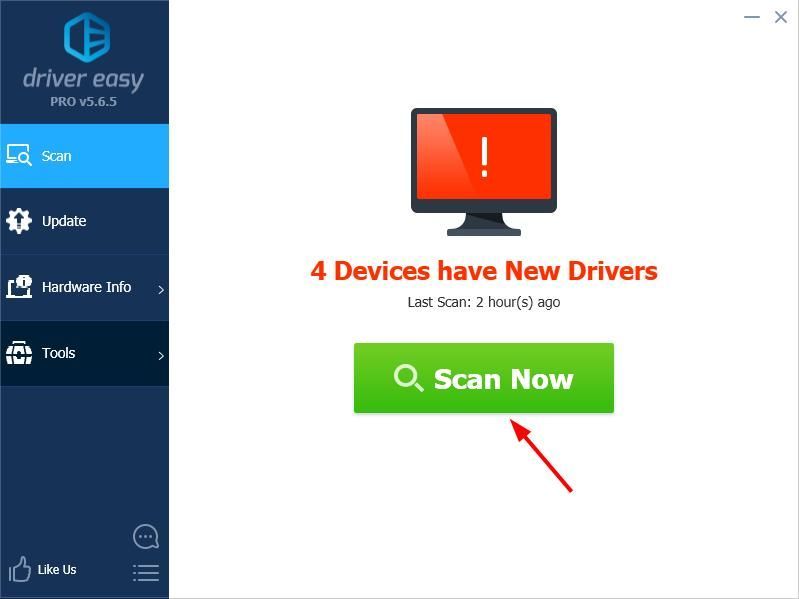
- Spustelėkite Atnaujinti mygtuką šalia „Bluetooth“ įrenginio, kad automatiškai atsisiųstumėte ir įdiegtumėte teisingą jo tvarkyklės versiją (tai galite padaryti naudodami LAISVAS versija).
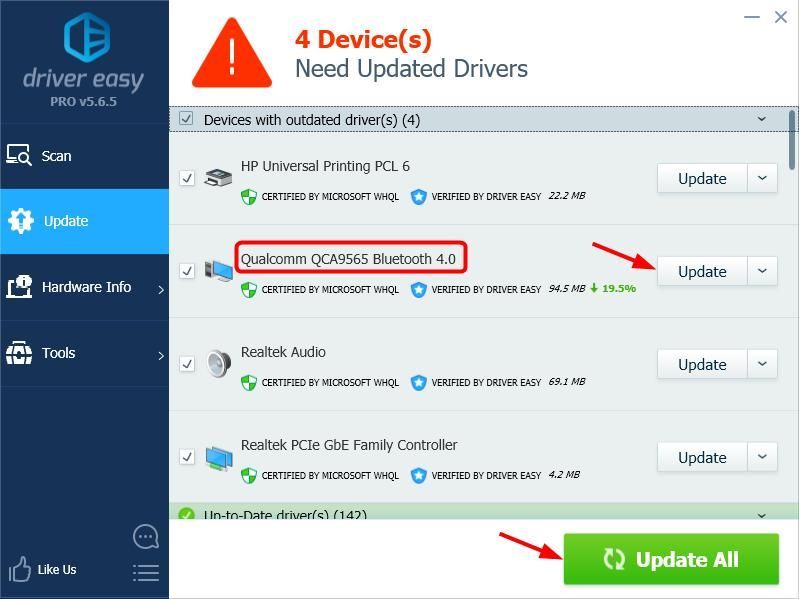
Arba spustelėkite Atnaujinti viską automatiškai atsisiųsti ir įdiegti teisingą visi tvarkykles, kurių trūksta arba jos pasenusios jūsų sistemoje (tam reikia Pro versija suteikiama visa parama ir 30 dienų pinigų grąžinimo garantija. Spustelėkite Atnaujinti viską.)
Jei jums reikia pagalbos, susisiekite „Driver Easy“ palaikymo komanda prie support@drivereasy.com .
Kviečiame palikti komentarą žemiau, kad galėtumėte pasidalinti rezultatais ar bet kokiais kitais pasiūlymais.
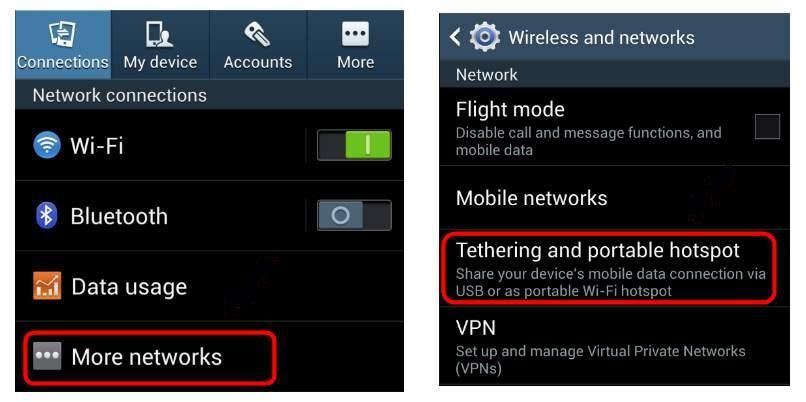
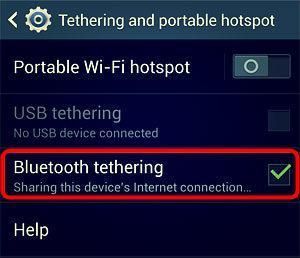
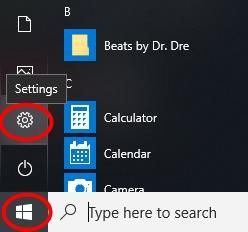
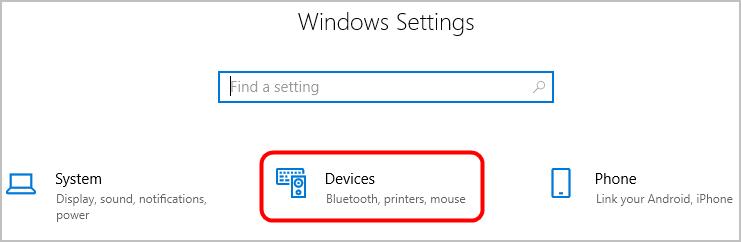
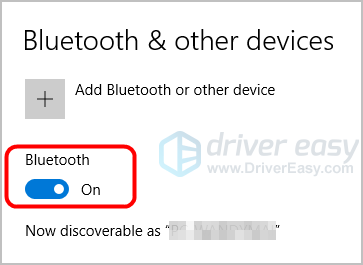
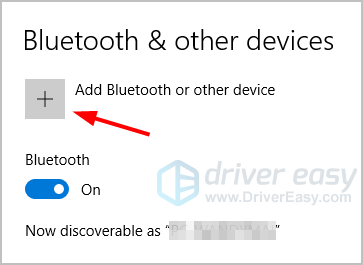
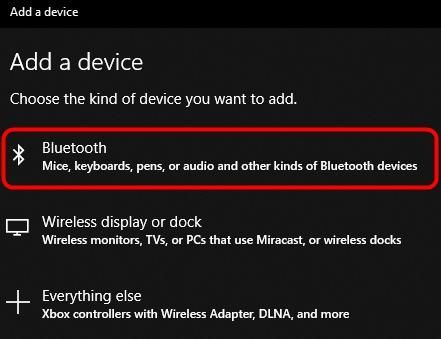
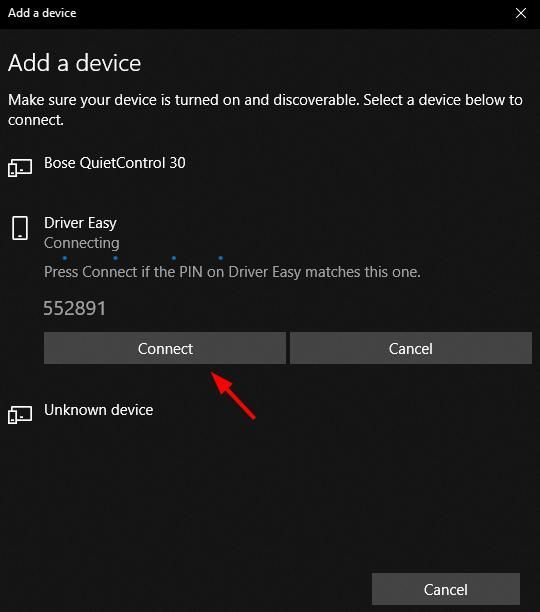
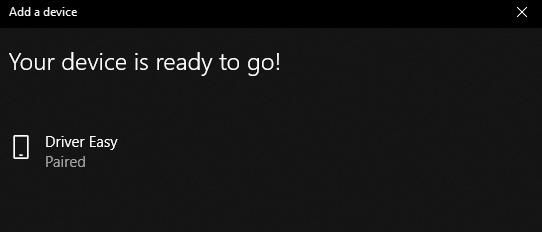
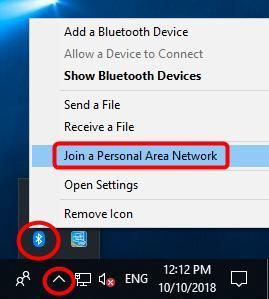
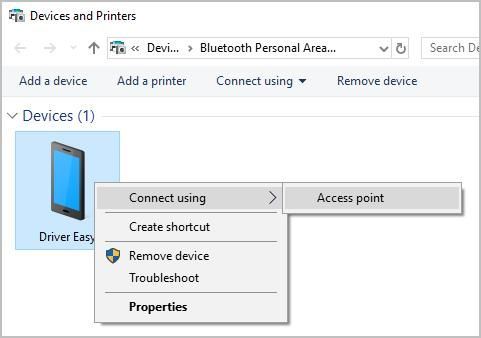
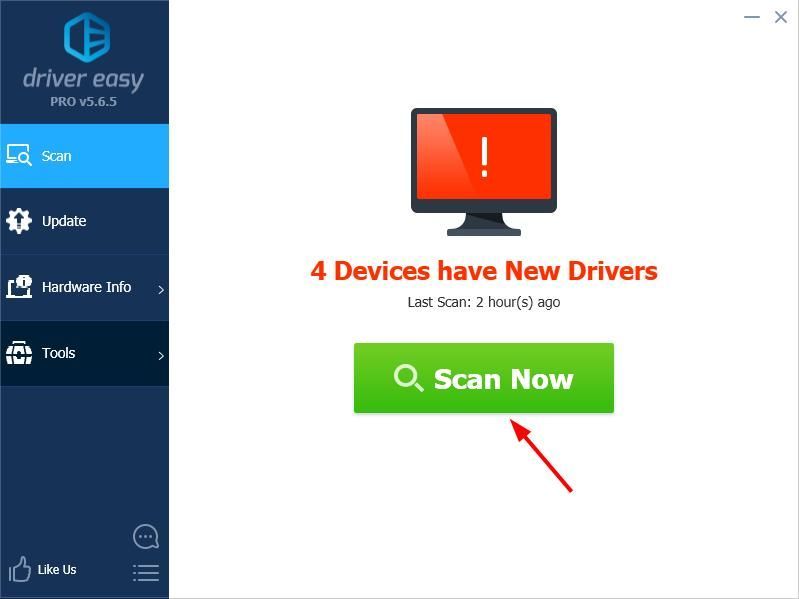
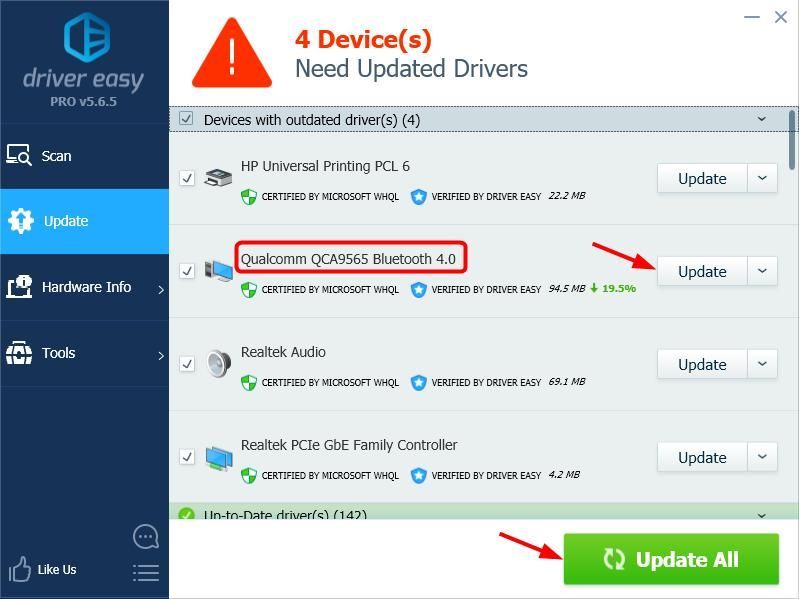
![Kaip išspręsti „Teardown Crashing“ [Visas vadovas]](https://letmeknow.ch/img/program-issues/51/how-fix-teardown-crashing.jpg)
![„Minecraft“ negali prisijungti prie serverio [pataisyta]](https://letmeknow.ch/img/network-issues/70/minecraft-can-t-connect-server.jpg)




