'>

Jei matote klaidos pranešimą „ Jūsų vaizdo plokštė nepalaiko „DirectX“ funkcijų “Atidarydami tokį vaizdo žaidimą kaip„ Rainbow 6 Siege “, neišsigąskite. Tai yra dažna klaida ir galite ištaisyti klaidą „Jūsų vaizdo plokštė nepalaiko„ DirectX 11 “funkcijų“.
Daugelis žaidėjų, patekusių į tą pačią klaidą, išsprendė savo problemą dėl šio straipsnio sprendimų. Taigi patikrinkite ...
Išbandykite šiuos pataisymus
Štai keletas bandomų sprendimų. Jums nereikia jų visų išbandyti; tiesiog eik žemyn sąraše, kol viskas vėl veiks.
- Įsitikinkite, kad laikotės minimalių reikalavimų
- Įdiekite naujausią pleistrą
- Atnaujinkite grafikos plokštės tvarkyklę
- Atnaujinkite „DirectX“ savo kompiuteryje
1 taisymas: įsitikinkite, kad atitinka minimalius reikalavimus
Kaip rodo klaidos pranešimas, jūsų vaizdo plokštė nepalaiko „DirectX 11“ funkcijų, todėl tikėtina, kad jūsų kompiuterio aparatinė įranga neatitinka minimalių reikalavimų. Apskritai, daugelis vaizdo žaidimų, tokių kaip „Fortnite“ ir „PUBG“, parodys minimalius reikalavimus, norint žaisti šiuos žaidimus savo svetainėje.
Todėl turėtumėte apsilankyti gamintojo svetainėje, kad patikrintumėte minimalius reikalavimus norint žaisti žaidimą, kuris suteikė klaidą, ir įsitikinkite, kad jūsų kompiuteris atitinka minimalius reikalavimus . Jei jūsų sistema neatitinka reikalavimų, turėtumėte apsvarstyti galimybę atnaujinti kompiuterio aparatinę įrangą, kad galėtumėte žaisti žaidimą.
Tau taip pat gali patikti:
„Fortnite“ sistemos reikalavimai (2019 m. Patarimai)
„Far Cry 5“ sistemos reikalavimai („Pro“ patarimai)
2 taisymas: įdiekite naujausią pataisą
Kadangi daugelį techninių problemų galima išspręsti iš naujo paleidus, niekada neskauda iš naujo paleisti kompiuterį ir žaidimą. Dažnai to pakaks klaidai ištaisyti.
Žaidimų kūrėjai visada išleidžia pataisas, kad pagerintų savo žaidimus ir išspręstų visas problemas, todėl turėtumėte patikrinti, ar jūsų žaidimas atnaujintas „Steam“ arba iš oficialios svetainės. Tada įdiekite naujausią pleistrą, kad jis būtų atnaujinamas. Atnaujinę iš naujo paleiskite kompiuterį ir vėl paleiskite žaidimą.
Tai gali išspręsti kai kurias problemas, pvz., Nepalaikyti „DirectX 11“ funkcijų.
3 taisymas: atnaujinkite grafikos plokštės tvarkyklę
Trūkstama arba pasenusi grafikos plokštės tvarkyklė gali sukelti jūsų vaizdo plokštės nepalaikymą „DirectX 11“ funkcijoms. Taigi turėtumėte atnaujinti savo vaizdo plokštės tvarkyklę į naujausią versiją.
Vaizdo plokštės tvarkyklę galite atnaujinti dviem būdais: rankiniu būdu ir automatiškai .
Rankiniu būdu : galite apsilankyti grafikos plokštės gamintojo svetainėje, atsisiųsti naujausią teisingą vaizdo plokštės tvarkyklę ir įdiegti ją į savo kompiuterį. Tam reikia laiko ir darbo kompiuteriu įgūdžių.
Automatiškai : jei neturite laiko ar kantrybės, galite tai padaryti automatiškai Vairuotojas lengvai .
„Driver Easy“ automatiškai atpažins jūsų sistemą ir ras jai tinkamus tvarkykles. Nereikia tiksliai žinoti, kokia sistema veikia jūsų kompiuteris, nereikia rizikuoti atsisiųsti ir įdiegti netinkamą tvarkyklę ir nereikia jaudintis dėl klaidos diegiant.
Galite automatiškai atnaujinti tvarkykles naudodami bet kurį LAISVAS arba Dėl „Driver Easy“ versija. Tačiau naudojant „Pro“ versiją reikia vos 2 paspaudimų (ir jūs gausite visišką palaikymą ir 30 dienų pinigų grąžinimo garantija ):
1) parsisiųsti ir įdiekite „Driver Easy“.
2] Paleiskite „Driver Easy“ ir spustelėkite Skenuoti dabar mygtuką. Tada „Driver Easy“ nuskaitys jūsų kompiuterį ir aptiks visas tvarkykles, turinčias problemų.
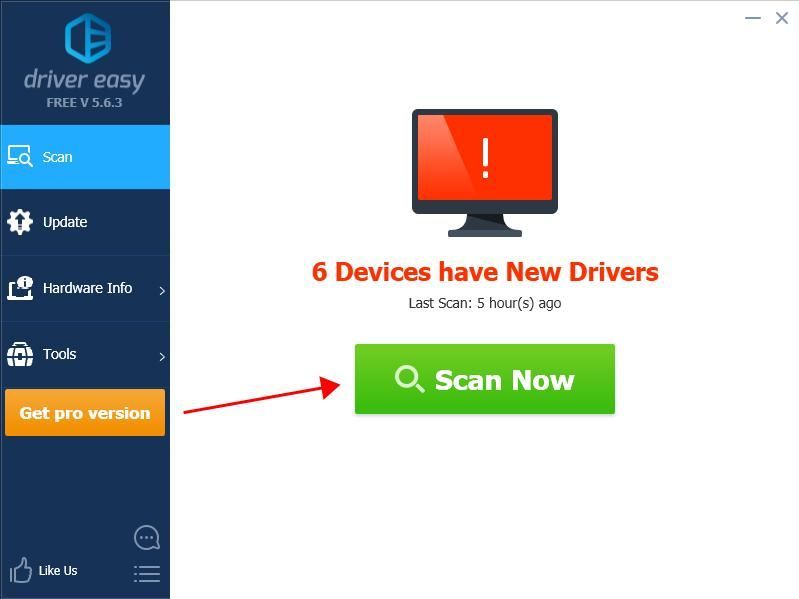
3) Spustelėkite Atnaujinti mygtuką šalia pažymėtos grafikos plokštės, kad automatiškai atsisiųstumėte teisingą jų tvarkyklės versiją (tai galite padaryti naudodami LAISVAS versija), tada įdiekite jį į savo kompiuterį.
Arba spustelėkite Atnaujinti viską automatiškai atsisiųsti ir įdiegti teisingą visų tvarkyklių versiją, kurios trūksta arba yra pasenusios jūsų sistemoje (tam reikia Pro versija - spustelėjus būsite paraginti naujovinti Atnaujinti viską ).
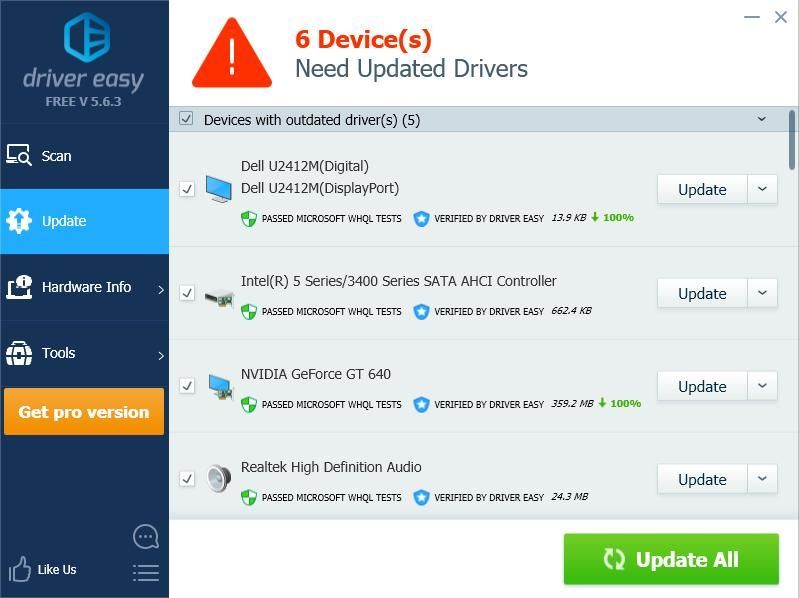
4) Paleiskite kompiuterį iš naujo, kad jis įsigaliotų.
4 taisymas: atnaujinkite „DirectX“ savo kompiuteryje
Kai pamatysite klaidą „Jūsų vaizdo plokštė nepalaiko„ DirectX 11 “funkcijų“, taip pat turėtumėte patikrinti, ar jūsų vaizdo plokštė palaiko „DirectX 11“, kuri gali būti viena iš pagrindinių priežasčių. Štai ką turite padaryti:
Kaip patikrinti „DirectX“ versiją savo kompiuteryje?
Jei nežinote, kaip patikrinti „DirectX“ versiją, galite tai išbandyti:
1) Klaviatūroje paspauskite „Windows“ logotipo raktas ir R tuo pačiu metu paleiskite langelį Vykdyti.
2) Tipas dxdiag ir spustelėkite Gerai .
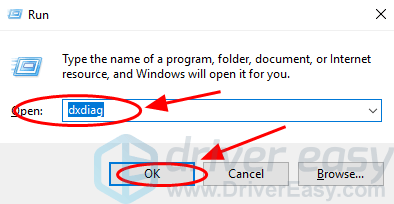
3) Galite pamatyti „DirectX“ versija pagal Sistema skirtuką.
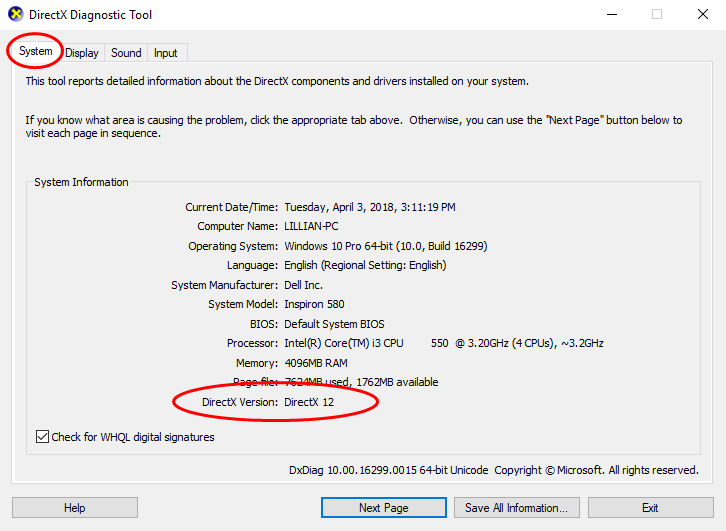
Jei jūsų „DirectX“ versija yra „DirectX 11“ ar naujesnė, jūsų kompiuteris turėtų palaikyti „DirectX 11“ funkcijas.
Jei turite „DirectX“ versiją arba vyresnę nei 11 metų, turėtumėte atnaujinti „DirectX“.
Kaip atnaujinti „DirectX“?
Paprastai kalbant, „Windows 10“, „Windows 8“ ir „Windows 8.1“ galite tiesiogiai atnaujinti „Windows“ į naujausią versiją, kad įdiegtumėte naujausią „DirectX“ savo kompiuteryje. Tačiau norint „Windows 7“, „Windows Vista“ ir „Windows XP“, norint įdiegti naujausią „DirectX“ į savo kompiuterį, gali tekti įdiegti naujinimo paketą.
Galite eiti į „Microsoft“ svetainė daugiau informacijos apie tai, kaip įdiegti naujausią „DirectX“ versiją skirtingoms „Windows“ versijoms.
Įdiegę naujausią „Windows“ naujinimą arba naujinimų paketą, iš naujo paleiskite kompiuterį ir dar kartą bandykite žaidimą, kad sužinotumėte, ar klaida neišnyko.
Yra 4 geriausi sprendimai, kuriuos reikia išspręsti Jūsų vaizdo plokštė nepalaiko „DirectX 11“ funkcijų . Kviečiame pridėti komentarą žemiau ir pranešti mums, ar šie pataisymai išsprendė jūsų problemą. Jei turite kokių nors kitų problemų, nedvejodami praneškite mums ir mes padarysime viską, kad padėtume.





![[Trikčių šalinimas] „Microsoft Teams“ mikrofonas neveikia](https://letmeknow.ch/img/knowledge/50/microsoft-teams-microphone-not-working.jpg)
