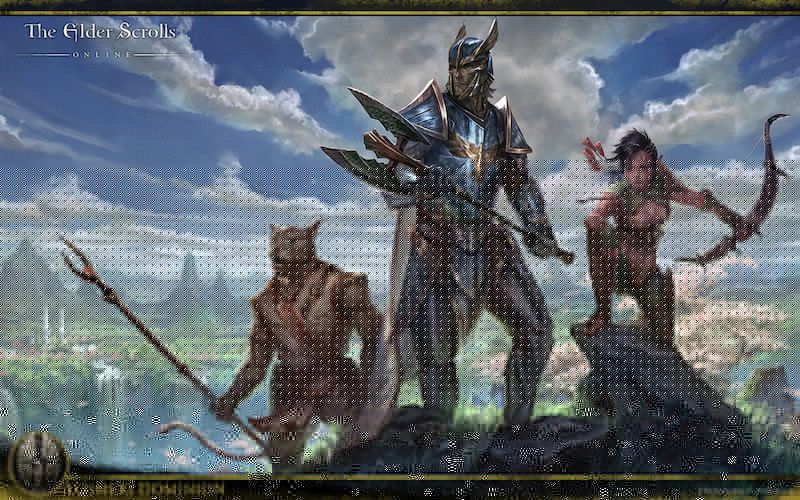
„Elder Scrolls Online“ (ESO) jau keleri metai ir žaidėjai vis dar mėgaujasi. Bet žemas FPS išduoti arba staigus FPS kritimas vis tiek vargina daugelį. Geros naujienos yra tai, kad yra keletas žinomų pataisymų. Mes išbandėme keletą ir šiame straipsnyje mes apžvelgsime tuos, kurie labiausiai pasiteisino.
Išbandykite šiuos pataisymus ...
Jums nereikia jų visų išbandyti, tiesiog eikite žemyn sąraše, kol rasite tą, kuris daro triuką!
1: Išjunkite daug procesoriaus ir RAM programų
2: Pakeiskite grafikos energijos plano nustatymus
3: Atnaujinkite grafikos tvarkyklę
4: koreguokite žaidimo nustatymus
5: Ištrinkite nenaudojamus modifikacijas ir priedus
6: Keiskite vartotojo nustatymus
1 taisymas: Išjunkite daug procesoriaus ir RAM
Fone veikiančios programos, ypač tos, kurios naudoja daug procesoriaus / RAM, gali smarkiai paveikti jūsų FPS. Galite išjungti tas plataus RAM atminties programas per Užduočių tvarkytuvą, kad iškeltumėte FPS:
- Dešiniuoju pelės mygtuku spustelėkite užduočių juostą, tada spustelėkite Užduočių tvarkyklė .

- Pagal Procesai skirtuką, ieškokite procesorių, kurie yra procesoriai ir atminties palaikymas. Pavyzdžiui, paimkite „Chrome“, dešiniuoju pelės mygtuku spustelėkite ją, tada spustelėkite Baigti užduotį .

Patikrinkite, ar jūsų problema išspręsta. Jei tai nepadeda, patikrinkite kitą sprendimą.
Taip pat galite patikrinti minimalios ir rekomenduojamos kompiuterio specifikacijos ESO.2 taisymas: pakeiskite grafikos maitinimo planą
Energijos planą galite pakoreguoti grafikos nustatymuose, kad ESO galėtų naudoti daugiau procesoriaus išteklių didesniu greičiu. Štai kaip:
- Paieškos juostoje šalia mygtuko Pradėti įveskite grafika tada spustelėkite Grafikos nustatymai .

- Spustelėkite Naršyti .

- Suraskite savo žaidimo failą ir įtraukite jį į sąrašą. Paprastai tai yra C: Program Files (x86) Zenimax Online The Elder Scrolls Online game client .
- Kai ESO bus įtraukta į sąrašą, spustelėkite Galimybės .

- Pasirinkite Didelis našumas , tada spustelėkite Sutaupyti .

Paleiskite ESO ir patikrinkite, ar jūsų FPS vis dar žemas. Jei tai nepadeda, išbandykite kitą sprendimą.
3 taisymas: atnaujinkite grafikos tvarkyklę
Pasenusi ar sugedusi grafikos tvarkyklė gali sukelti daug problemų, įskaitant mūsų atveju mažą FPS. Galbūt norėsite jį nuolat atnaujinti, kad įsitikintumėte, jog jis tinkamai veikia.
Vienas iš būdų atnaujinti grafikos plokštės tvarkyklę yra rankiniu būdu atnaujinti ją per „Device Manager“. Jei „Windows“ siūlo, kad jūsų tvarkyklė yra naujausia, vis tiek galite patikrinti, ar yra naujesnė versija, ir atnaujinti ją „Device Manager“. Eikite į gamintojo svetainę ir ieškokite naujausio tinkamo tvarkyklės. Nepamirškite pasirinkti tik tvarkyklės, suderinamos su jūsų „Windows“ versija.
Automatinis tvarkyklės atnaujinimas - Jei neturite laiko, kantrybės ar kompiuterinių įgūdžių atnaujinti tvarkyklę rankiniu būdu, galite tai padaryti automatiškai naudodami „Driver Easy“. „Driver Easy“ automatiškai atpažins jūsų sistemą ir ras teisingą tvarkyklę jūsų vaizdo plokštei ir „Windows“ versijai, tada ją tinkamai atsisiųs ir įdiegs:
- Atsisiųskite ir įdiekite „Driver Easy“.
- Paleiskite „Driver Easy“ ir spustelėkite Skenuoti dabar mygtuką. Tada „Driver Easy“ nuskaitys jūsų kompiuterį ir aptiks visas tvarkykles, turinčias problemų.

- Spustelėkite Atnaujinti mygtuką šalia pažymėtos grafikos plokštės tvarkyklės, kad automatiškai atsisiųstumėte teisingą tvarkyklės versiją, tada galėsite ją įdiegti rankiniu būdu (tai galite padaryti naudodami NEMOKAMĄ versiją).
Arba spustelėkite Atnaujinti viską automatiškai atsisiųsti ir įdiegti teisingą visi tvarkyklių, kurių trūksta arba kurios jūsų sistemoje yra pasenusios. (Tam reikalinga „Pro“ versija, suteikianti visišką palaikymą ir 30 dienų pinigų grąžinimo garantiją. Spustelėkite „Atnaujinti viską“ būsite paraginti naujovinti.)

Jei jums reikia pagalbos, susisiekite „Driver Easy“ palaikymo komanda prie support@letmeknow.ch .
Iš naujo paleiskite kompiuterį, kad naujas tvarkyklė įsigaliotų. Patikrinkite, ar dabar gaunate didesnę FPS. Jei jūsų atveju tai neveikia, pereikite prie kito sprendimo.
4 taisymas: koreguokite žaidimo nustatymus
Iki šiol kalbėti sprendimai daugiausia susiję su jūsų kompiuterio nustatymais. Taip pat yra keletas patobulinimų, kuriuos galite pritaikyti žaidime, kad išspręstumėte žemą FPS problemą. Štai kaip:
- Paleiskite ESO. Prisijungimo ekrane spustelėkite Nustatymai .
- Pasirinkite Vaizdo įrašas skirtukas žaidimo grafikos nustatymams.
- Ieškokite žemiau pateiktų nustatymų ir sureguliuokite pagal poreikius.
Rekomenduojamas:
Rodymo rėžimas: Per visą ekraną
Vertikali sinchronizacija: Išjungta
Anti-Aliasing: Išjungta
Žiūrėti atstumą: 0 - 1/3 vertės
Šešėlio kokybė: Išjungta
Vandens atspindžio kokybė: Išjungta
Pasirenkama:
Medžiagos kokybė : Vidutinis arba žemas
Dalies atrankos kokybė: Žemas
Maksimalios dalelių sistemos: 1/3 - 1/2 vertės
Dalelių slopinimo atstumas: 1/3 - 1/2 vertės
Išsaugokite nustatymus ir patikrinkite savo FPS žaidime. Tai turėtų suteikti didelį FPS impulsą. Jei tai jums nesiseka, pereikite prie kito sprendimo.
5 taisymas: ištrinkite nenaudojamus modifikacijas ir priedus
Priedai ir modai yra gana populiarūs tarp ESO žaidėjų ir jie gali būti tikrai naudingi optimizuojant žaidimų patirtį. Bet jei įdiegėte per daug priedų ir iš tikrųjų visų jų nenaudojate, apsvarstykite galimybę pašalinti kai kuriuos ir palikti tik būtinus. Atlikite šiuos veiksmus, kad patobulintumėte FPS:
- Klaviatūroje paspauskite „Windows“ logotipo raktas ir IR norėdami atidaryti „Windows File Explorer“.
- Eikite į C: Users \ Documents Elder Scrolls Online .
- NA megaserveriui įveskite tiesioginis aplankas ;
Norėdami gauti ES megaserverį, įveskite „liveeu“ aplankas . - Surask Aplankas „AddOns“ ir atidaryk. Galite ieškoti poaplankių su priedo pavadinimu ir ištrinti šiuos pakatalogius.
- Grįžkite į tiesioginį aplanką ir atidarykite Aplankas „SavedVariables“ . Pašalinkite priedų, kuriuos ištrynėte atlikdami 4 veiksmą, įrašus.
- Grįžkite į tiesioginį aplanką, tada ištrinkite AddOnSettings.txt .
- Paleiskite žaidimą iš naujo ir įsitikinkite, kad pašalinti modai ir priedai, kurių nenorite.
Patikrinkite, ar jūsų problema išspręsta. Jei tai nepadeda, išbandykite paskutinį sprendimą.
6 taisymas: modifikuokite vartotojo nustatymus
Galite tiesiogiai keisti failą, kuriame yra vartotojo nustatymai. Daugelis žaidėjų mėgsta atlikti šiuos patobulinimus siekiant didesnio FPS, tačiau gali būti rizika, jei tai nebus padaryta kruopščiai. Atlikite veiksmus, kad pakeistumėte vartotojo nustatymus:
- Paspauskite „Windows“ logotipo raktas ir IR norėdami atidaryti „Windows File Explorer“.
- Eiti į C: Users \ Documents Elder Scrolls Online live .
- Atidarykite „UserSettings.txt“. Prieš atlikdami pakeitimus, būtinai pasidarykite šio failo kopiją.
- Ieškokite nustatymo po vieną ir koreguokite vertes tik taip:
NUSTATYKITE HIGH_RESOLUTION_SHADOWS 1 >> 0
NUSTATYKITE ŠEŠALUS 4 >> 0
NUSTATYTI „GPUSmoothingFrames“ 10 >> 0
NUSTATYTI REFLECTION_QUALITY_v3 2 >> 0
NUSTATYTI PARTICLE_DENSITY 3 >> 0
NUSTATYKITE MIP_LOAD_SKIP_LEVELS 0 >> 1
NUSTATYTI ANTI_ALIASING_v2 1 >> 0
- Baigę išsaugokite pakeitimus ir uždarykite šį failą.
Paleiskite žaidimą, kad sužinotumėte, ar dabar gaunate didesnį FPS.
Jei našumas blogėja, nors ir mažai tikėtina, galite ištrinti „UserSettings.txt“ kad buvo modifikuota. Tai darykite TIK, jei padarėte failo kopiją.Tikimės, kad šis straipsnis išspręs jūsų problemą ir dabar ESO gausite didesnį FPS! Jei turite klausimų ar pasiūlymų, nedvejodami palikite komentarą.














![[SPRENDTA] Kaip ištaisyti „Minecraft“ klaidą: išeikite iš 0 kodo](https://letmeknow.ch/img/program-issues/54/how-fix-minecraft-error.jpg)