'>

Galiausiai, puikių vaizdo žaidimų laikas! Bet jūsų žaidimai neprasideda tinkamai, kaip įprasta. Vietoj to matote šią klaidą sakydami:
Nepavyko inicijuoti „DirectX“.
Arba tikriausiai galite pamatyti kitų panašių klaidų pranešimų, tokių kaip:
Nepavyko inicijuoti „DirectX Audio“.
Nepavyko inicijuoti vaizdo įrenginio
Vis dėlto tai tikrai erzinanti problema, ją išspręsti nėra taip sunku. Jei jums įstrigo ši problema, galite iš naujo nustatyti. Mes radome jums atsakymą.
Kaip ištaisyti „DirectX“ klaidos inicijavimo klaidą?
Prieš pradėdami, pakalbėkime apie tai, kas yra „DirectX“. Pasak „Microsoft“, „DirectX“ yra „komponentų rinkinys sistemoje„ Windows “, leidžiantis programinei įrangai, visų pirma žaidimams, tiesiogiai dirbti su jūsų vaizdo ir garso aparatūra“. Taigi, jei „Windows“ yra kokia nors „DirectX“ klaida, žaidimai negalėjo tinkamai veikti.
Šiame mažame vadove parodysime du paprastus, bet naudingus sprendimus, kaip išspręsti „DirectX“ inicijavimo klaida nepavyko. Vykdykite vadovą po žingsnį, kad išsaugotumėte žaidimą.
- Atnaujinkite „DirectX“ sistemoje „Windows“
- Iš naujo įdiekite vaizdo plokštės ir garso plokštės tvarkykles
1 sprendimas: atnaujinkite „DirectX“ sistemoje „Windows“
Jei „DirectX“ programinėje įrangoje kažkas negerai, tai įvyks klaida. Tai galite išspręsti atnaujindami „DirectX“.
„DirectX“ nėra atskiro paketo, nes jis įtrauktas į „Windows“ sistemos dalį. Galite ją atnaujinti įdiegdami „Windows Update“.
1) Tipas u pdate paieškos laukelyje nuo Pradėti. Tada spustelėkite Tikrinti, ar yra atnaujinimų („Windows 10“) arba Windows 'naujinimo („Windows 7“) iš rezultato.
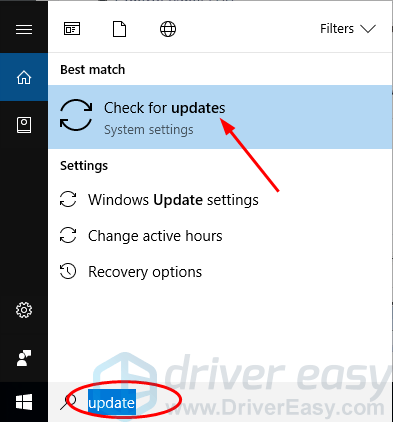
2) Spustelėkite Tikrinti, ar yra atnaujinimų .
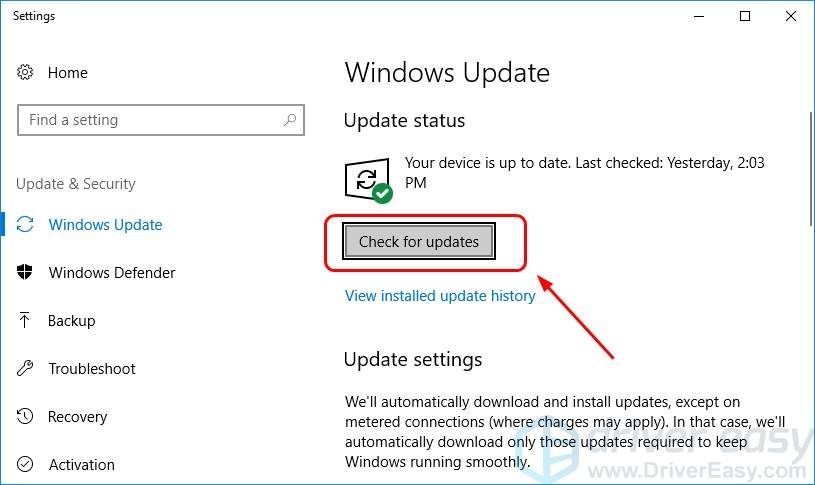
Tada „Windows“ turėtų automatiškai ieškoti atnaujinimų.
3) Jei naudojate „Windows 10“, „Microsoft“ automatiškai įdiegs aptiktus naujinimus;
Jei naudojate „Windows 7“, claižyti Įdiekite naujinimus .
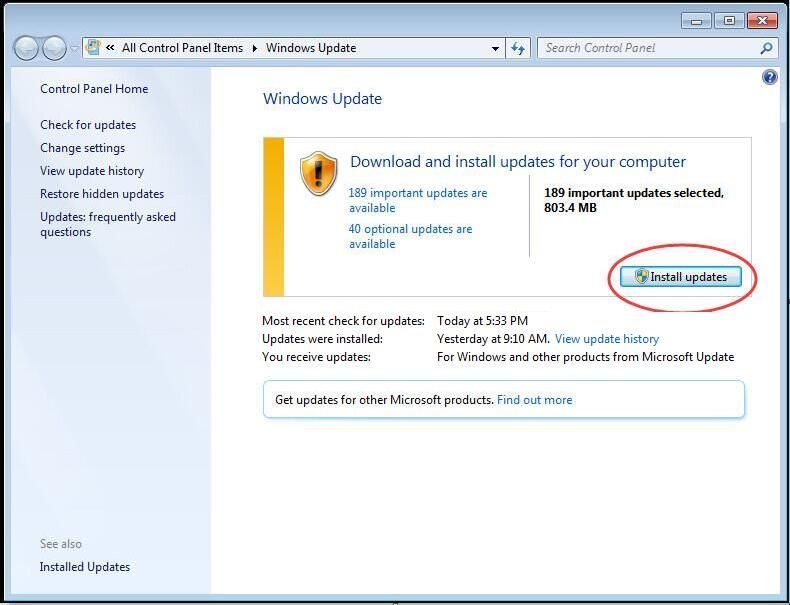
4] Paleiskite „Windows“ iš naujo ir paleiskite žaidimą iš naujo, kad sužinotumėte, ar jis gerai veikia.
2 sprendimas: iš naujo įdiekite vaizdo plokštę ir garso plokštės tvarkyklę
Jei vaizdo plokštės ir (arba) garso plokštės tvarkyklė yra pasenusi, jos nėra arba ji yra sugadinta, taip pat gali įvykti klaida „Nepavyko inicijuoti„ DirectX “. Taigi rekomenduojame iš naujo įdiegti vaizdo plokštės ir garso plokštės tvarkykles. Be to, jei norite nuolat atnaujinti savo įrenginio tvarkykles, vaizdo plokštės ir garso plokštės tvarkykles, galite labai pagerinti žaidimų našumą.
Pirmiausia iš „Device Manager“ pašalinkite vaizdo plokštės ir garso plokštės tvarkykles:
1) Klaviatūroje paspauskite „Windows“ logotipo raktas
 ir R tuo pačiu metu iškviesti langelį Vykdyti.
ir R tuo pačiu metu iškviesti langelį Vykdyti.
2) Tipas devmgmt.msc ir spustelėkite Gerai
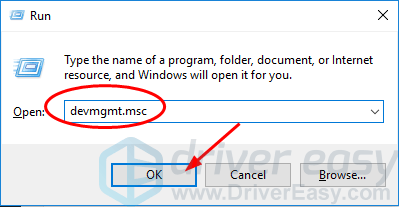
3) Dukart spustelėkite Ekrano adapteriai ir dešiniuoju pelės mygtuku spustelėkite savo vaizdo plokštę, kad pasirinktumėte Pašalinkite įrenginį .
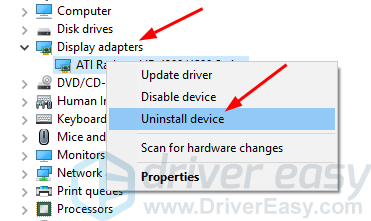
4) Dukart spustelėkite Garso, vaizdo ir žaidimų valdikliai ir dešiniuoju pelės mygtuku spustelėkite savo garso plokštę, kad pasirinktumėte Pašalinkite įrenginį .
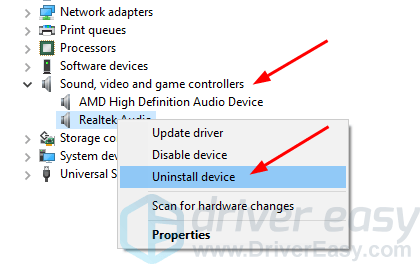
Tada įdiekite naujausius vaizdo ir garso plokštės tvarkykles.
Naujausius vaizdo ir garso plokštės tvarkykles galite rasti ir įdiegti dviem būdais - rankiniu būdu arba automatiškai.
Neautomatinis tvarkyklės diegimas - Vaizdo ir garso plokštės tvarkykles galite atnaujinti rankiniu būdu, eidami į savo vaizdo plokštės ir garso plokštės gamintojo svetainę ir ieškodami naujausios kiekvienai tvarkyklės. Nepamirškite pasirinkti tik tvarkyklių, suderinamų su jūsų „Windows“ versijos variantu.
Automatinis tvarkyklės diegimas - Jei neturite laiko, kantrybės ar kompiuterinių įgūdžių atnaujinti vaizdo ir garso plokštės tvarkykles rankiniu būdu, galite tai padaryti automatiškai naudodami Vairuotojas lengvai . „Driver Easy“ automatiškai atpažins jūsų sistemą ir ras tinkamas tvarkykles tiksliai jūsų vaizdo ir garso plokštėms bei „Windows“ versijos variantui, ir jis jas tinkamai atsisiųs ir įdiegs:
1) parsisiųsti ir įdiekite „Driver Easy“.
2] Paleiskite „Driver Easy“ ir spustelėkite mygtuką „Scan Now“. Tada „Driver Easy“ nuskaitys jūsų kompiuterį ir aptiks visas tvarkykles, turinčias problemų.
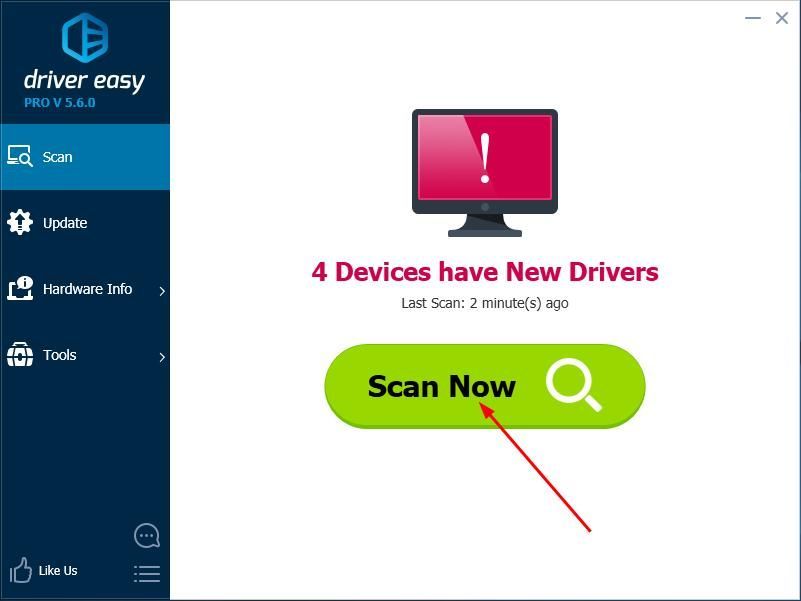
3) Spustelėkite Atnaujinti mygtukas šalia pažymėtos vaizdo tvarkyklės ir garso plokštės tvarkyklių, kad būtų galima automatiškai atsisiųsti ir įdiegti teisingą tų tvarkyklių versiją (tai galite padaryti naudodami NEMOKAMĄ versiją).
Arba spustelėkite Atnaujinti viską automatiškai atsisiųsti ir įdiegti teisingą visų tvarkyklių versiją, kurios trūksta arba yra pasenusios jūsų sistemoje. (Tam reikalinga „Pro“ versija, suteikianti visišką palaikymą ir 30 dienų pinigų grąžinimo garantiją. Spustelėkite „Atnaujinti viską“ būsite paraginti naujovinti.)
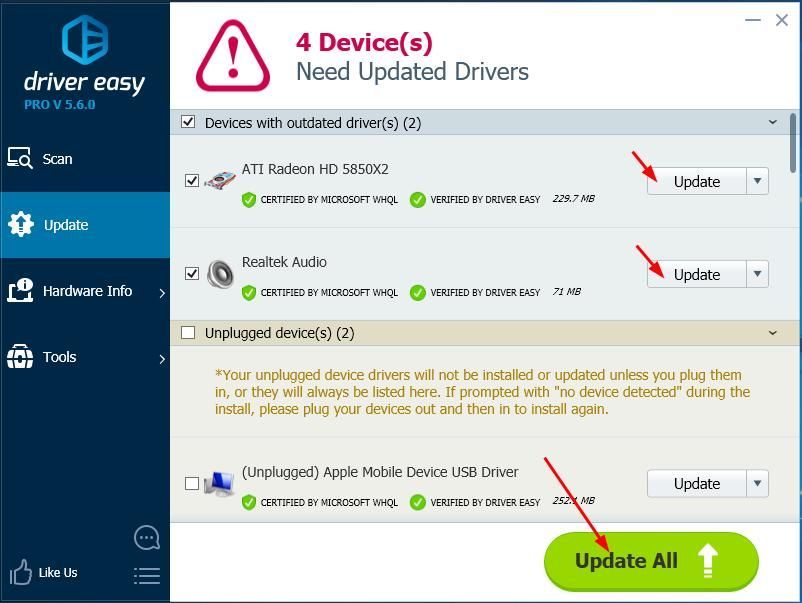
4] Paleiskite „Windows“ iš naujo ir paleiskite žaidimą iš naujo, kad sužinotumėte, ar jis gerai veikia.

![Pataisykite antrąjį monitorių, kuris neaptiktas „Windows 11/10“ [išspręsta]](https://letmeknow.ch/img/knowledge/98/fix-second-monitor-not-detected-windows-11-10.jpg)




