'> Jei negalite įdiegti jokių naujų USB įrenginių dėl klaidos „Prieiga uždrausta“, tai gali būti nemalonu. Bet nesijaudinkite, čia rasite sprendimą problemai išspręsti.
 .
.
Pirmiausia įsitikinkite, kad prisijungėte prie kompiuterio kaip administratorius. Jei nesate prisijungę prie administratoriaus, atlikite toliau nurodytus veiksmus, kad pakeistumėte jį į administratorių.
1. Eikite į Kontrolės skydelis ir Žiūrėti pagal Kategorija . Spustelėkite Vartotojo abonementai . (Jūsų atveju tai gali būti „Vartotojo abonementai ir šeimos saugumas“.)
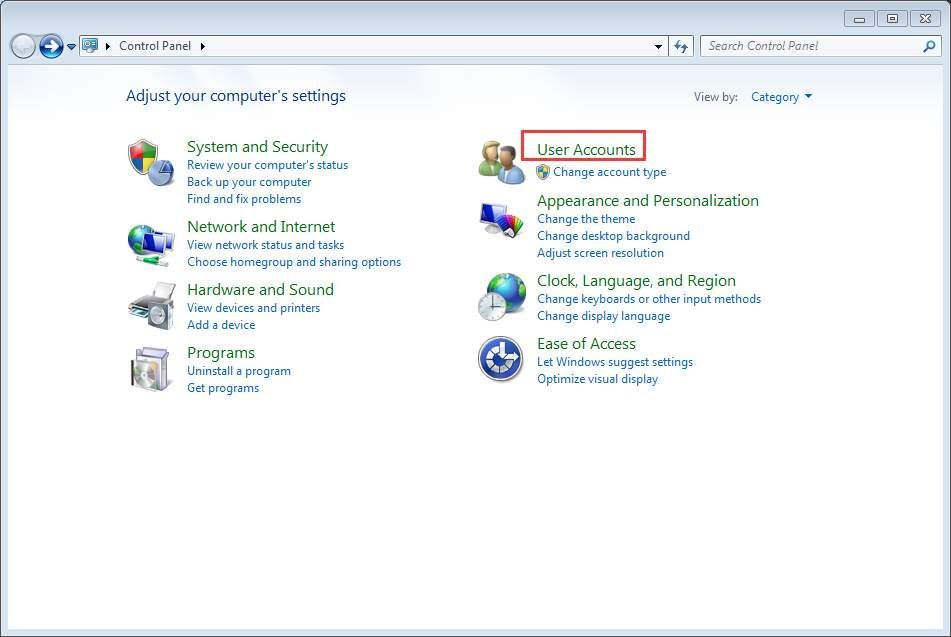
2. Spustelėkite Pakeiskite savo paskyros tipą ir, jei reikia, įveskite slaptažodį.
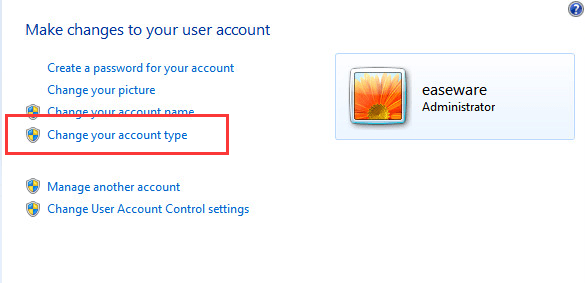
3. Tada spustelėkite Pradėti mygtuką ir pasirinkite Atsijungti „Windows“ ir vėl prisijunkite.
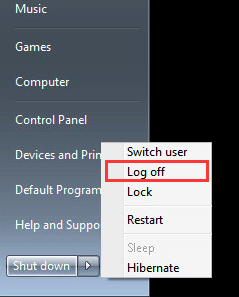
Po to dar kartą įdiekite tvarkyklę.
Išjunkite bet kokią antivirusinę ar šnipinėjimo programą
Jei naudojate administratoriaus abonementą ir problema išlieka, laikinai išjunkite visas antivirusines ir šnipinėjimo programas. Tai veiks, jei atnaujinimą blokuos ši programa.
Suteikite leidimą USBSTOR registro raktui
Jei nepavyko išspręsti problemos, USBSTOR registro raktas greičiausiai uždraudė prieigą prie SYSTEM paskyros. Atlikite šiuos veiksmus ir suteikite leidimą USBSTOR registro raktui.
1. Paspauskite Win + R („Windows“ klavišas ir R klavišas) tuo pačiu metu. Bus atidarytas vykdymo dialogas.
2. Tipas regedit paleidimo laukelyje ir spustelėkite Gerai mygtuką.
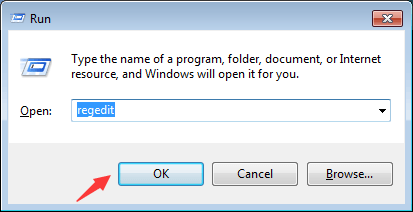
3. Eikite į HKEY_LOCAL_MACHINE SYSTEM CurrentControlSet Services USBSTOR. Dešiniuoju pelės mygtuku spustelėkite jį ir pasirinkite Leidimai ... iš kontekstinio meniu.
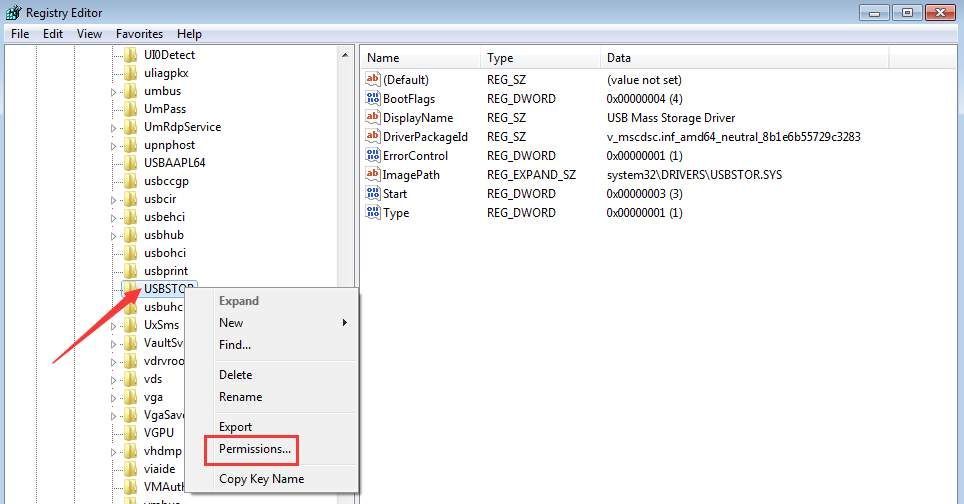
4. Pasirinkite SISTEMA iš grupės ar vartotojo vardų. Skyriuje „SISTEMOS leidimai“ įsitikinkite, kad pažymėtas žymimasis langelis „Visas valdymas“, ir panaikinkite žymės langelio „Atmesti“ žymėjimą. Spustelėkite mygtuką Taikyti, kad pritaikytumėte pakeitimus.
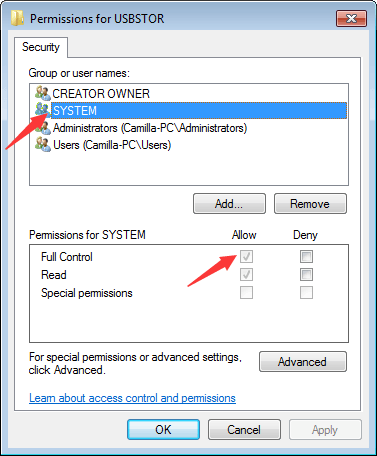
Taip pat patikrinkite savo vartotojo abonementą ir pažiūrėkite, ar jis visiškai valdo sistemą, ir nepažymėtas bet koks žymėjimo langelis.
Po to dar kartą atnaujinkite USB tvarkyklę ir ji turėtų veikti šį kartą.
Tvarkykles galite atnaujinti rankiniu būdu, tačiau tai gali užtrukti amžinai. Taip pat galite atnaujinti tvarkykles naudodami „Windows Update“, todėl gali nepavykti pateikti naujų tvarkyklių. Jei norite lengviau ir sėkmingiau atnaujinti tvarkykles,Jei norite automatiškai atnaujinti tvarkyklę, galite apsvarstyti galimybę naudoti „Driver Easy“, kuri per 20 sekundžių gali nuskaityti jūsų kompiuterį ir aptikti visus probleminius tvarkykles, tada pateikite naujų tvarkyklių sąrašą. Spustelėkite čia atsisiųsti „Driver Easy“ dabar.
„Driver Easy“ turi nemokamą versiją ir „Professional“ versiją. Abi versijos gali būti naudojamos automatiškai atsisiųsti tvarkykles. Tačiau naudodami „Professional“ versiją, galite net atnaujinti visus tvarkykles vienu paspaudimu. Negaištamas laikas. Dar svarbiau, kad jums patiks nemokama techninės pagalbos garantija ir pinigų grąžinimo garantija. Galite paprašyti papildomos pagalbos dėl bet kokių vairuotojo problemų. Dėl bet kokios priežasties galite paprašyti grąžinti visą sumą.

![Pataisymas: PS4 neprisijungs prie „WiFi 2021“ [100% veikia]](https://letmeknow.ch/img/knowledge/49/fix-ps4-won-t-connect-wifi-2021.jpg)
![[IŠSPRĘSTA] Kaip ištaisyti „Warzone High Ping/Lag Spikes“ kompiuteryje](https://letmeknow.ch/img/knowledge/55/how-fix-warzone-high-ping-lag-spikes-pc.jpg)



