'>

Pastaruoju metu apie tai praneša daugelis „Fortnite“ kompiuterių grotuvų „Fortnite“ įstringa pakrovimo ekrane . Kai kuriems paspaudus, jie negali prasilenkti su „Fortnite“ ekranu Paleiskite su „Epic Launcher“. Kitiems, pasirinkus žaidimo režimą, „Fortnite“ randa žaidimą, tačiau įstringa įkeliant ekraną į rungtynes.
Jei susiduriate su šia problema, nesijaudinkite, ją galima išspręsti! Daugeliu atvejų taisymas yra gana greitas ir paprastas ...
Išbandykite šiuos pataisymus
Čia yra 5 pataisymai, padėję kitiems „Fortnite“ kompiuterių grotuvams vėl „Fortnite“ veikti. Jums gali nereikėti jų visų išbandyti; tiesiog eikite žemyn sąraše, kol rasite sau tinkamiausią.
- Jei naudojate „Nvidia“ vaizdo plokštę, užduočių tvarkyklėje uždarykite visas „Nvidia“ programas
- Jei naudojate „Geforce Experience“, išjunkite bendrąją žaidimo perdangą
- Atnaujinkite grafikos plokštės tvarkyklę
- Vykdykite „Fortnite“ kaip administratorių
- Patikrinkite, ar nėra sąskaitos problemų
1 taisymas: Jei naudojate „Nvidia“ vaizdo plokštę, užduočių tvarkyklėje uždarykite visas „Nvidia“ programas
Jei naudojate „Nvidia“ vaizdo plokštę, o „Fortnite“ įstringa įkėlimo ekrane, problemą gali sukelti kai kurios fone veikiančios „Nvidia“ programos. Greitas sprendimas - atidaryti „Task Manger“ ir uždaryti visas su „Nvidia“ susijusias programas.
- Dešiniuoju pelės mygtuku spustelėkite užduočių juostą ir pasirinkite Užduotis Valgyti .
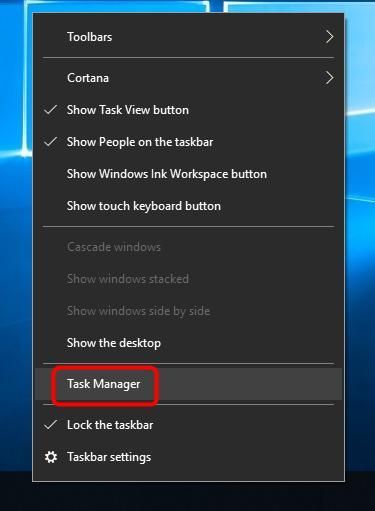
- Slinkite ir baigkite kiekvieną „NVIDIA“ užduotis.
Pastaba: 1-3 gali paleisti save iš naujo, o tai yra visiškai normalu ir puiku. Jūs iš esmės paleisite tas programas.
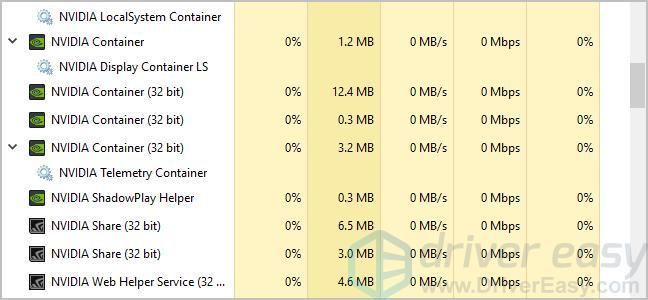
- Paleiskite „Fortnite“ iš naujo ir patikrinkite, ar jūsų „Fortnite“ neįkeliama problema išspręsta. Jei ne, pabandykite pataisyti 2 toliau.
2 taisymas: jei naudojate „Geforce Experience“, išjunkite bendrinamą žaidimo perdangą
Tokios programos kaip perdanga „GeForce“ patirtis taip pat žinoma, kad dėl jų „Fortnite“ įstringa pakrovimo ekrane. Norėdami išjungti „GeForce Experience“ bendrinimo žaidime perdangą, galite atlikti šiuos veiksmus:
- „GeForce Experience“ programoje spustelėkite Nustatymai piktogramą viršutiniame dešiniajame kampe.

- Nuo BENDROJI DALIS skydelis, perjungti DALINTIS funkcija.
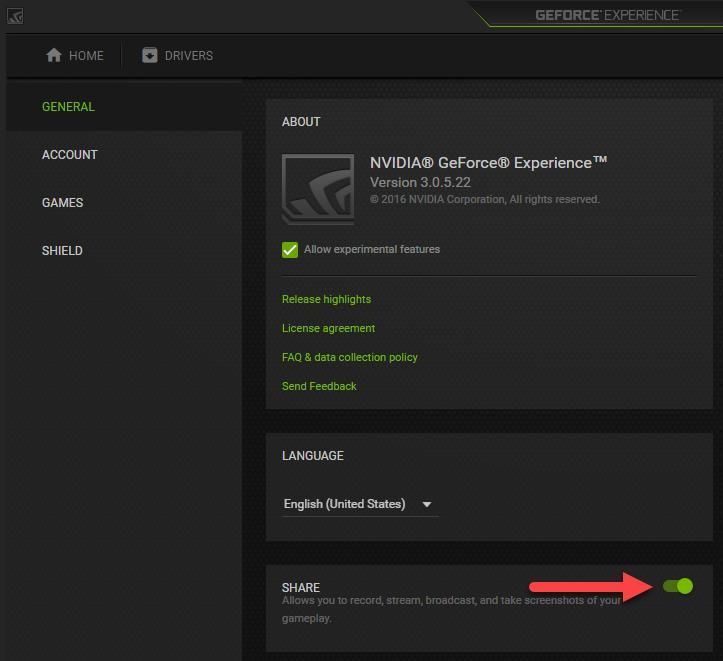
- Paleiskite „Fortnite“ ir patikrinkite, ar jis tinkamai įkeltas. Jei ne, pabandykite toliau pataisyti 3.
3 taisymas: atnaujinkite grafikos plokštės tvarkyklę
Jei pirmiau minėti 1 ir 2 taisymai jums netiko, greičiausiai priežastis yra grafikos plokštės tvarkyklės problema.
Laimei, tai taip pat yra viena iš paprasčiausių problemų.
Vaizdo plokštės tvarkyklę galite atnaujinti dviem būdais: rankiniu būdu ir automatiškai .
Atnaujinkite grafikos plokštės tvarkyklę rankiniu būdu - Galite atnaujinti tvarkyklę rankiniu būdu, apsilankę aparatūros gamintojo svetainėje ir ieškodami naujausios grafikos plokštės tvarkyklės. Bet jei pasirinksite šį metodą, būtinai pasirinkite tvarkyklę, suderinamą su tiksliu jūsų aparatinės įrangos modelio numeriu ir „Windows“ versija.
ARBA
Automatiškai atnaujinkite grafikos plokštės tvarkyklę - Jei neturite laiko, kantrybės ar kompiuterinių įgūdžių atnaujinti tvarkyklę rankiniu būdu, galite tai padaryti automatiškai Vairuotojas lengvai . Jums nereikia tiksliai žinoti, kokia sistema veikia jūsų kompiuteris, nereikia rizikuoti atsisiųsti ir įdiegti netinkamą tvarkyklę ir nereikia jaudintis dėl klaidos diegiant. „Driver Easy“ tvarko viską.
- parsisiųsti ir įdiekite „Driver Easy“.
- Paleiskite „Driver Easy“ ir spustelėkite Skenuoti dabar . Tada „Driver Easy“ nuskaitys jūsų kompiuterį ir aptiks visas tvarkykles, turinčias problemų.
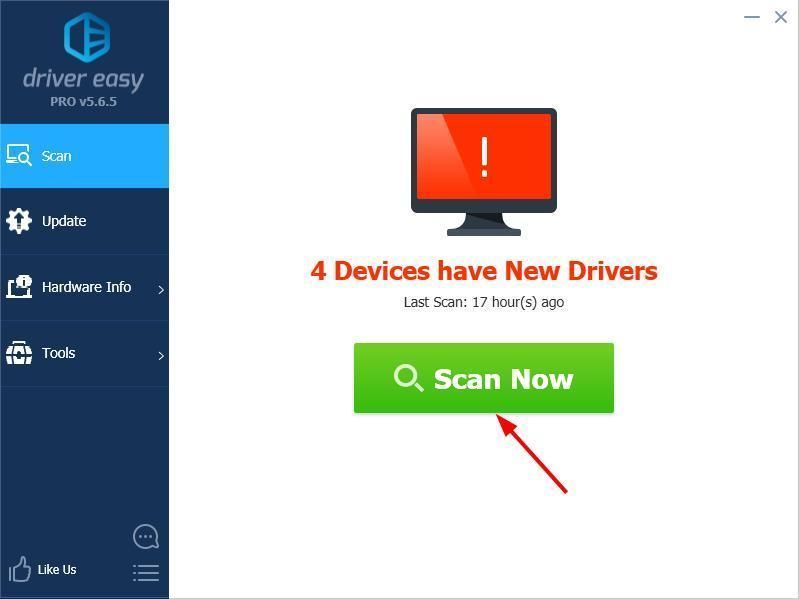
- Spustelėkite Atnaujinti šalia bet kurio pažymėto įrenginio, norėdami automatiškai atsisiųsti teisingą jų tvarkyklių versiją, tada galite juos įdiegti rankiniu būdu. Arba spustelėkite Atnaujinti viską automatiškai juos visus atsisiųsti ir įdiegti. (Tam reikia Pro versija - būsite paraginti naujovinti, kai spustelėsite „Atnaujinti viską“. Jūs gausite pilną palaikymą ir 30 dienų pinigų grąžinimo garantiją.)
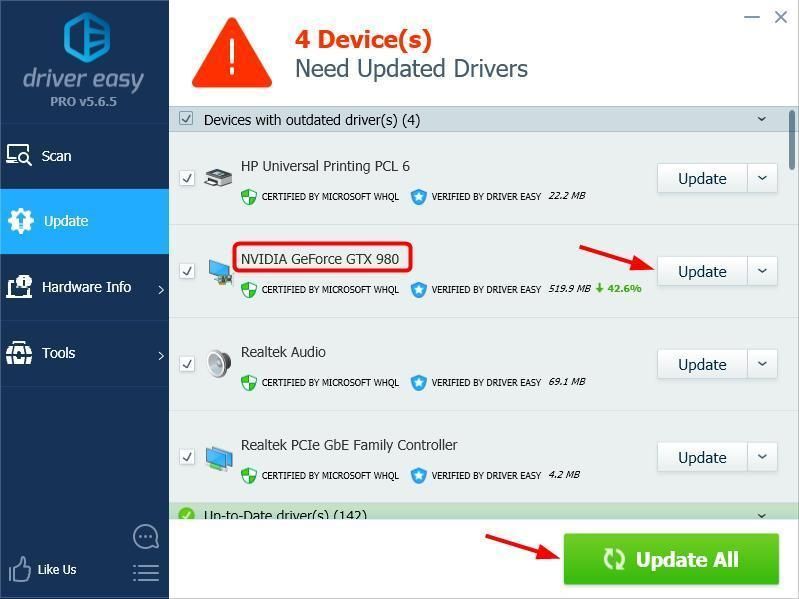
- Iš naujo paleiskite kompiuterį ir patikrinkite, ar „Fortnite“ dabar veikia tinkamai. Jei taip nėra, susisiekite su „Driver Easy“ palaikymo komanda adresu support@drivereasy.com dėl tolesnės pagalbos. Jie mielai jums padės. Arba galite pereiti prie toliau pateikto „Fix 4“.
4 taisymas: paleiskite „Fortnite“ kaip administratorių
Vykdydami programą kaip administratorių galite suteikti administratoriaus teises naudotis programa. Tai, tikiuosi, išspręs „Fortnite“, įstrigusį įkeliant ekraną, problemą.
- Įsitikinkite, kad „Fortnite“ yra uždaryta.
- Dešiniuoju pelės mygtuku spustelėkite „Epic Games Launcher“ piktogramą ir pasirinkite Vykdyti kaip administratorių .
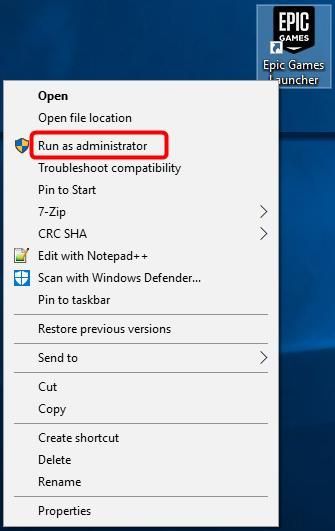
- Spustelėkite Taip jei „User Account Control“ paragins patvirtinti.
- Patikrinkite, ar problema išspręsta. Jei ne, pabandykite kitą taisymą.
5 taisymas: patikrinkite, ar nėra sąskaitos problemų
Jei bandėte aukščiau pateiktą informaciją, bet atrodo, kad niekas neveikia, geriau įsitikinkite, kad tai nėra paskyros problema.
Norėdami tai patikrinti, galite pabandyti prisijungti prie „Fortnite“ draugo kompiuteryje. Jei jis veikia tinkamai, galite padaryti išvadą, kad jūsų „Fortnite“ paskyra tvarkinga ir problema kyla dėl jūsų kompiuterio. Tada galite išbandyti kitus trikčių šalinimo veiksmus.
Jei taip pat negalite prisijungti prie „Fortnite“ kitu kompiuteriu, turite susisiekti su „Fortnite“ palaikymo komanda, kad padėtumėte išspręsti jūsų problemą.
Išbandę visus anksčiau nurodytus taisymus, ar dabar galite sklandžiai paleisti „Fortnite“? Jei ne, neatsisakykite vilties. Mūsų IT specialistai padės jums nemokamai išspręsti problemą Pro versija . Be to, jūs gausite labai lengvą būdą automatiškai atnaujinti visus tvarkykles ir išlaikyti savo kompiuterį geriausios formos!
Bet kokiu atveju, kaip visada, labai norėtumėte palikti komentarą žemiau, kad galėtumėte pasidalinti savo rezultatais ar bet kokiais kitais pasiūlymais.
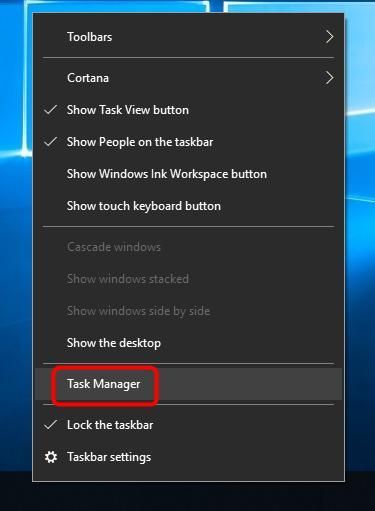
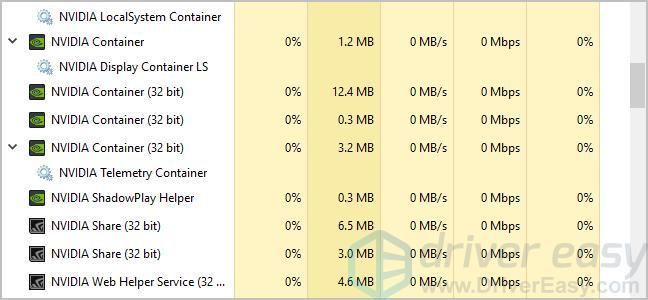

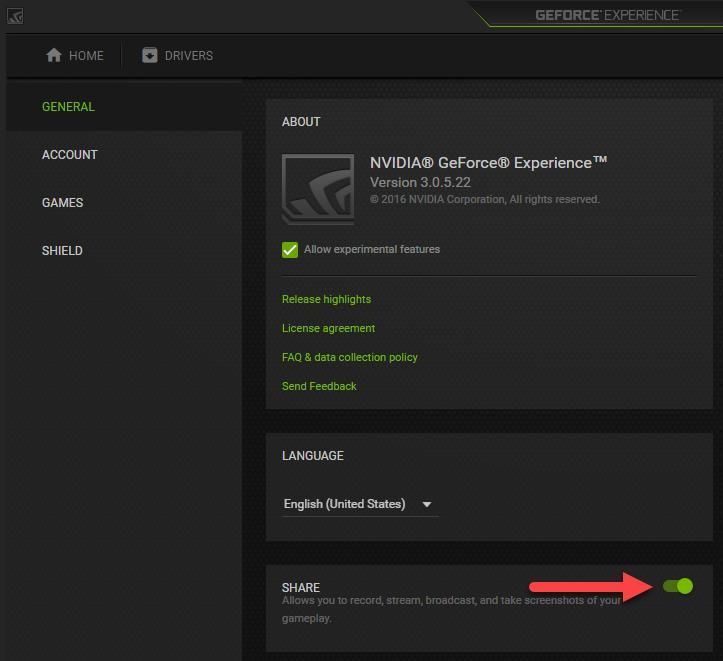
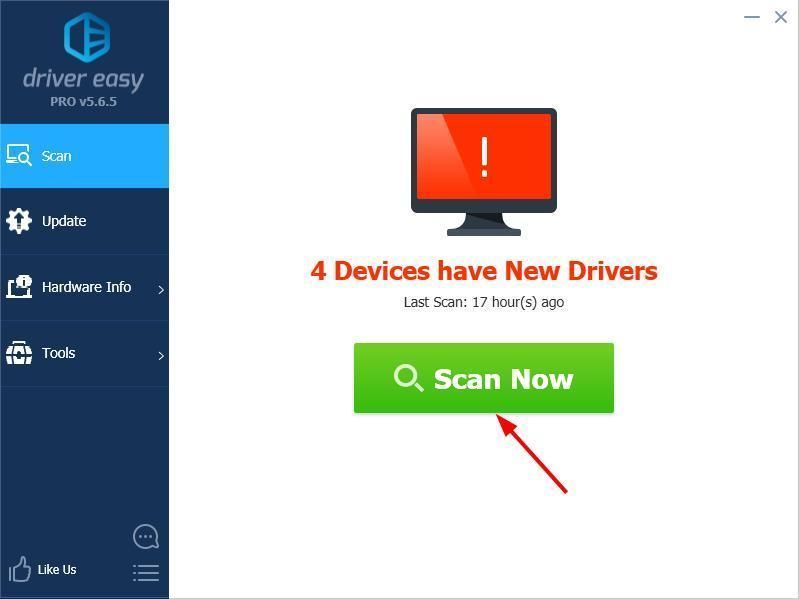
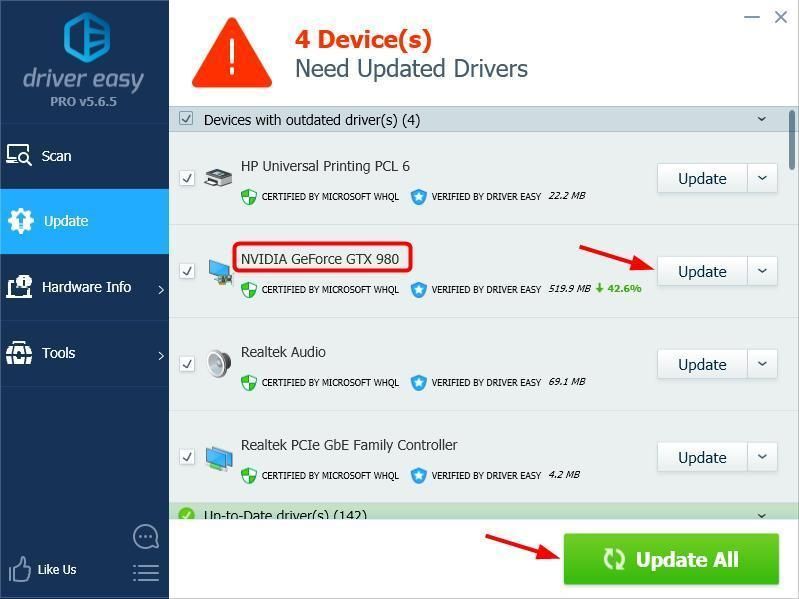
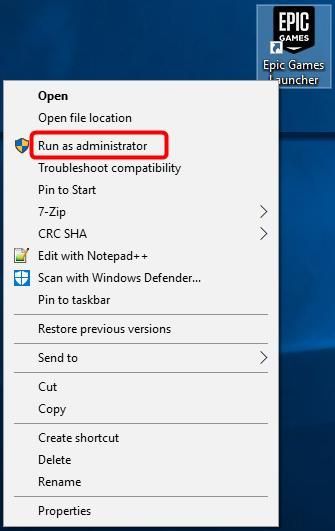

![[IŠSPRĘSTA] Fasmofobija įstrigo 90 % įkeliant ekraną 2024 m.](https://letmeknow.ch/img/knowledge-base/00/phasmophobia-stuck-90-loading-screen-2024.png)



![Garsas arba garsas pasirodo „Windows 10/7/11“ [išspręsta]](https://letmeknow.ch/img/knowledge/76/audio-sound-popping-windows-10-7-11.png)
