'>
Skelbimai naudingi svetainių savininkams, nes jie uždirba pajamas svetainių savininkams. Tačiau mūsų skaitytojams jie suteikia daugiau trūkumų nei naudos. Pvz., Skelbimai gali sutrikdyti patirtį, nutraukti turinį arba lėtą naršymą. Laimei, jei norite, galite blokuoti skelbimus. Skaitykite toliau, kad sužinotumėte, kaip blokuoti iššokančiuosius skelbimus „Chrome“.
Jei norite blokuoti skelbimus „Chrome“, naudokite vieną iš toliau nurodytų būdų.
- Išjunkite skelbimus „Chrome“ nustatymuose
- „Chrome“ nustatymuose išjunkite iššokančiuosius langus ir peradresavimus
- Blokuokite konkrečių svetainių skelbimus
- Blokuokite skelbimus naudodami „AdBlock“
- Blokuokite skelbimus naudodami „Adblock Plus“
Siekdama geresnės žiniatinklio patirties, „Chrome“ automatiškai blokuos įkyrius ar klaidinančius skelbimus svetainėse, naudodama jų sistemos taisykles. Įkyrūs ar klaidinantys skelbimai yra tie, kuriems nepavyksta Geresni skelbimų standartai . Nors „Chrome“ automatiškai blokuoja įkyrius skelbimus, gali būti, kad ne visi įkyrūs skelbimai yra užblokuoti. Jei reklamoje matote keletą įkyrių skelbimų, pvz., Automatinio paleidimo vaizdo įrašą, galite blokuoti skelbimus naudodami vieną iš toliau nurodytų būdų.
Būdas 1. Išjunkite skelbimus „Chrome“ nustatymuose
„Chrome“ nustatymuose galite atlikti šiuos veiksmus, kad išjungtumėte įkyrius skelbimus.
- Atidarykite „Chrome“ naršyklę .
- Spustelėkite „Chrome“ meniu piktogramą viršutiniame dešiniajame naršyklės kampe ir spustelėkite Nustatymai.
- Spustelėkite Išplėstinė -> Turinio nustatymai .
- Spustelėkite Skelbimai .
- Jei būsena yra „Leidžiama“, spustelėkite ir perjunkite „Leidžiama“, kad ją išjungtumėte . Jei būsena yra „Užblokuota svetainėse, kuriose rodomi įkyrūs ar klaidinantys skelbimai (rekomenduojama)“, jums nereikia nieko daryti, nes ši būsena reiškia, kad „Chrome“ blokuos įkyrius skelbimus svetainėse.
- Patikrinti jei vis dar matote erzinančius skelbimus svetainėse.
2 būdas. Išjunkite iššokančiuosius langus ir peradresavimus „Chrome“ nustatymuose
Kai kuriose svetainėse skelbimai bus rodomi kaip iššokantys langai. Norėdami užblokuoti šiuos skelbimus, „Chrome“ nustatymuose galite išjungti iššokančiuosius langus ir peradresavimus. Atlikite šiuos veiksmus:
1. Atidarykite „Chrome“ naršyklę .
2. Spustelėkite „Chrome“ meniu piktogramą viršutiniame dešiniajame naršyklės kampe ir spustelėkite Nustatymai.

3. Spustelėkite Išplėstinė -> Turinio nustatymai .
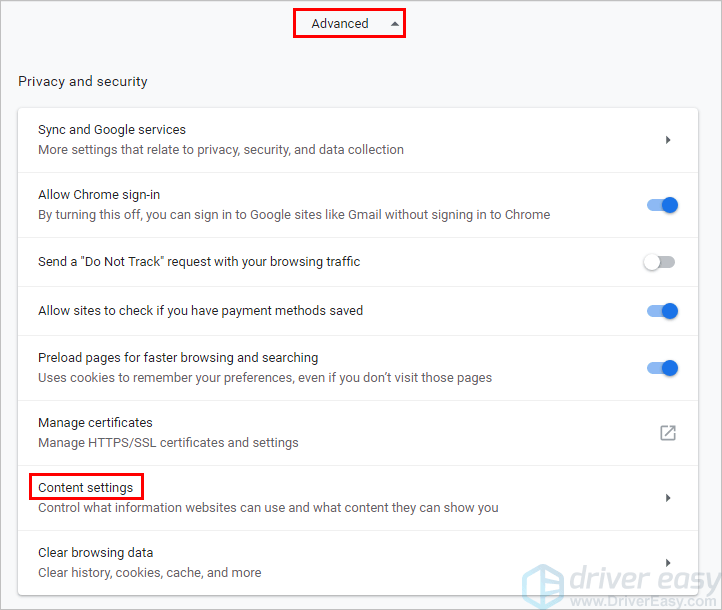
Keturi. Spustelėkite iššokantįjį langą ir peradresavimus .
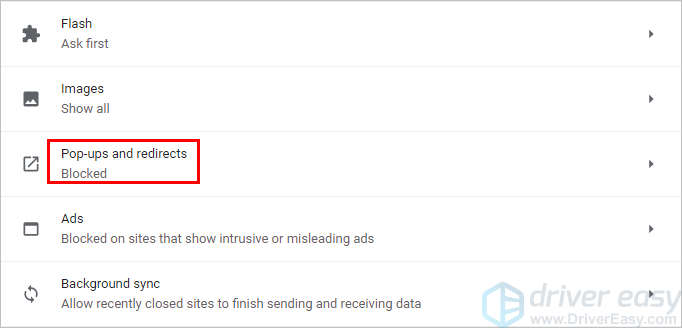
5. Jei būsena yra „Leidžiama“, spustelėkite ir perjunkite „Leidžiama“, kad ją išjungtumėte . Jei būsena yra „Užblokuota (rekomenduojama)“, nieko daryti nereikia, nes ši būsena reiškia, kad „Chrome“ blokuos iššokančiuosius langus svetainėse.
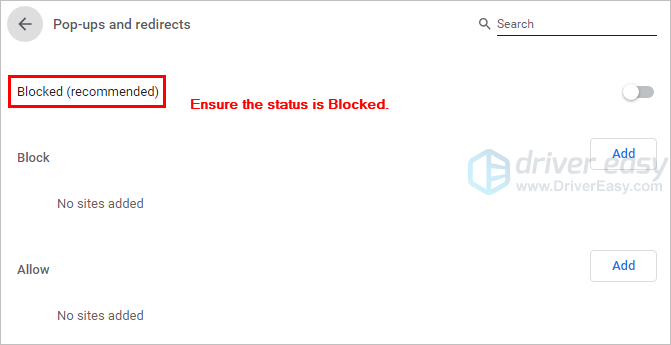
6. Patikrinti jei vis dar matote erzinančius iššokančiuosius langus svetainėse.
3 būdas. Blokuokite konkrečių svetainių skelbimus
Jei norite, galite blokuoti įkyrius skelbimus kai kuriose konkrečiose svetainėse:
1. Naudokite „Chrome“ atidarykite svetainę norite blokuoti skelbimus.
2. Spustelėkite spynos piktogramą adreso juostoje ir spustelėkite Svetainės nustatymai .
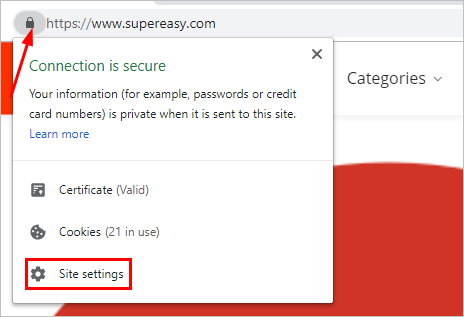
3. Įsitikinkite, kad yra skelbimų, iššokančiųjų langų ir peradresavimų būsena Užblokuota (numatytoji) .
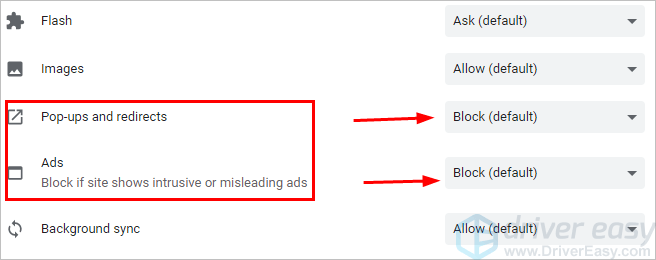
4 būdas. Blokuokite skelbimus naudodami „AdBlock“
Pirmiau minėti trys būdai leidžia blokuoti skelbimus per „Chrome“ nustatymus, todėl nereikia įdiegti plėtinio ar trečiosios šalies programos. Bet jie neleidžia blokuoti visų skelbimų. Norėdami užblokuoti visus skelbimus, galite naudoti populiarų „Chrome“ plėtinį „AdBlock“.
Štai kaip įdiegti „AdBlock“ ir naudoti ją norint užblokuoti skelbimus „Chrome“.
1. Atidarykite „Chrome“ naršyklę .
2. Spustelėkite „Chrome“ meniu piktogramą viršutiniame dešiniajame naršyklės kampe ir spustelėkite Daugiau įrankių -> Pratęsimai .
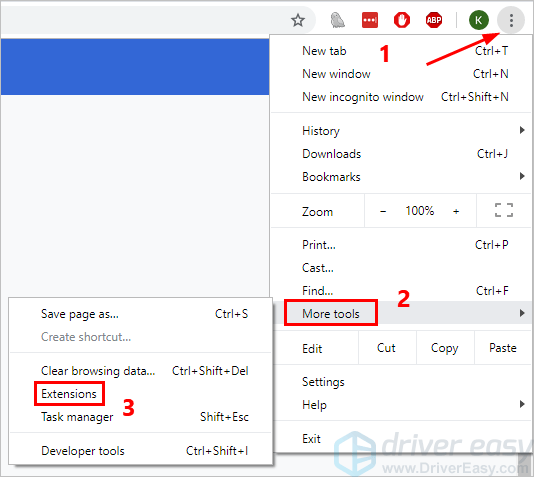
3. Spustelėkite pagrindinio meniu piktogramą viršutiniame kairiajame kampe ir spustelėkite Atidarykite „Chrome“ internetinę parduotuvę .
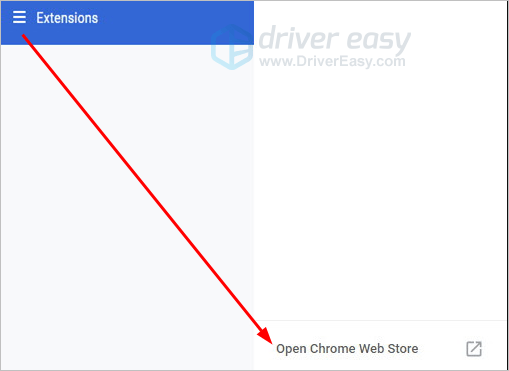
4. Ieškokite pagal raktinį žodį „adblock“.
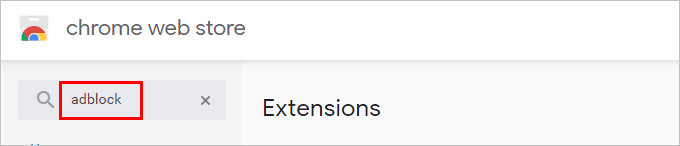
5. Spustelėkite Pridėti prie „Chrome“ šalia „AdBlock“, tada vykdydami ekrane pateikiamas instrukcijas įdiekite plėtinį.
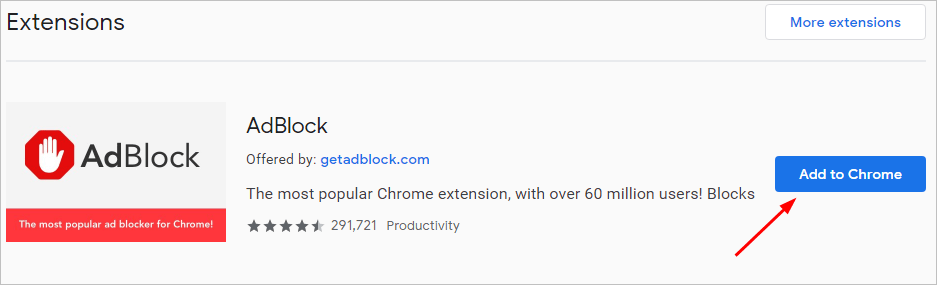
6. Kai „AdBlock“ bus pridėta prie „Chrome“, ji blokuos įkyrius skelbimus svetainėse. Patikrinkite, ar matote įkyrius skelbimus svetainėse.
Norėdami blokuoti visus skelbimus nustatymuose galite išjungti parinktį „Priimtini skelbimai“:
1. Spustelėkite „AdBlock“ piktogramą šalia adreso juostos ir spustelėkite krumpliaračio piktogramą.
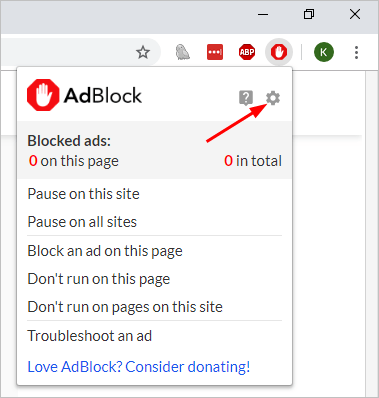
2. Spustelėkite Filtruoti sąrašus skirtuką. Skiltyje Skelbimų blokavimo filtrų sąrašai panaikinkite žymėjimą Priimtini skelbimai .
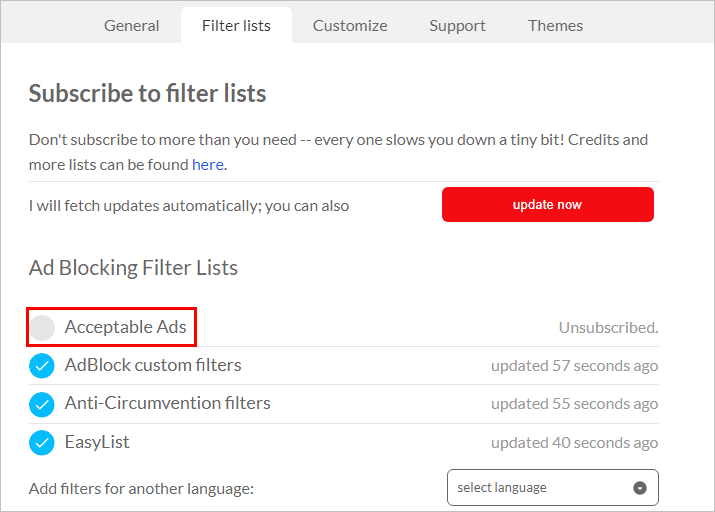
3. Patikrinkite, ar matote skelbimus svetainėse.
5 būdas. Blokuokite skelbimus naudodami „Adblock Plus“
Dėl kokių nors priežasčių, jei „AdBlock“ neatitinka jūsų reikalavimų, galite naudoti kitą „Chrome“ plėtinį „Adblock Plus“. „Adblock Plus“ yra panašus į „AdBlock“. Ją galite naudoti norėdami užblokuoti kai kurių konkrečių svetainių skelbimus arba blokuoti visus svetainių skelbimus.
Štai kaip įdiegti „Adblock Plus“ ir naudoti ją norint užblokuoti skelbimus „Chrome“.
1. Atidarykite „Chrome“ naršyklę .
2. Spustelėkite „Chrome“ meniu piktogramą viršutiniame dešiniajame naršyklės kampe ir spustelėkite Daugiau įrankių -> Pratęsimai .
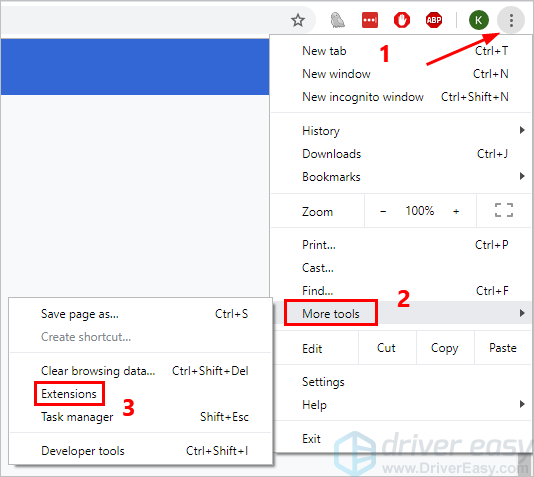
3. Spustelėkite pagrindinio meniu piktogramą viršutiniame kairiajame kampe ir spustelėkite Atidarykite „Chrome“ internetinę parduotuvę .
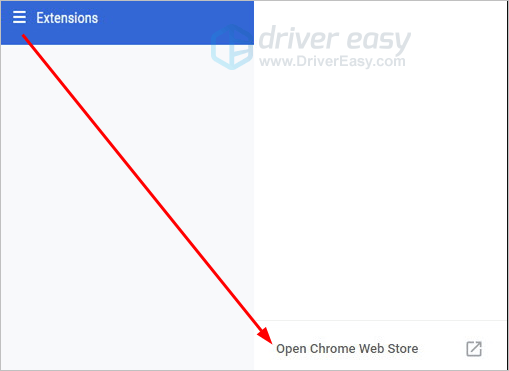
4. Ieškokite pagal raktinį žodį „adblock plus“.
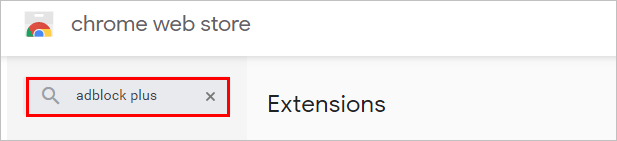
5. Spustelėkite Pridėti prie „Chrome“ šalia „Adblock Plus“, tada vykdydami ekrane pateikiamas instrukcijas įdiekite plėtinį.
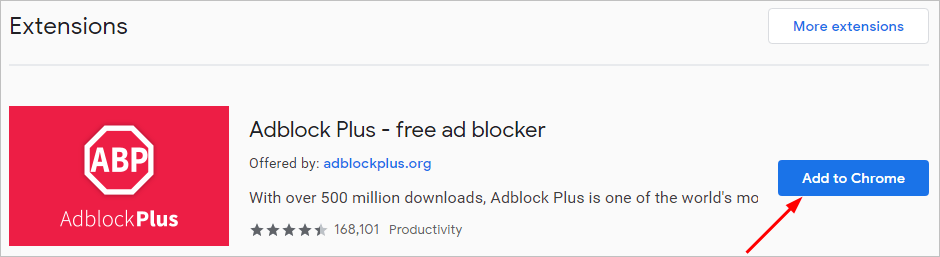
6. Kai „Adblock Plus“ bus pridėta prie „Chrome“, ji blokuos įkyrius „Chrome“ skelbimus. Patikrinkite, ar matote įkyrius skelbimus svetainėse.
Norėdami blokuoti visus skelbimus nustatymuose galite išjungti parinktį „Leisti priimtinus skelbimus“:
1. Spustelėkite piktogramą „Adblock Plus“ šalia adreso juostos ir spustelėkite krumpliaračio piktogramą.
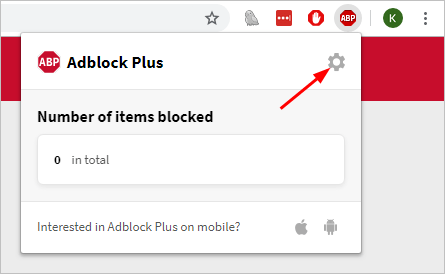
2. Skirtuke Bendra, panaikinkite žymėjimą Leisti priimtinus skelbimus .
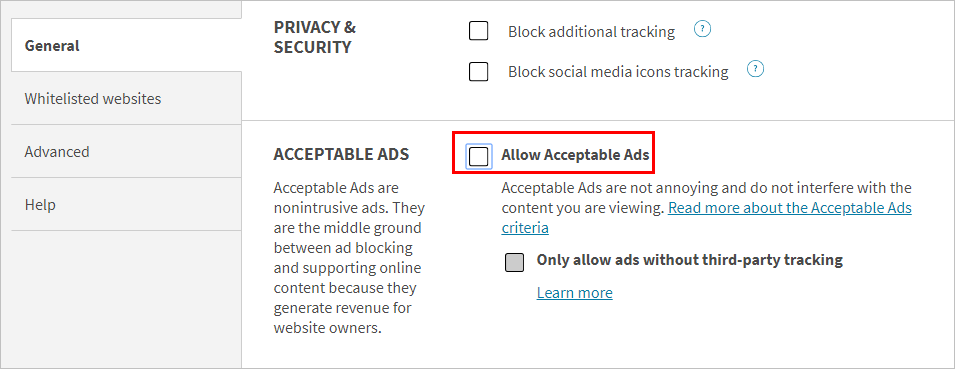
3. Patikrinkite, ar matote skelbimus svetainėse.
Tikimės, kad aukščiau išvardyti būdai padės jums blokuoti skelbimus svetainėse ir patenkinti jūsų reikalavimus. Jei turite klausimų, idėjų ar pasiūlymų, palikite komentarą žemiau.






