
Niekas nėra labiau nusivylęs, kaip neveikiantis ausinės, kai dalyvaujate internetiniame pokalbyje arba žaidimo balso pokalbyje. Negirdite garso ir mikrofonas neperduos jūsų balso. Jei naudojate Jabra ausines ir jos neveikia, nesijaudinkite. Šis vadovas parodys, kaip lengvai ją ištaisyti.
Pataisymai, kuriuos reikia išbandyti:
Jūs neprivalote jų visų išbandyti; tiesiog eikite sąraše žemyn, kol surasite tą, kuris atliks apgaulę.
- Klaviatūroje paspauskite „Windows“ logotipo klavišas ir R tuo pačiu metu iškviesti komandą Vykdyti. Tada įveskite kontrolė teksto lauke ir spustelėkite Gerai .
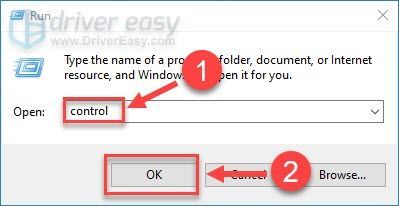
- Pasirinkite Mažos piktogramos šalia Žiūrėti ir spustelėkite Garsas .
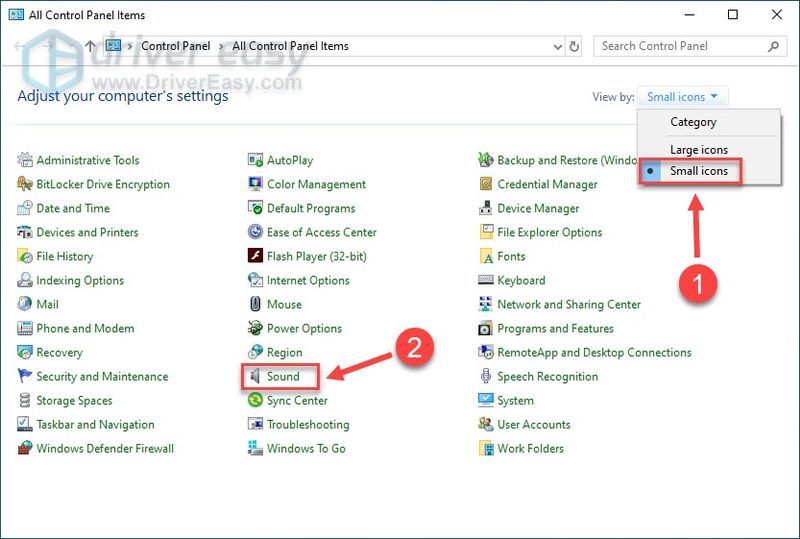
- Dešiniuoju pelės mygtuku spustelėkite bet kurią tuščią vietą ir pažymėkite Rodyti išjungtus įrenginius .
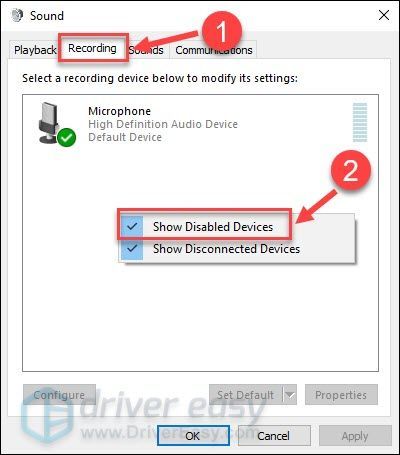
- Jei jūsų „Jabra“ ausinės išjungtos, spustelėkite ją dešiniuoju pelės mygtuku ir spustelėkite Įgalinti .
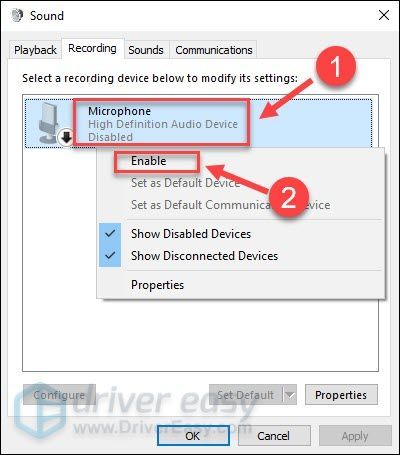
- Pasirinkite Jabra ausinės ir spustelėkite Nustatyti numatytąjį .
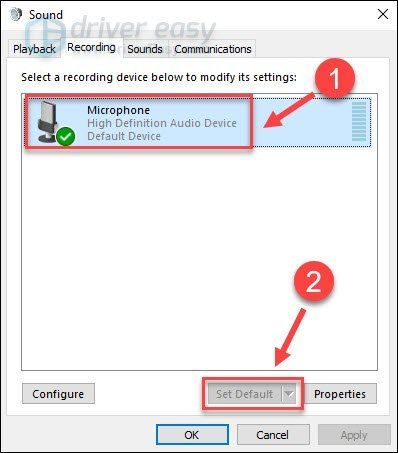
- Grįžkite į darbalaukį, dešiniuoju pelės mygtuku spustelėkite garsiakalbio piktograma apatiniame dešiniajame užduočių juostos kampe ir pasirinkite Atidarykite garsumo maišytuvą .
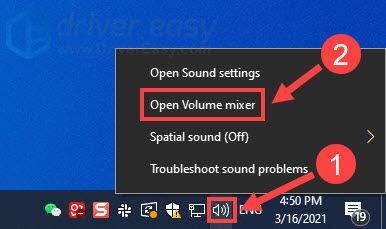
- Laikykite ir vilkite kiekvieną slankiklį, kad padidintumėte garsumą.
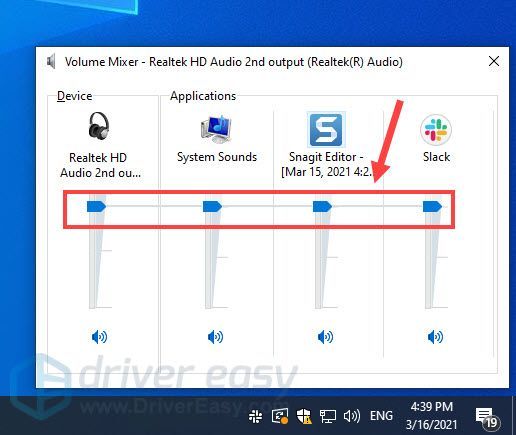
- Tipas Bluetooth „Windows“ paieškos juostoje ir pasirinkite Bluetooth ir kitų įrenginių nustatymai .
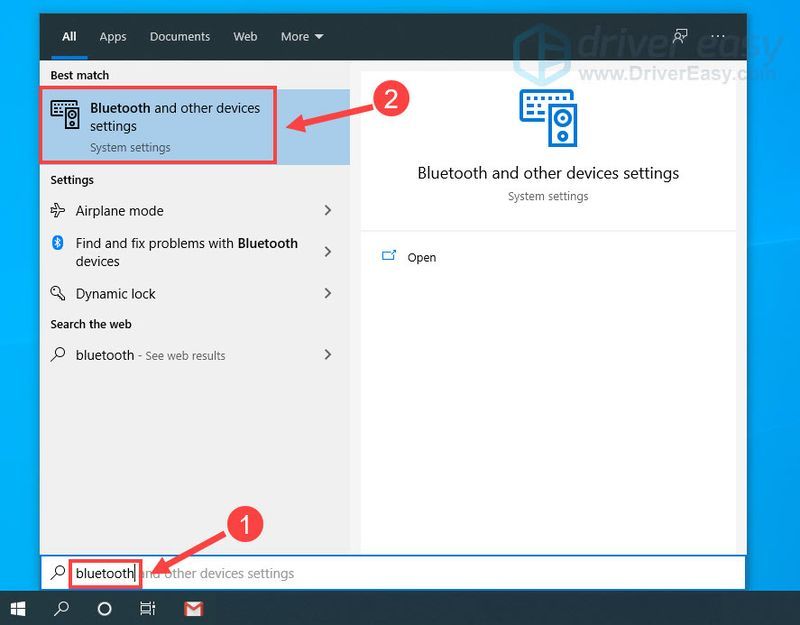
- Jei matote, kad jūsų Jabra ausinės yra sąraše Garsas, spustelėkite ją ir spustelėkite Pašalinti įrenginį .
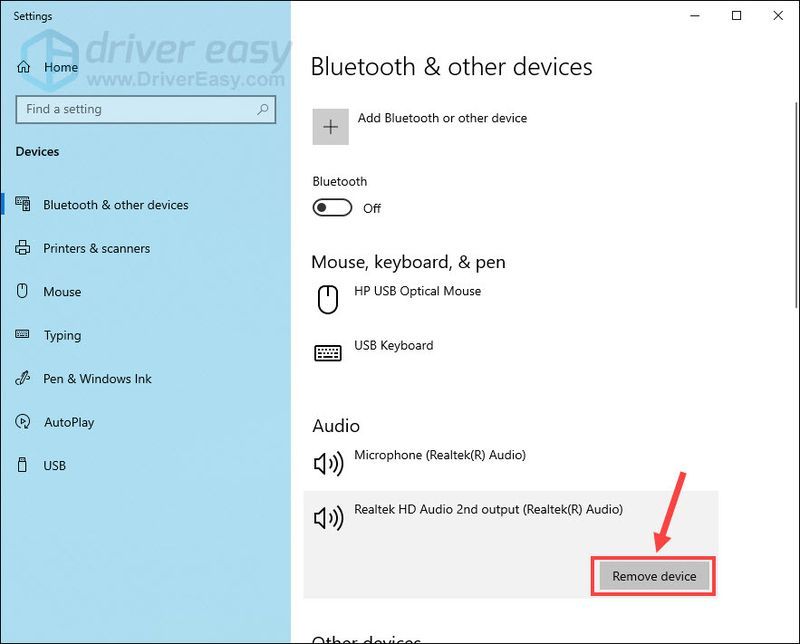
- Kelioms sekundėms išjunkite „Bluetooth“ ir įjunkite.
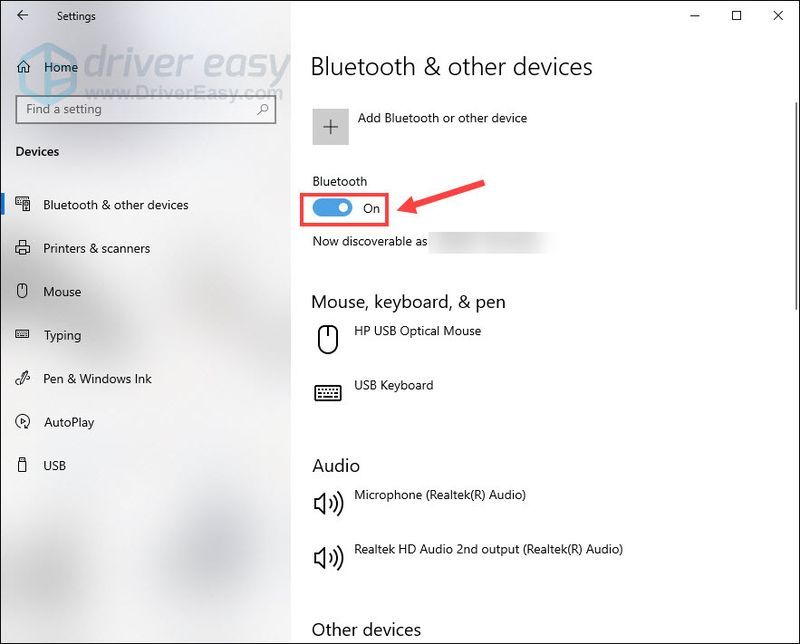
- Spustelėkite Pridėkite Bluetooth arba įrenginį .
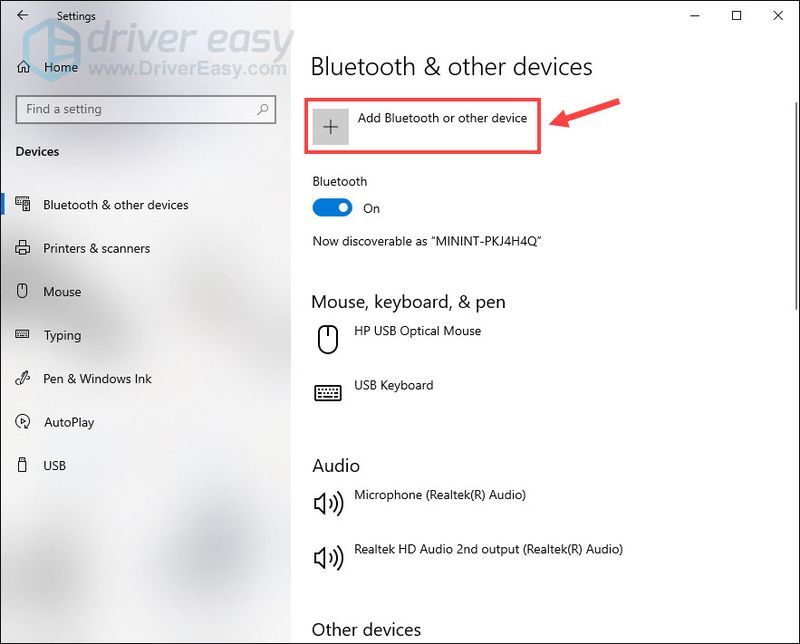
- Pasirinkite Bluetooth .
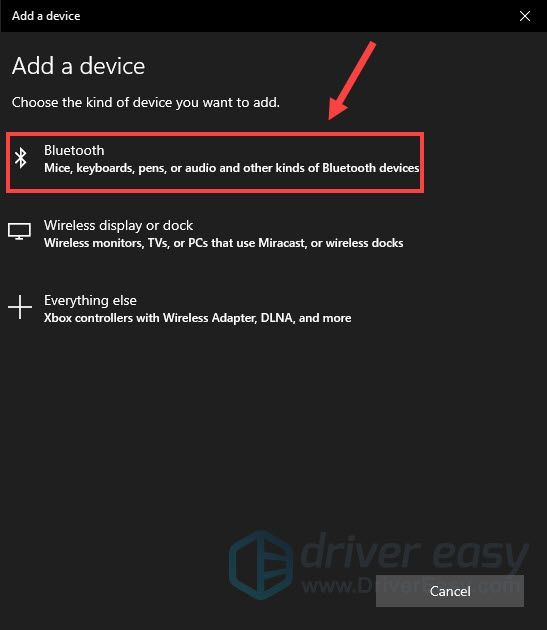
- Įjunkite „Jabra“ ausines į susiejimo režimą.
- Kai kompiuteris jį sėkmingai atpažino, spustelėkite jį, kad užmegztumėte ryšį.
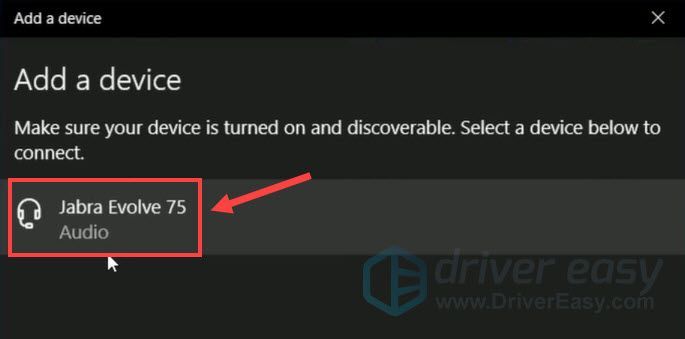
- Paleiskite Driver Easy ir spustelėkite Skenuoti dabar mygtuką. Tada „Driver Easy“ nuskaitys jūsų kompiuterį ir aptiks visas problemines tvarkykles.
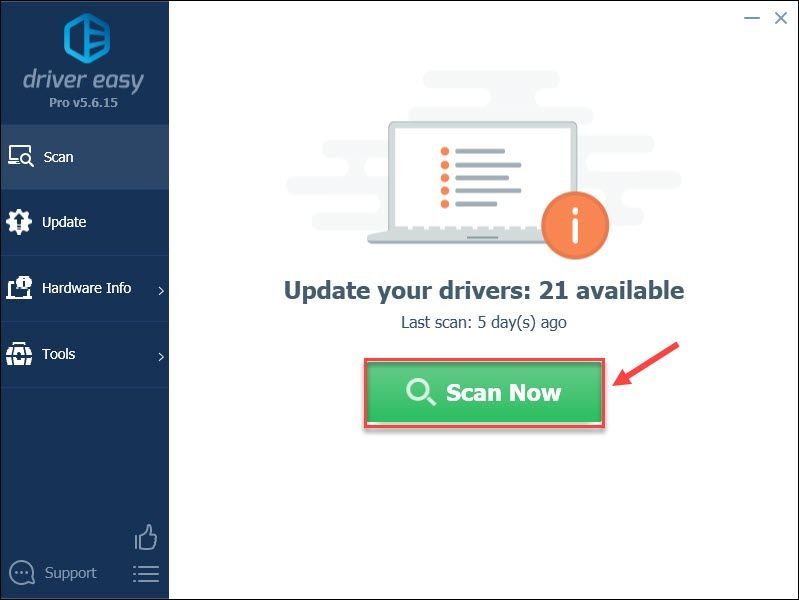
- Spustelėkite Atnaujinti mygtuką šalia pažymėto garso įrašo tvarkyklę, kad automatiškai atsisiųstumėte tinkamą tos tvarkyklės versiją, tada galėsite ją įdiegti rankiniu būdu (tai galite padaryti naudodami NEMOKAMĄ versiją).
Arba spustelėkite Atnaujinti viską kad automatiškai atsisiųstumėte ir įdiegtumėte teisingą visų jūsų sistemoje trūkstamų arba pasenusių tvarkyklių versiją. (Tam reikia Pro versija su visapusiška pagalba ir 30 dienų pinigų grąžinimo garantija. Kai spustelėsite, būsite paraginti atnaujinti Atnaujinti viską .)
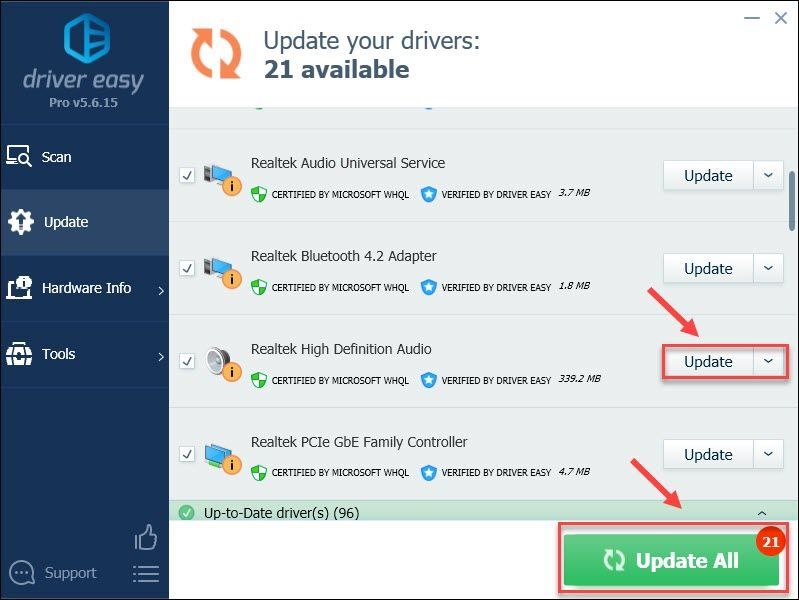 Pro versija Driver Easy yra su visapusiška technine pagalba.
Pro versija Driver Easy yra su visapusiška technine pagalba. - Paleiskite „Restoro“ ir spustelėkite Taip kad paleistumėte nemokamą kompiuterio nuskaitymą.
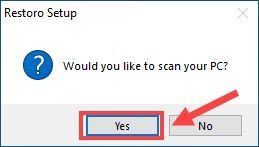
- Palaukite kelias minutes, kol „Restoro“ nuskaitys jūsų kompiuterį. Tada gausite išsamią kompiuterio būsenos ataskaitą.
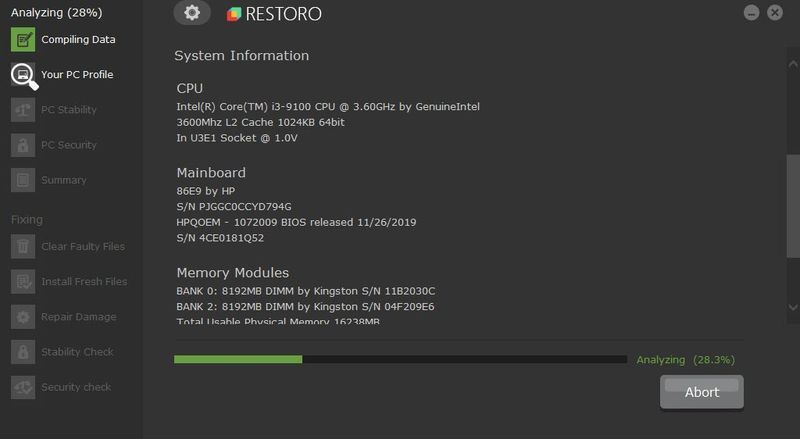
- Norėdami automatiškai išspręsti visas problemas, spustelėkite Pradėti remontą . Turite įsigyti pilną versiją, kurioje taip pat yra nemokamas VPN vienerius metus. Jei dar nesate pasiruošę mokėti, spustelėkite Bandomoji versija gauti 24 valandų nemokamą bandomąją versiją ir pasiekti visas aukščiausios kokybės funkcijas.
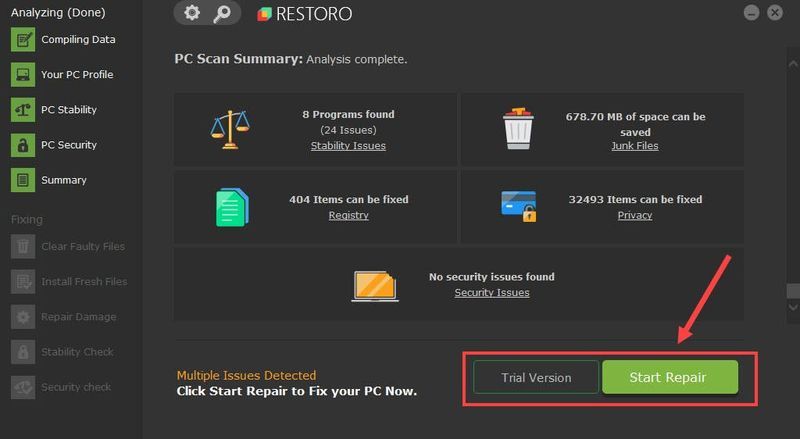 „Restoro“ siūlo 60 dienų pinigų grąžinimo garantiją, kad galėtumėte bet kada grąžinti pinigus, jei tai neišspręs jūsų problemos.
„Restoro“ siūlo 60 dienų pinigų grąžinimo garantiją, kad galėtumėte bet kada grąžinti pinigus, jei tai neišspręs jūsų problemos. - parsisiųsti „Jabra Direct“. ir paleiskite programą.
- Prijunkite „Jabra“ ausines prie kompiuterio ir programa turėtų jas automatiškai aptikti.
- Eikite į Atnaujinimai skirtukas. Tada spustelėkite Atnaujinti mygtuką šalia kiekvieno galimo įrenginio.
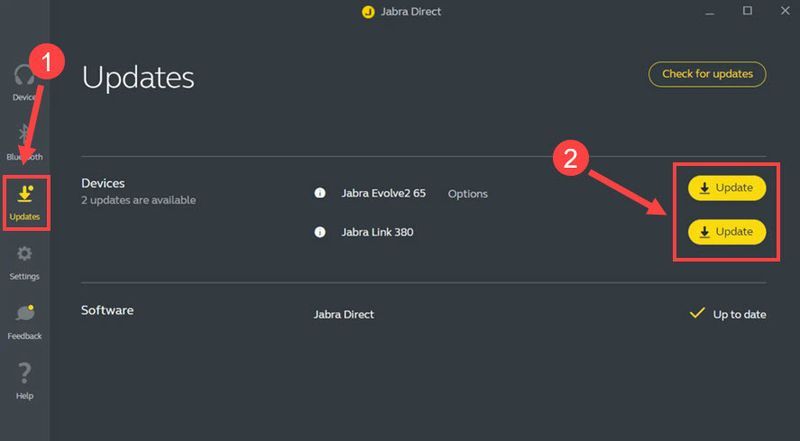
- Pasirinkite norimą kalbą ir spustelėkite Atnaujinti .
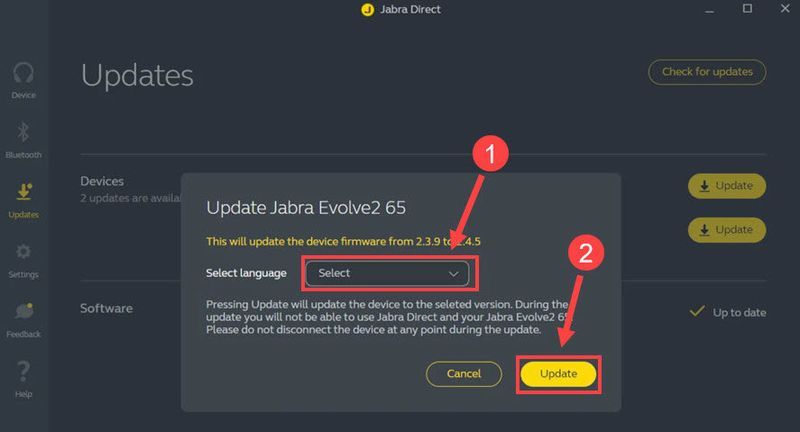
- Spustelėkite Gerai kai atnaujinimas bus baigtas.
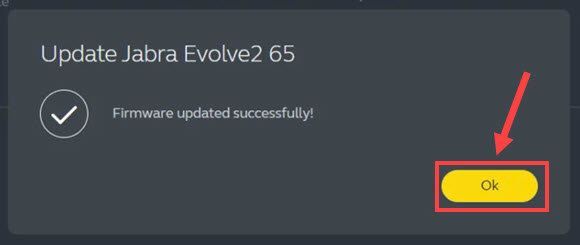
- ausinės
- garso problema
1 pataisymas – patikrinkite garso nustatymus
Turite tinkamai sukonfigūruoti Jabra ausines kompiuteryje, kad galėtumėte jas naudoti pagal paskirtį. Štai kaip:
Jei garso neveikianti problema kyla tik keliose konkrečiose programose, įsitikinkite, kad tai padarėte programėlės nustatymuose nustatykite „Jabra“ ausines kaip numatytąjį įrenginį . Dabar pažiūrėkite, ar garsas veikia. Jei ne, peržiūrėkite daugiau pataisymų toliau.
2 pataisymas – iš naujo nustatykite „Jabra“ ausines ir ryšį
Jei nuolat susiduriate su „Jabra“ ausinių trikdžiais, turėsite iš naujo nustatyti įrenginio nustatymus į numatytuosius ir vėl prijungti jį prie kompiuterio. Atstatymo mygtukas skiriasi skirtingose „Jabra“ ausinėse, bet paprastai galite palaikykite daugiafunkcį mygtuką maždaug 10 sekundžių norėdami išvalyti nustatymus.
Kai tai padarysite, galėsite atkurti ryšį. Jei „Jabra“ ausines jungiate laidu, tiesiog atjunkite jį, palaukite šiek tiek ir vėl įjunkite . Tai taip pat jums siūloma pabandykite kitą USB prievadą .
Jei naudojate „Jabra“ belaides ausines, atlikite šiuos veiksmus, kad iš naujo nustatytumėte susiejimo ryšį kompiuteryje.
Ar jūsų Jabra ausinės dabar veikia? Jei ne, išbandykite kitą metodą.
3 pataisymas – atnaujinkite garso tvarkyklę
Daugeliu atvejų garso neveikiančią problemą sukelia sugedusi arba pasenusi kompiuterio garso tvarkyklė. Nesvarbu, ar jūsų „Jabra“ ausinėse neveikia mikrofonas, ar nėra garso problemų, galite pabandyti atnaujinti garso tvarkyklę, kad ją išspręstumėte.
Jei esate susipažinę su kompiuterio aparatine įranga, galite eiti tiesiai į garso plokštės gamintojo svetainę ir atsisiųsti tinkamą tvarkyklę, suderinamą su jūsų operacine sistema.
Tačiau jei neturite laiko, kantrybės ar kompiuterio įgūdžių atnaujinti garso tvarkyklę rankiniu būdu, galite tai padaryti automatiškai naudodami Vairuotojas lengvas . „Driver Easy“ automatiškai atpažins jūsų sistemą ir suras tinkamą garso įrenginio tvarkyklę bei „Windows“ versiją, taip pat tinkamai jas atsisiųs ir įdiegs:
Jei reikia pagalbos, susisiekite „Driver Easy“ palaikymo komanda adresu support@drivereasy.com .
Iš naujo paleiskite kompiuterį, kad visiškai pritaikytumėte pakeitimus. Tada išbandykite „Jabra“ ausines. Jei jis vis tiek neveikia, patikrinkite kitą pataisymą.
4 pataisymas – patikrinkite, ar nėra pažeistų sistemos failų
„Jabra“ ausinių neveikianti problema gali reikšti gilesnius sistemos pažeidimus. Taigi turėtumėte atlikti nuskaitymą, kad patikrintumėte, ar nėra trūkstamų ir sugadintų sistemos failų. atstatau yra galingas „Windows“ sprendimas, galintis nuskaityti, diagnozuoti ir taisyti sugadintus sistemos failus, išsaugant jūsų nustatymus ir duomenis.
Jei vis tiek nepavyko atkurti kompiuterio, galite išbandyti paskutinį būdą.
5 pataisymas – atnaujinkite programinę-aparatinę įrangą
Jei nė vienas iš šių būdų nepadeda, apsvarstykite galimybę atnaujinti programinę-aparatinę įrangą. Nesvarbu, ar naudojate laidines, ar „Bluetooth“ ausines, programinės aparatinės įrangos naujinimas gali padėti pagerinti įrenginio veikimą ir išvengti galimų klaidų.
Dabar, kai atnaujinta ir ausinių programinė įranga, ir programinė įranga, jūsų „Jarba“ ausinės turėtų veikti be problemų.
Tikimės, kad vienas iš aukščiau pateiktų pataisymų išsprendė „Jabra“ ausinių neveikiančią problemą. Jei turite klausimų ar pasiūlymų, nedvejodami palikite komentarą žemiau.
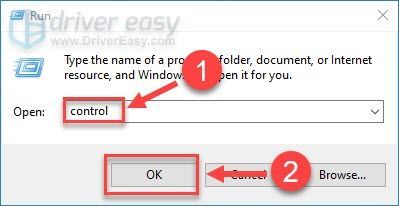
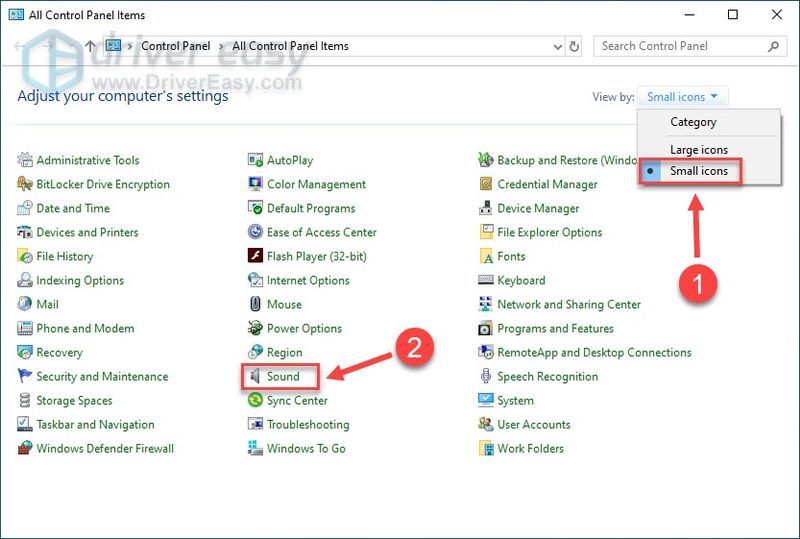
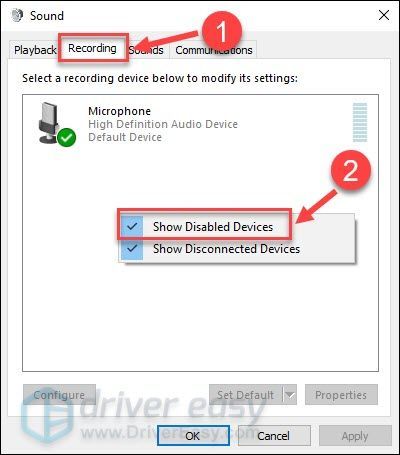
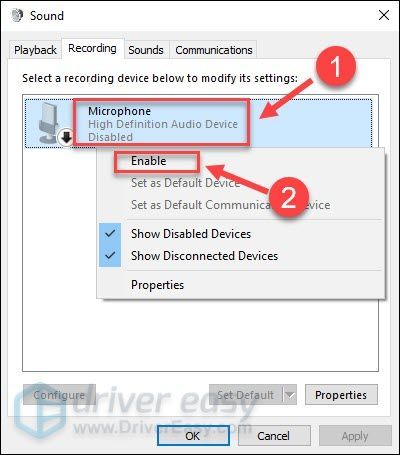
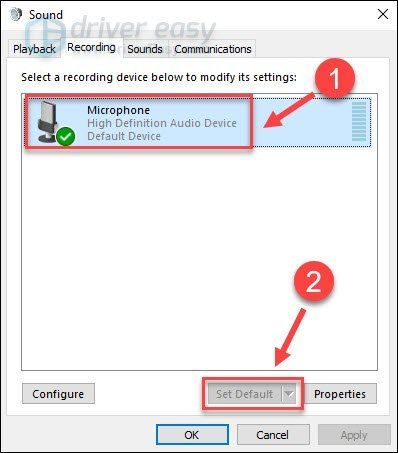
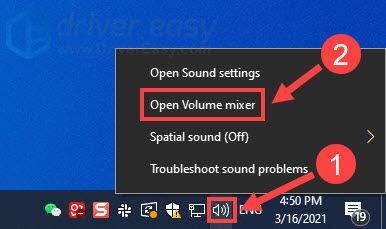
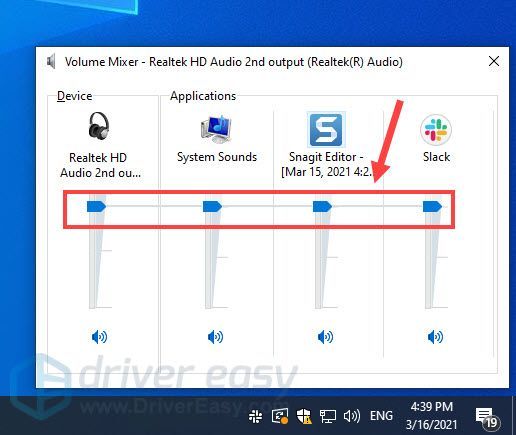
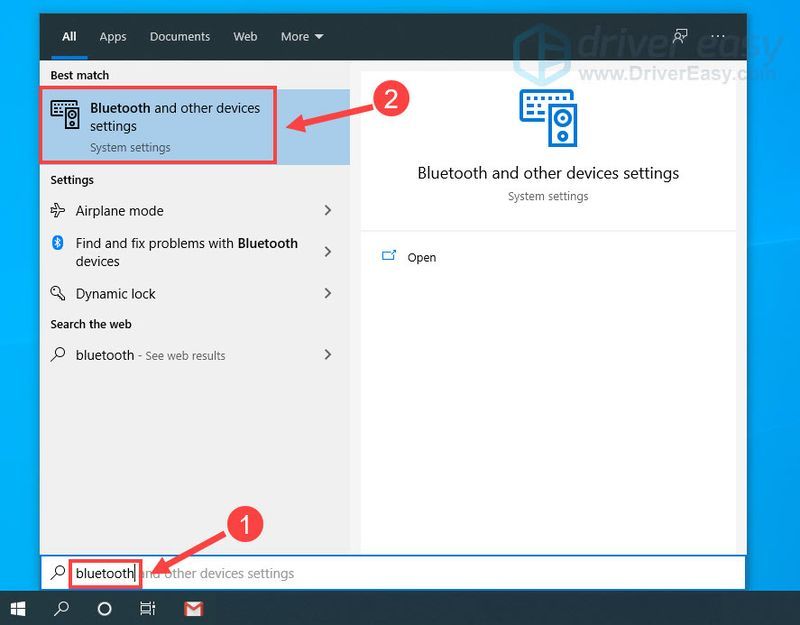
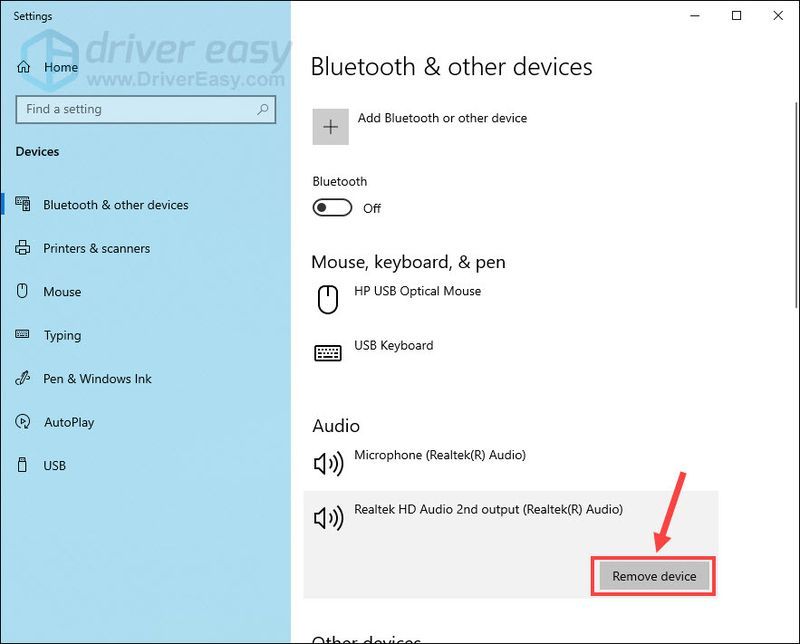
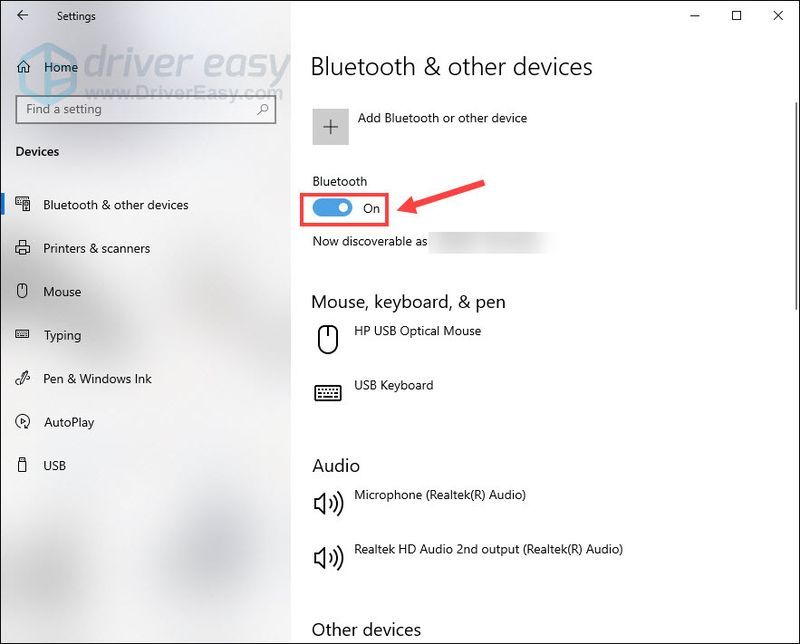
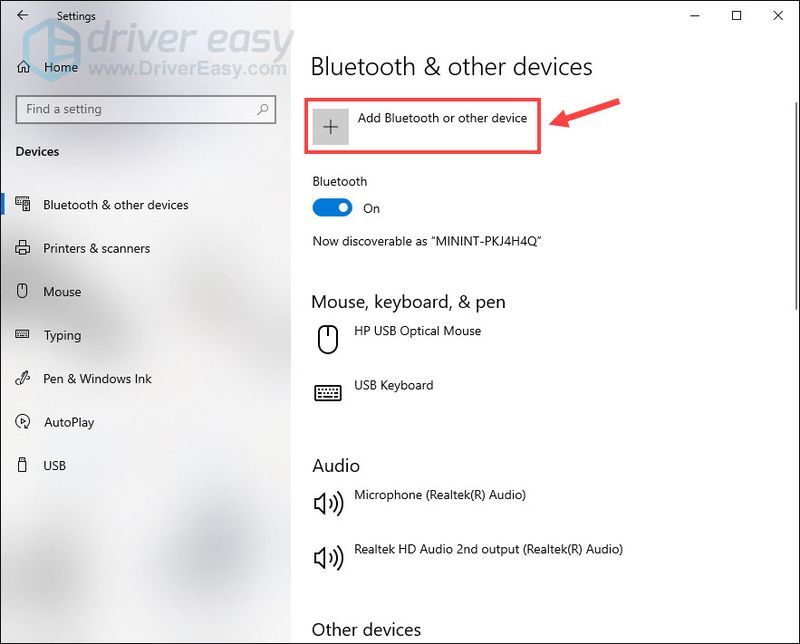
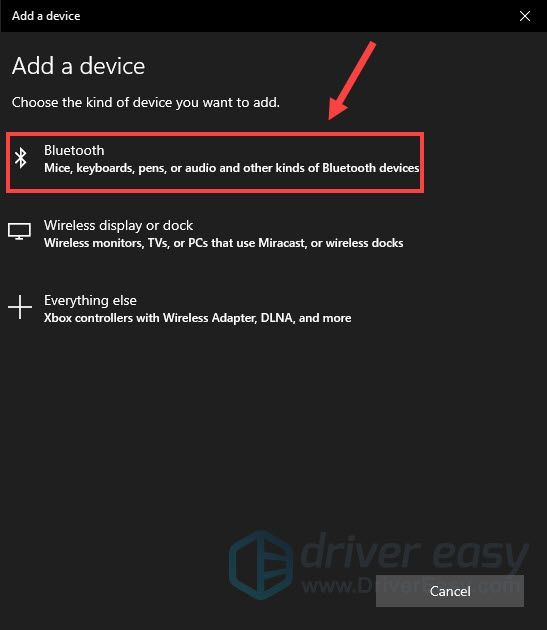
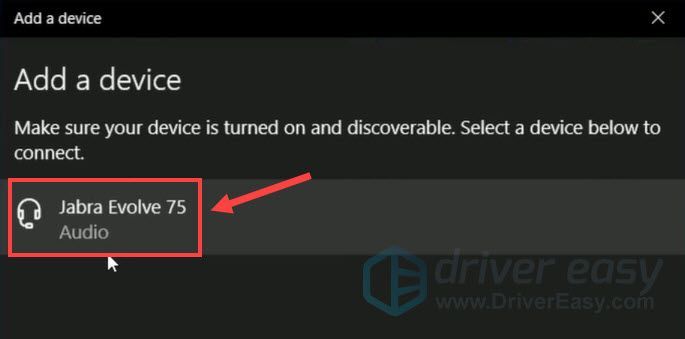
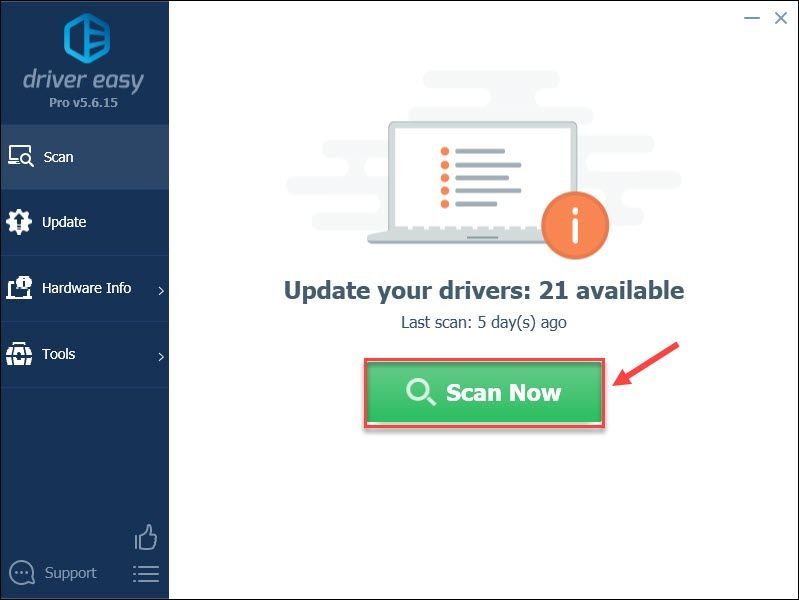
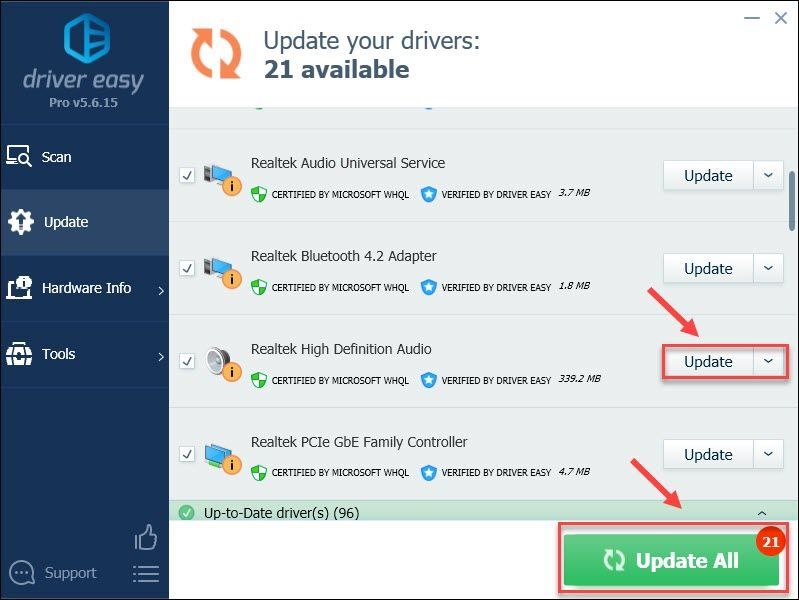
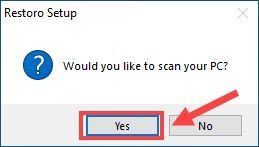
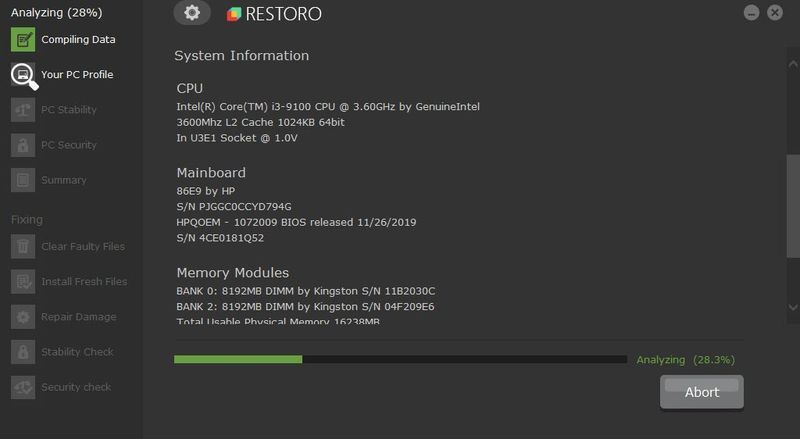
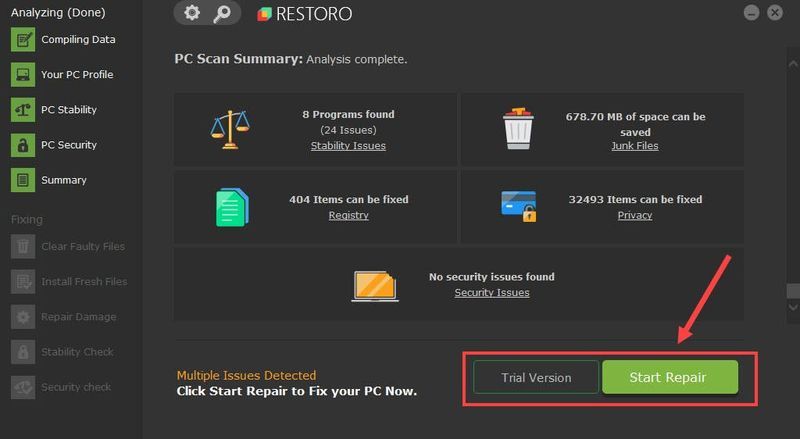
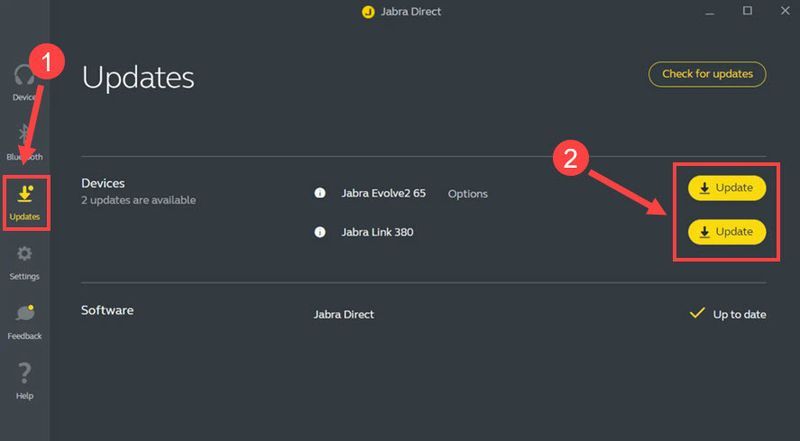
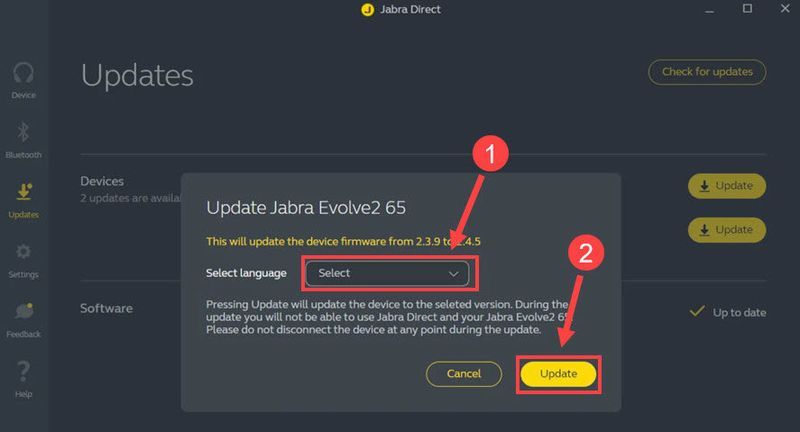
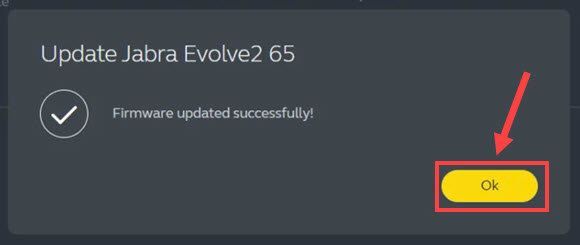


![[IŠSPRĘSTA] Kaip ištaisyti „Warzone High Ping/Lag Spikes“ kompiuteryje](https://letmeknow.ch/img/knowledge/55/how-fix-warzone-high-ping-lag-spikes-pc.jpg)



