Jei jūsų „Armored Core VI: Fires of Rubicon“ staiga atsisako paleisti, nesijaudinkite, jūs nesate vieni: kai kurie žaidėjai susiduria su šia problema iškart po „Easy Anti-Cheat“ įkėlimo ekrano, o kai kuriems tiesiog nepavyko. ką nors paleisti Steam. Štai keletas pataisymų, kurie pasiteisino daugeliui kitų žaidėjų, kurių „Armored Core VI: Fires of Rubicon“ nepavyko paleisti. Sekite juos ir sužinokite, ar jie išsprendžia tą pačią problemą.
Išbandykite šiuos „Armored Core VI: Fires of Rubicon“ nepaleidžiamos problemos pataisymus
Jums nereikia bandyti visų šių metodų: tiesiog eikite žemyn sąraše, kol rasite tą, kuris padės jums išspręsti paleidimo problemą naudojant „Armored Core VI: Fires of Rubicon“.
- Patikrinkite sistemos specifikacijas
- Atnaujinkite grafikos plokštės tvarkyklę
- Patikrinkite „Windows“ ugniasienės nustatymus
- Pakeiskite savo DNS serverį
- Išjungti nesuderinamą programinę įrangą
- Išjungti perdangas
- Pataisykite sugadintus arba sugadintus sistemos failus
1. Patikrinkite sistemos specifikacijas
Jei jūsų Armored Core VI: Fires of Rubicon niekaip nepavyksta paleisti, pirmiausia turite patikrinti, ar jūsų kompiuteris atitinka minimalius žaidimo sistemos reikalavimus. Jei jūsų įrenginys neatitinka reikalavimų, gali tekti atnaujinti aparatinę įrangą, kad „Armored Core VI: Fires of Rubicon“ veiktų.
Štai jūsų nuorodai keliami reikalavimai:
| Minimalus (tik 64 bitų OS) | Rekomenduojama (tik 64 bitų OS) | |
| TU | Windows 10 | Windows 10/11 |
| Procesorius | Intel Core i7-4790K | Intel Core i5-8400 arba AMD Ryzen 7 1800X | AMD Ryzen 5 2600 | Intel Core i7-7700 | Intel Core i5-10400 arba AMD Ryzen 7 2700X | AMD Ryzen 5 3600 |
| Atmintis | 12 GB RAM | 12 GB RAM |
| Grafika | NVIDIA GeForce GTX 1650, 4 GB arba AMD Radeon RX 480, 4 GB | NVIDIA GeForce GTX 1060, 6 GB arba AMD Radeon RX 590, 8 GB arba Intel Arc A750, 8 GB |
| „DirectX“. | 12 versija | 12 versija |
| Sandėliavimas | 60 GB laisvos vietos | 60 GB laisvos vietos |
| Garso plokštė | „Windows“ suderinamas garso įrenginys | „Windows“ suderinamas garso įrenginys |
Jei nesate tikri, kaip patikrinti kompiuterio specifikacijas, išsamesnės informacijos rasite šiame įraše: Kaip rasti kompiuterio specifikacijas „Windows 10“ [Lengvai]
Kai esate tikri, kad jūsų kompiuteris atitinka sistemos reikalavimus žaidimui paleisti, bet Armored Core VI: Fires of Rubicon vis tiek atsisako paleisti, pereikite prie toliau pateiktų pataisymų.
2. Atnaujinkite savo vaizdo plokštės tvarkyklę
Pasenusi arba netinkama ekrano plokštės tvarkyklė taip pat gali būti jūsų „Armored Core VI: Fires of Rubicon“ nepaleidimo problemos kaltininkas, taigi, jei „Armored Core VI: Fires of Rubicon“ nepaleidžiama, kai jūsų kompiuteris atitinka arba viršija reikalaujamas sistemos specifikacijas, tikėtina, kad turite sugadintą arba pasenusią grafikos tvarkyklę. Taigi turėtumėte atnaujinti tvarkykles, kad sužinotumėte, ar tai padeda.
Norėdami įsitikinti, kad tvarkyklės atnaujinimas atliktas tinkamai, pirmiausia turite pašalinti senesnę tvarkyklę. Norėdami tai padaryti:
- Klaviatūroje paspauskite Windows raktas ir R klavišą tuo pačiu metu, tada įveskite devmgmt.msc ir pataikė Įeikite .
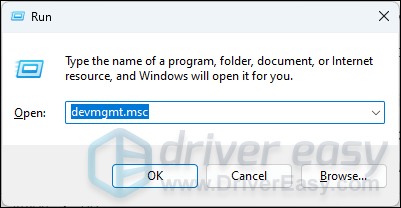
- Dukart spustelėkite, kad išplėstumėte Ekrano adapteriai kategoriją, tada dešiniuoju pelės mygtuku spustelėkite vaizdo kortelę ir pasirinkite Pašalinkite įrenginį .
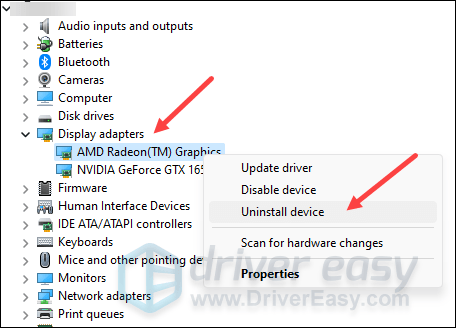
- Pažymėkite langelį Pabandykite pašalinti šio įrenginio tvarkyklę ir spustelėkite Pašalinkite .
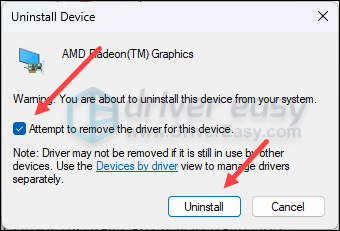
- Pakartokite tą patį, kad pašalintumėte kitos vaizdo plokštės tvarkyklę, jei tokią turite.
- Tada atsisiųskite ir atnaujinkite vaizdo plokštės tvarkyklę.
Iš esmės yra 2 būdai, kaip atnaujinti grafikos tvarkyklę: rankiniu būdu arba automatiškai.
1 parinktis: atnaujinkite grafikos tvarkyklę rankiniu būdu
Jei esate techniką išmanantis žaidėjas, galite šiek tiek laiko atnaujinti GPU tvarkyklę rankiniu būdu.
Norėdami tai padaryti, pirmiausia apsilankykite savo GPU gamintojo svetainėje:
Tada ieškokite savo GPU modelio. Atminkite, kad turėtumėte atsisiųsti tik naujausią tvarkyklės diegimo programą, suderinamą su jūsų operacine sistema. Atsisiuntę atidarykite diegimo programą ir vykdykite ekrane pateikiamas instrukcijas, kad atnaujintumėte.
2 parinktis: automatiškai atnaujinkite grafikos tvarkyklę (rekomenduojama)
Jei neturite laiko, kantrybės ar įgūdžių atnaujinti tvarkyklę rankiniu būdu, galite tai padaryti automatiškai Vairuotojas lengvas . Driver Easy automatiškai atpažins jūsų sistemą ir suras jai tinkamas tvarkykles. Jums nereikia tiksliai žinoti, kokia sistema veikia jūsų kompiuteryje, jums nereikia jaudintis dėl netinkamos atsisiunčiamos tvarkyklės ir nereikia jaudintis, kad diegdami padarysite klaidą. Driver Easy su viskuo susitvarko.
Galite automatiškai atnaujinti tvarkykles naudodami bet kurį iš LAISVAS arba Pro versija Driver Easy. Tačiau naudojant „Pro“ versiją, reikia atlikti tik 2 veiksmus (ir jūs gaunate visą palaikymą ir 30 dienų pinigų grąžinimo garantiją):
- parsisiųsti ir įdiekite Driver Easy.
- Paleiskite Driver Easy ir spustelėkite Skenuoti dabar mygtuką. Tada „Driver Easy“ nuskaitys jūsų kompiuterį ir aptiks visas problemines tvarkykles.
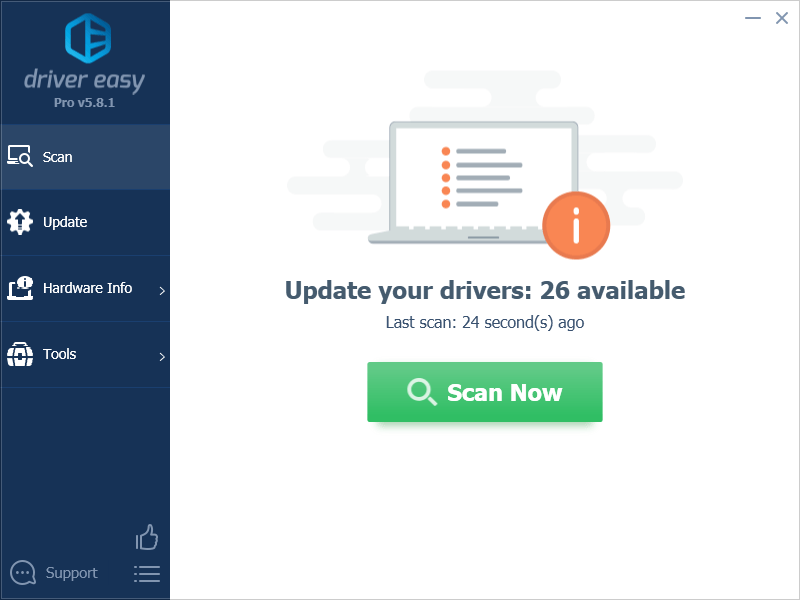
- Spustelėkite Atnaujinti viską kad automatiškai atsisiųstumėte ir įdiegtumėte tinkamą versiją visi tvarkyklės, kurių jūsų sistemoje trūksta arba kurios pasenusios. (Tam reikia Pro versija – būsite paraginti atnaujinti, kai spustelėsite Atnaujinti viską.)
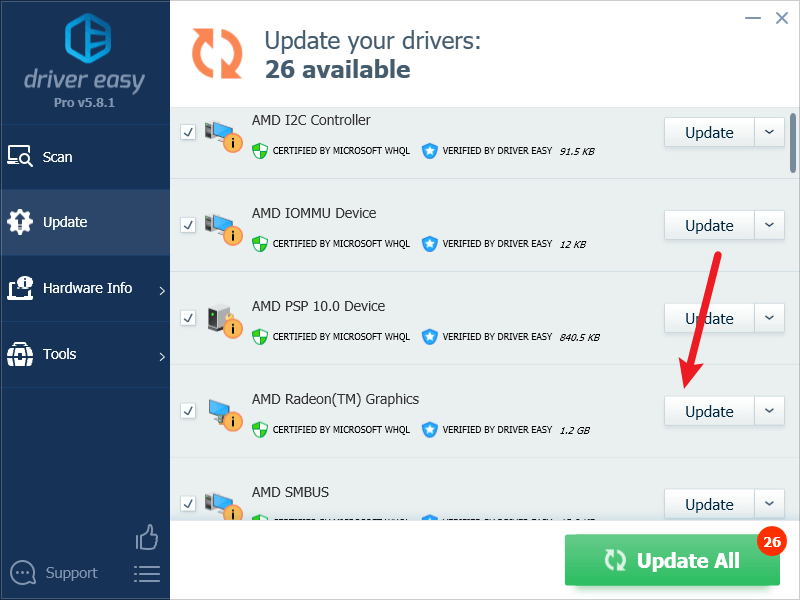
Pastaba : Jei norite, galite tai padaryti nemokamai, bet iš dalies tai atliekama rankiniu būdu. - Iš naujo paleiskite kompiuterį, kad pakeitimai įsigaliotų.
Pabandykite dar kartą paleisti „Armored Core VI: Fires of Rubicon“, kad sužinotumėte, ar naujausia teisinga vaizdo plokštės tvarkyklė padeda. Jei šis pataisymas jums netinka, išbandykite kitą taisymą, pateiktą toliau.
3. Patikrinkite Windows ugniasienės nustatymus
Tam tikri ugniasienės nustatymai gali trukdyti ryšiui tarp jūsų kompiuterio ir „Steam“ serverių, todėl kai kurių „Steam“ žaidimų paleidimo problema. Norėdami sužinoti, ar taip yra jūsų atveju, galite laikinai išjungti užkardą bandymo tikslais. Norėdami tai padaryti:
- Klaviatūroje paspauskite „Windows“ logotipo klavišas ir R Tuo pačiu metu. Tada nukopijuokite ir įklijuokite valdyti ugniasienę.cpl ir spustelėkite Gerai .
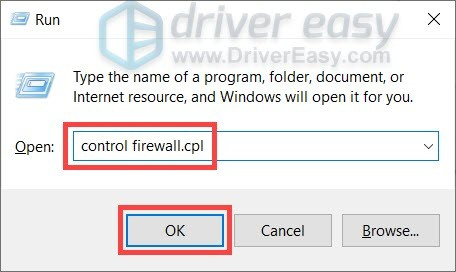
- Kairiajame meniu pasirinkite Įjunkite arba išjunkite „Windows Defender“ užkardą .
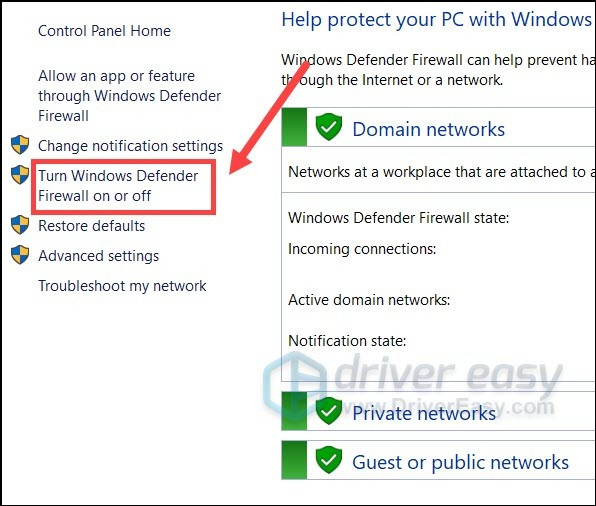
- Pasirinkite Išjunkite „Windows Defender“ užkardą (nerekomenduojama) domeno tinklui, privačiam tinklui ir viešajam tinklui. Tada spustelėkite Gerai .
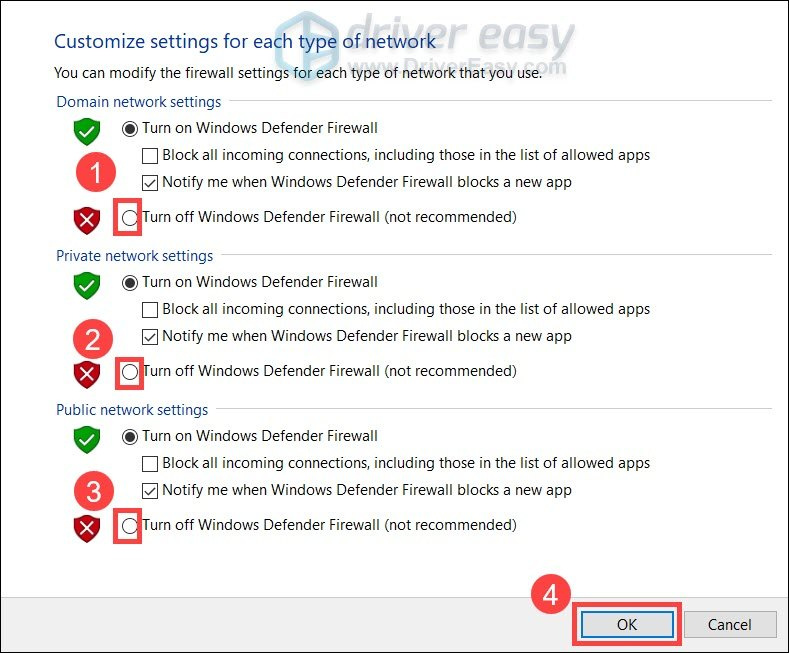
- Dar kartą paleiskite „Steam“ ir pažiūrėkite, ar galite paleisti „Armored Core VI: Fires of Rubicon“.
Jei galite paleisti „Armored Core VI: Fires of Rubicon“ laikinai išjungę užkardą, vėl įjunkite dar kartą, tada eikite į pataisyti #3.1 norėdami pamatyti, kaip pridėti „Steam“ kaip ugniasienės išimtį, kad galėtumėte paleisti žaidimą.
Jei jūsų Armored Core VI: Fires of Rubicon vis tiek atsisako paleisti, pereikite prie pataisymas #4 norėdami sužinoti, kaip pakeisti kitus tinklo nustatymus.
3.1 Pridėkite Steam prie ugniasienės išimties
Jei „Armored Core VI: Fires of Rubicon“ gali paleisti, kai išjungiate „Windows“ užkardą, tada jūsų užkarda turėtų neleisti kompiuteriui bendrauti su „Steam“ serveriu, todėl turėsite pridėti Steam kaip išimtį. Norėdami tai padaryti:
- Klaviatūroje paspauskite Windows logotipas + R klavišai vienu metu, kad atidarytumėte laukelį Vykdyti.
- Tipas valdyti ugniasienę.cpl ir paspauskite Enter.
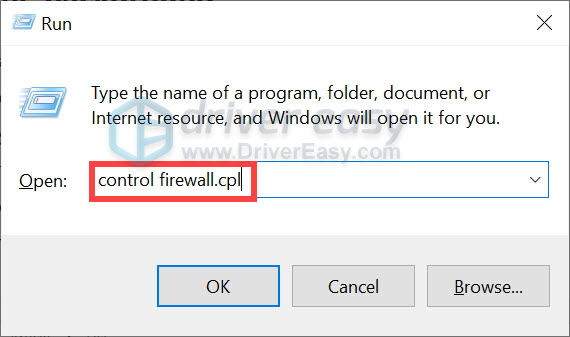
- Kairiojoje naršymo srityje spustelėkite Leiskite programai ar funkcijai per „Windows Defender“ užkardą .
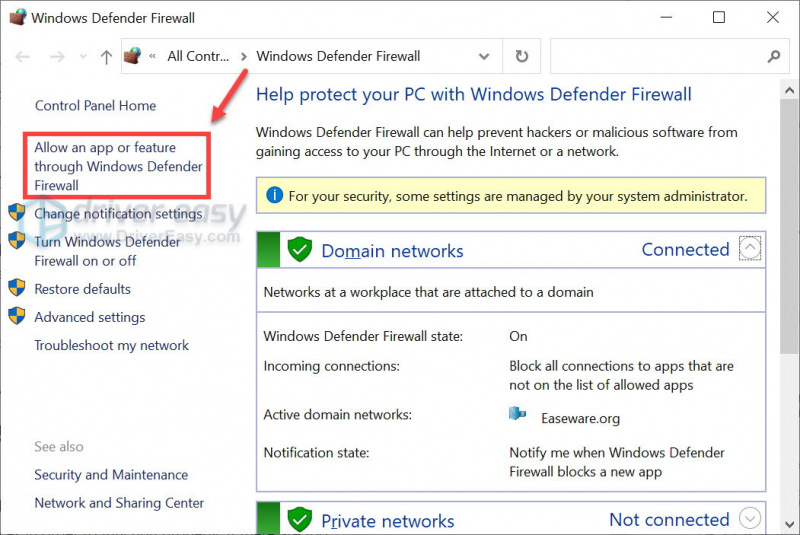
- Slinkite žemyn ir patikrinkite, ar Garai yra sąraše. Jei ne, pridėkite jį prie išimčių sąrašo.
- Spustelėkite ant Pakeisti nustatymus mygtuką.
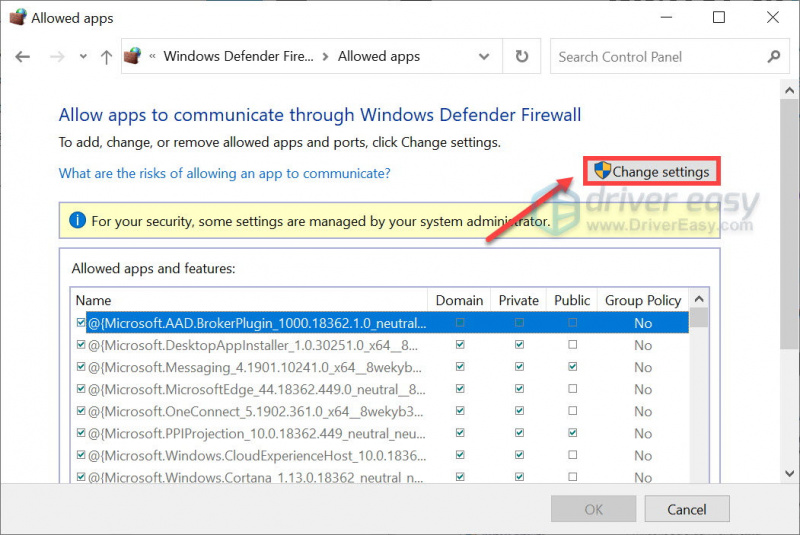
- Spustelėkite Leisti kitai programai… .
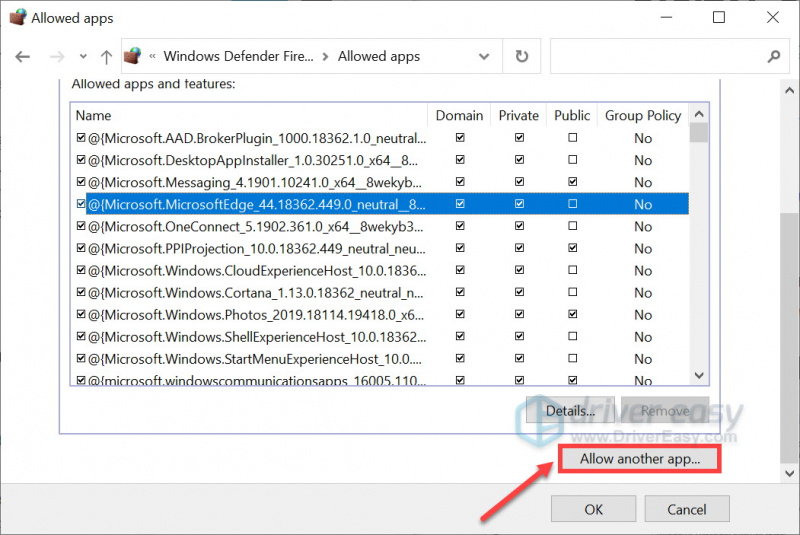
- Spustelėkite Naršyti… ir eikite į „Steam“ diegimo aplanką.
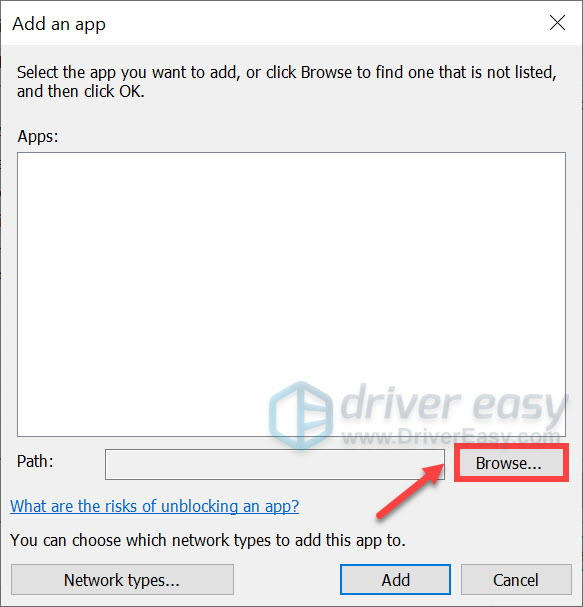
Jei nežinote, koks yra jūsų Steam diegimo aplankas, tiesiog dešiniuoju pelės mygtuku spustelėkite jo nuorodą ir pasirinkite Atidaryti failo vietą .
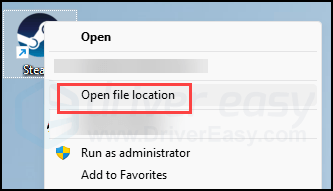
- Rasti steam.exe ir spustelėkite jį. Tada spustelėkite Atviras .
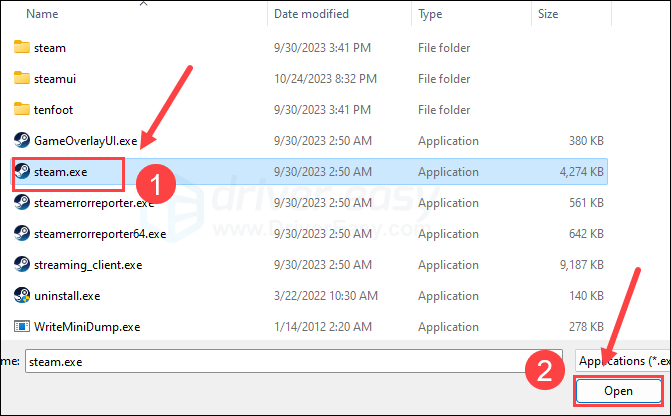
- Kai jis yra, spustelėkite Papildyti .
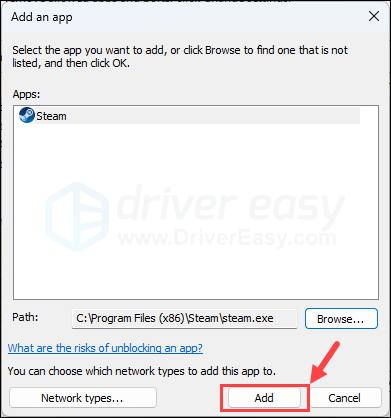
- Dabar įsitikinkite, kad „Steam“ yra įtrauktas į sąrašą ir pažymėkite Domenas , Privatus , ir Viešas . Baigę spustelėkite Gerai .
Dabar atidarykite „Steam“ ir pabandykite dar kartą paleisti „Armored Core VI: Fires of Rubicon“. Jei žaidimas vis tiek atsisako paleisti, išbandykite kitą toliau pateiktą pataisą.
4. Pakeiskite DNS serverį
Numatytieji DNS serveriai, kuriuos teikia jūsų IPT (interneto paslaugų teikėjas), tam tikru dienos momentu gali svyruoti arba jie gali būti per toli nuo žaidimų serverių, taigi dėl Armored Core VI: Fires of Rubicon paleidimo problemos. Norėdami įsitikinti, kad jūsų DNS serveris nėra žaidimo paleidimo problemos kaltininkas, pirmiausia galite išvalyti DNS talpyklą ir tada perjungti į viešąjį DNS serverį.
Norėdami tai padaryti:
4.1 Išvalykite DNS
Išvalius DNS, DNS talpykla bus išvalyta. Taigi, kai jūsų kompiuteriui reikės prisijungti prie interneto, jis vėl turės gauti adresą iš DNS serverio (o mes pakeisime DNS serverio adresą vėliau). Tai gali išspręsti Armored Core VI: Fires of Rubicon nepaleidžia problemą, jei DNS talpyklos duomenys yra neteisingi arba sugadinti. Štai kaip galite išvalyti DNS:
- Paspauskite „Windows“ logotipo klavišas ir R klaviatūroje.
- Tipas cmd , tada paspauskite Shift ir Įeikite tuo pačiu metu paleisti komandų eilutę kaip administratorius. Jei būsite paraginti leidimo, spustelėkite Taip .
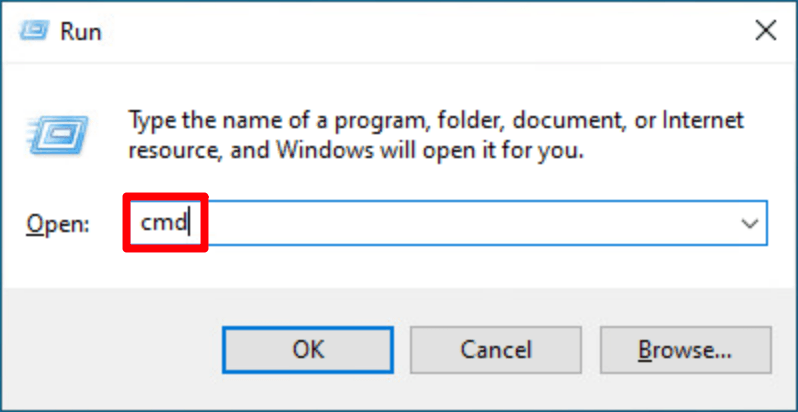
- Kopijuoti ipconfig /flushdns , ir įklijuokite jį iššokančiajame lange. Tada paspauskite Įeikite .
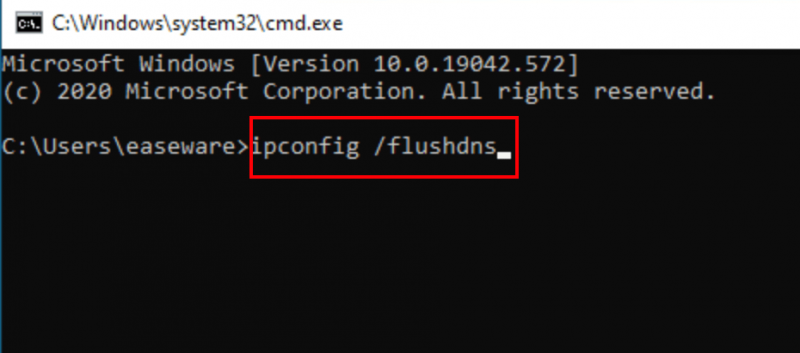
- Jūsų DNS talpykla sėkmingai išvalyta.
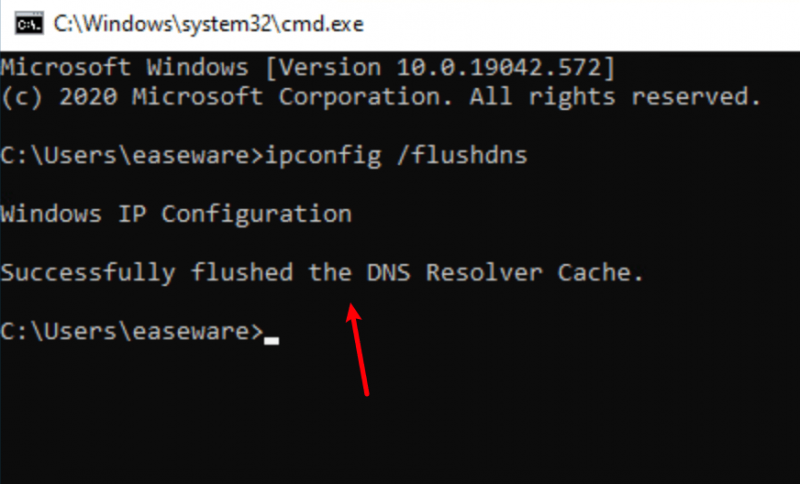
4.2 Perjunkite į viešąjį DNS serverį
Tada perjunkite į viešąjį DNS serverį (pvz., Google DNS serverį toliau pateiktame pavyzdyje, nes jis greitas ir saugus):
- Užduočių juostoje dešiniuoju pelės mygtuku spustelėkite tinklo piktograma , tada spustelėkite Atidarykite Tinklo ir interneto nustatymus .
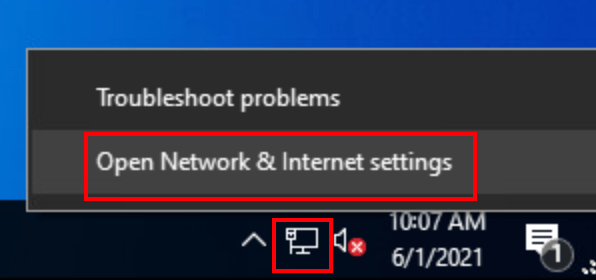
- Spustelėkite Pakeiskite adapterio parinktis .
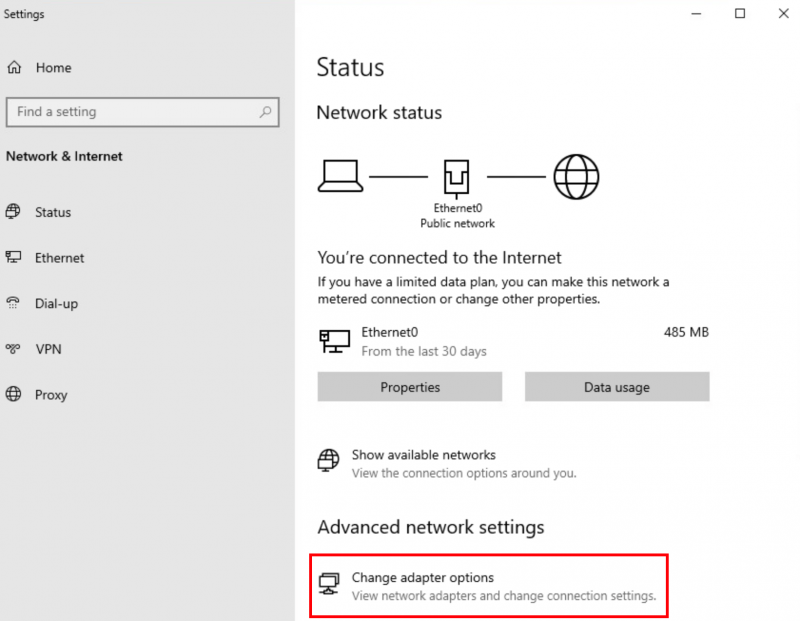
- Dešiniuoju pelės mygtuku spustelėkite jūsų naudojamas tinklas , tada spustelėkite Savybės .
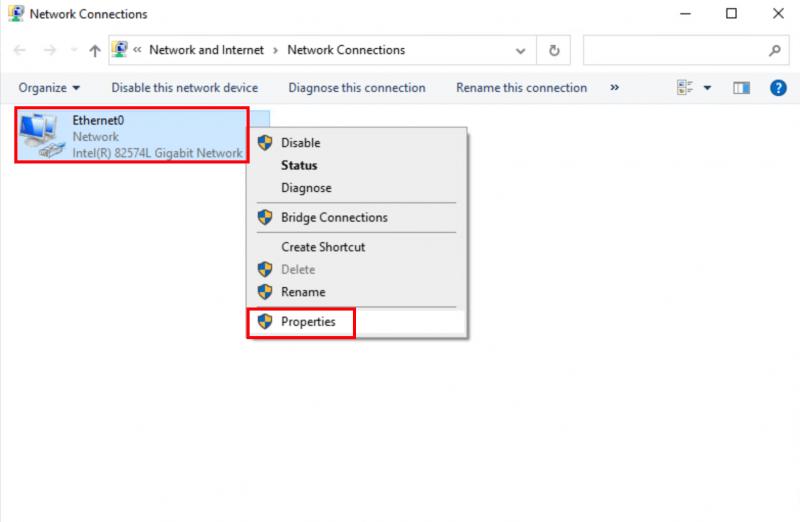
- Pasirinkite 4 interneto protokolo versija (TCP/IPv4) , tada spustelėkite Savybės .
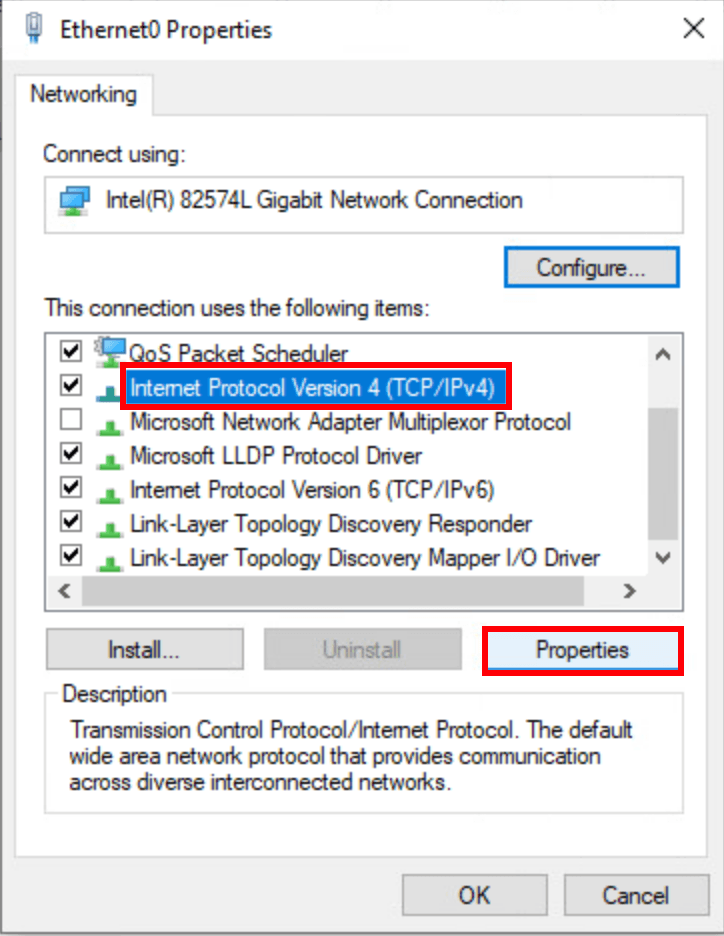
- Pasirinkite Naudokite šiuos DNS serverio adresus , įveskite Google DNS serverio adresus, kaip nurodyta toliau, tada spustelėkite Gerai .
Pageidaujamas DNS serveris: 8.8.8.8
Alternatyvus DNS serveris: 8.8.4.4
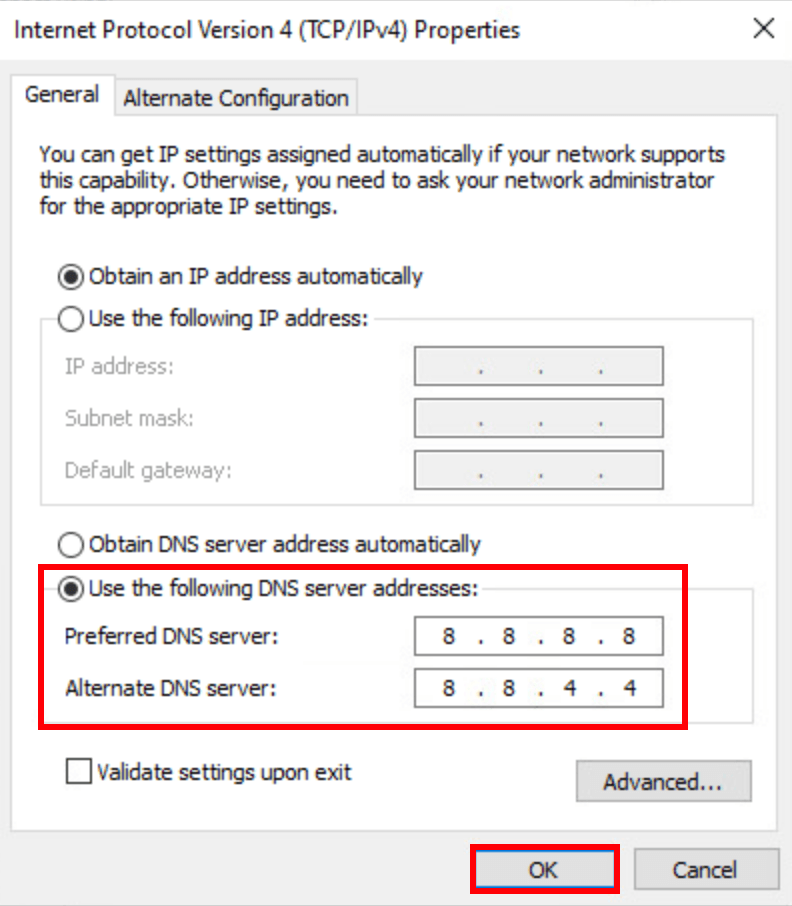
- Tada paleiskite „Steam“ ir pabandykite dar kartą paleisti „Armored Core VI: Fires of Rubicon“, kad patikrintumėte, ar problema išspręsta. Jei problema vis tiek išlieka, tęskite.
5. Išjunkite nesuderinamą programinę įrangą
Steam gali būti gana jautrus tam tikroms programoms, veikiančioms fone, ypač toms, kurios užima tinklo išteklius. Štai sąrašas tokių programų, į kurias reikia atkreipti ypatingą dėmesį:
- NZXT CAM
- MSI Afterburner
- Razer Cortex
- Antivirusinė arba šnipinėjimo programinė įranga (kai kurios minėtos „Norton Security“ sustabdė „Armored Core VI: Fires of Rubicon“ paleidimą)
- VPN, tarpinis serveris arba kita ugniasienė ir saugos programinė įranga (kai kurios paminėjo „NordVPN“)
- P2P arba failų dalijimosi programinė įranga
- IP filtravimo arba blokavimo programinė įranga
- Atsisiųsti tvarkyklės programas
Jei neįdiegėte nė vienos iš aukščiau paminėtų įtartinų programinės įrangos, bet jūsų Claunch Armored Core VI: Fires of Rubicon vis tiek atsisako paleisti, gali tekti atlikti švarų paleidimą sistemoje „Windows“. kad pamatytumėte, ar problema išlieka.
Jei paleidimas Armored Core VI: Fires of Rubicon gerai paleidžiamas, kai atliekate švarų paleidimą, viena ar daugiau trečiųjų šalių paslaugų ar programų trikdo žaidimą, todėl turėsite po vieną išjungti trečiosios šalies programinę įrangą, kol rasite kaltininkas, pašalinkite jį arba atnaujinkite, kad pamatytumėte, ar tai padeda.
6. Išjungti perdangas
Kai kurių vartotojų teigimu, žaidimo perdangų išjungimas padeda išspręsti „Armored Core VI: Fires of Rubicon“ paleidimo problemą, todėl taip pat galite pabandyti išjungti perdangas. Tai galite padaryti toliau Garai arba GeForce patirtis :
Steam sistemoje
- Atidarykite „Steam“ ir eikite į biblioteka skirtuką.
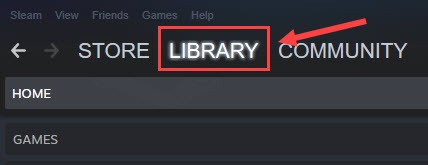
- Dešiniuoju pelės mygtuku spustelėkite paleisti Armored Core VI: Fires of Rubicon iš žaidimų sąrašo ir spustelėkite Savybės .
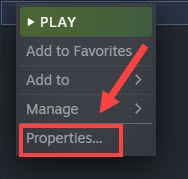
- Atžymėkite Įjunkite „Steam Overlay“ žaidimo metu .
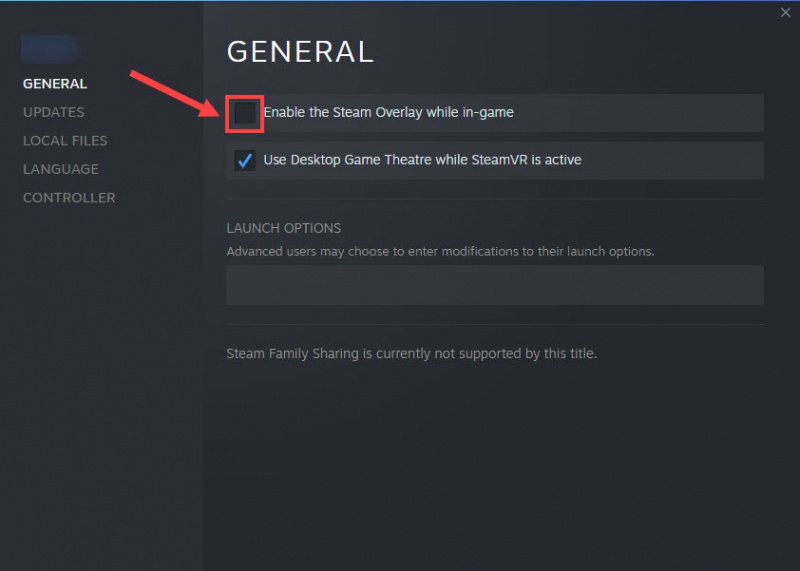
„GeForce“ patirtis
- Paleiskite „GeForce Experience“.
- Spustelėkite krumpliaračio piktograma viršutiniame dešiniajame kampe.
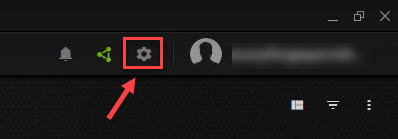
- Slinkite, kad išjungtumėte Žaidimo perdanga .
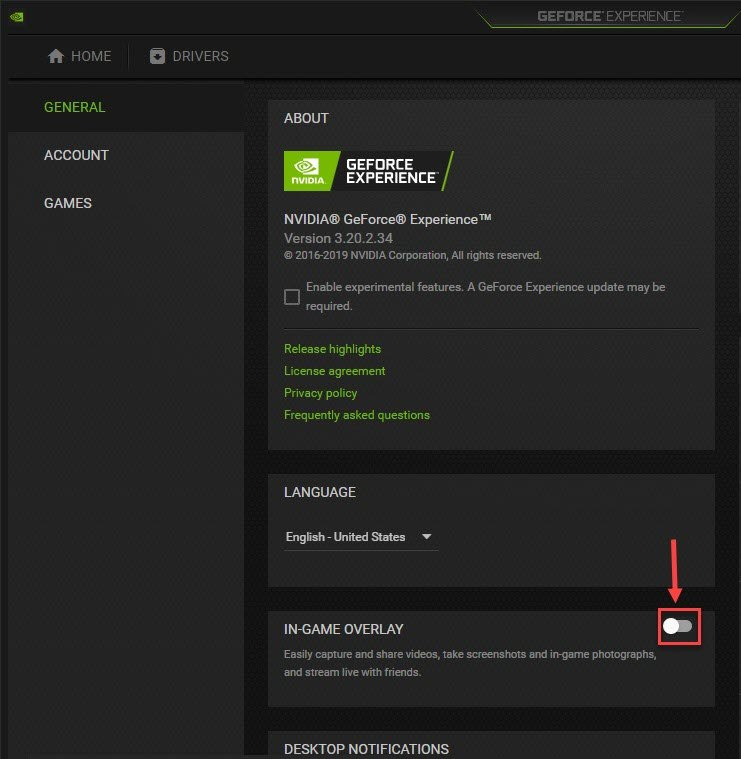
Išjungę naudojamas perdangas, pabandykite paleisti „Armored Core VI: Fires of Rubicon“, kad pamatytumėte, ar ji veikia. Jei ne, pereikite prie kito metodo.
7. Pataisykite sugadintus arba sugadintus sistemos failus
Jei tai, kas išdėstyta pirmiau, nepadeda išspręsti „Armored Core VI: Fires of Rubicon“ paleidimo problemos, gali būti, kad kai kurie sugadinti arba sugadinti sistemos failai laukia, kol bus paruošti. Taip yra todėl, kad „Windows“ sistemos failų vientisumas yra būtinas tinkamam kompiuterio veikimui ir stabilumui, o kritinių sistemos failų klaidos gali sukelti problemų, turinčių įtakos žaidimo našumui, pvz., strigčių ar užšalimų, taip pat žaidimo paleidimo problemų.
Pataisius pagrindinius „Windows“ sistemos failus, jis gali išspręsti konfliktus, trūkstamas DLL problemas, registro klaidas ir kitas problemas, kurios prisideda prie „Armored Core VI: Fires of Rubicon“ paleidimo problemos. Įrankiai kaip Fortect gali automatizuoti taisymo procesą, nuskaitydamas sistemos failus ir pakeisdamas sugadintus.
- parsisiųsti ir įdiekite Fortect.
- Atidarykite Fortect. Jis atliks nemokamą jūsų kompiuterio nuskaitymą ir suteiks jums išsamią kompiuterio būsenos ataskaitą .
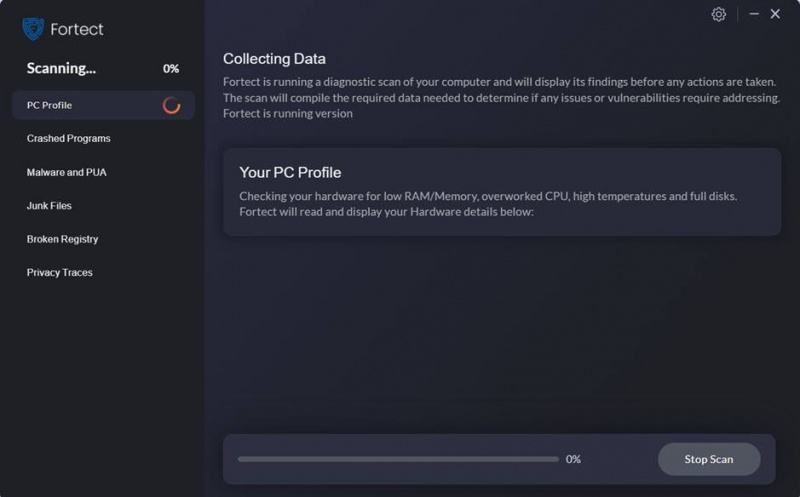
- Baigę pamatysite ataskaitą, kurioje bus nurodytos visos problemos. Norėdami automatiškai išspręsti visas problemas, spustelėkite Pradėti remontą (Turėsite įsigyti pilną versiją. Ji pateikiama su a 60 dienų pinigų grąžinimo garantija kad galėtumėte bet kada grąžinti pinigus, jei „Fortect“ neišspręs jūsų problemos).
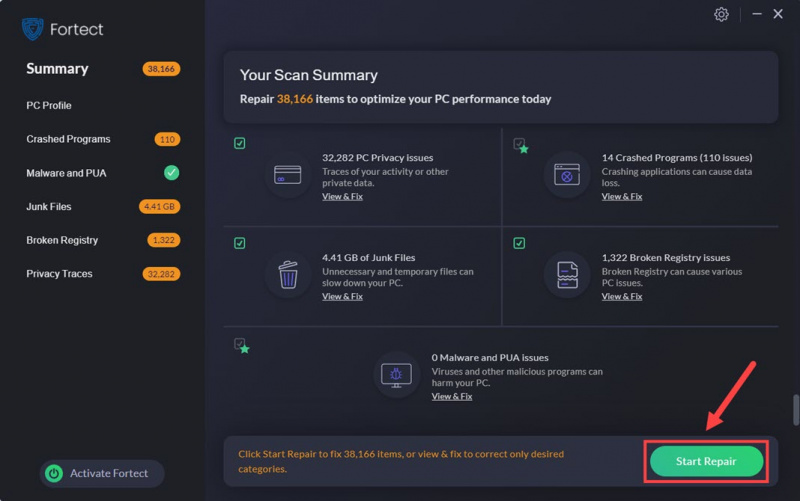
Vis dar nesate tikri, ar Fortect yra tai, ko jums reikia? Patikrink Tai Fortec apžvalga !
Aukščiau yra tai, ką turime pasiūlyti apie „Armored Core VI: Fires of Rubicon“ nepaleidimo problemą. Tikimės, kad vienas iš jų padės jums išspręsti paleidimo problemą. Jei turite kitų pasiūlymų, nedvejodami palikite komentarą žemiau.



![[IŠSPRĘSTAS] „Red Dead Redemption 2“ mikčiojimo ir FPS problemos](https://letmeknow.ch/img/knowledge/30/red-dead-redemption-2-stuttering.jpg)


