„Helldivers 2“, kaip vienas didžiausių kompiuterinių ir PS5 žaidimų 2014 m., užkariavo šaudymo žaidimus remiančių žaidėjų širdis. Tačiau tai nėra be problemų: daugelis žaidėjų praneša, kad „Helldivers 2“ nepaleidžiamas arba neįkeliamas į jų kompiuterius.
Jei tai taip pat jūs, nesijaudinkite: surinkome išsamų trikčių šalinimo vadovą su pataisymais, kurie padėjo daugeliui kitų žaidėjų, susidūrusių su „Helldivers 2“ paleidimo ar įkėlimo problema. Taigi galbūt norėsite jiems pabandyti išsiaiškinti, ar jie daro jums stebuklus.

Išbandykite šiuos „Helldivers 2“ paleidimo ar įkėlimo problemų pataisymus
Jums nereikia jų visų išbandyti: tiesiog eikite sąraše žemyn, kol rasite tą, kuris padės išspręsti „Helldivers 2“ nepaleidžiamą arba neįkeliamą kompiuterio problemą.
- Iš naujo nustatykite GameGuard aplanką ir patikrinkite žaidimo failus
- Atnaujinkite „Microsoft Visual C++“ failus
- Paleiskite „Helldivers 2“ kaip administratorių
- Įsitikinkite, kad jūsų užkarda neblokuoja Helldivers 2
- Išjunkite VPN arba tarpinio serverio paslaugas
- Išjunkite „Steam“ perdangą
- Išjungti Steam įvestį
- Uždarykite kitas galimas prieštaraujančias programinės įrangos programas
- Taisyti sistemos failus
1. Iš naujo nustatykite GameGuard aplanką ir patikrinkite žaidimo failus
Kai kurių bendruomenės žaidėjų nuomone, „GameGuard“ kovos su sukčiavimu klaidos gali būti „Helldivers 2“ nepaleidimo ar įkėlimo problemos kaltininkas. Tai dar labiau įrodo „Arrowhead“, sakydamas, kad jie dirbs su „GameGuard“, kad sužinotų, ar galima atlikti kokių nors koregavimų, kad būtų išvengta tokių problemų.
Norėdami sužinoti, ar tai yra jūsų atvejis, pirmiausia galite iš naujo nustatyti GameGuard ir tada patikrinti žaidimo failus.
Norėdami tai padaryti:
- Eiti į C:/Programų failai (x86)/Steam/steamapps/common/helldivers2/bin . Raskite ir ištrinkite GameGuard aplanką.
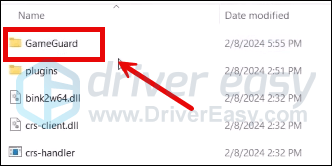
- Dešiniuoju pelės mygtuku spustelėkite pragaro narai2 ir pasirinkite Vykdyti kaip administratorius .
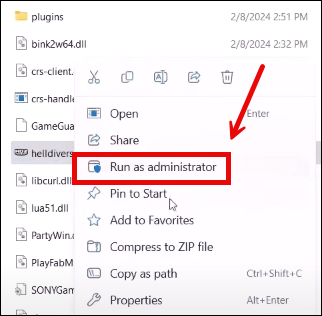
- Tada bus atsisiųstas „GameGuard“ ir žaidimas bus paleistas.
- Uždarykite žaidimą ir paleiskite „Steam“.
- Viduje BIBLIOTEKA , dešiniuoju pelės mygtuku spustelėkite Helldivers 2 ir pasirinkite Savybės iš išskleidžiamojo meniu.

- Pasirinkite Įdiegti failai skirtuką ir spustelėkite Patikrintas žaidimo failų vientisumas mygtuką.
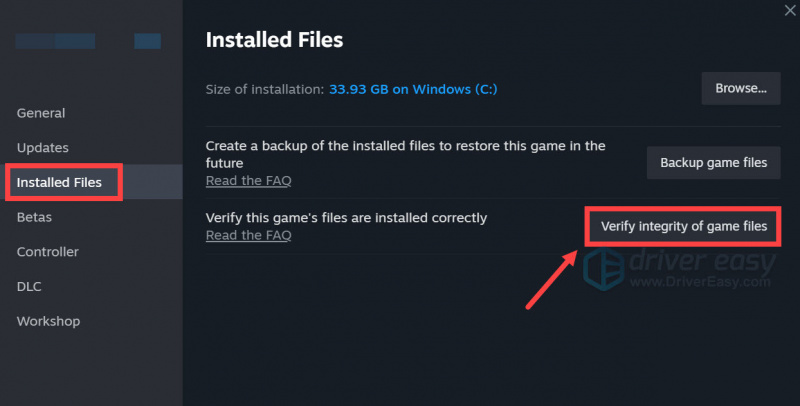
- „Steam“ patikrins žaidimo failus, o tai gali užtrukti kelias minutes.
Kai tai bus padaryta, pabandykite dar kartą paleisti Helldivers 2, kad pamatytumėte, ar išspręsta neįkėlimo arba paleidimo problema. Jei ne, prašome tęsti.
2. Atnaujinkite Microsoft Visual C++ failus
Nors „Steam“ visada užtikrina, kad „Visual C++“ bibliotekos būtų atnaujintos iki naujausių versijų, kai ji paleidžiama, kartais „Steam“ neveikia ir neatlieka darbo tinkamai, todėl gali kilti problemų, pvz., „Helldivers 2“ nepaleidžiamas arba netinkamai įkeliamas kompiuteriuose.
Norėdami sužinoti, ar taip yra, galite rankiniu būdu įdiegti Visual C++ bibliotekas, apsilankę šioje nuorodoje: https://learn.microsoft.com/en-US/cpp/windows/latest-supported-vc-redist?view=msvc-170
Pasirinkite savo kompiuteriui tinkamą versiją ir pradėkite atsisiuntimą:
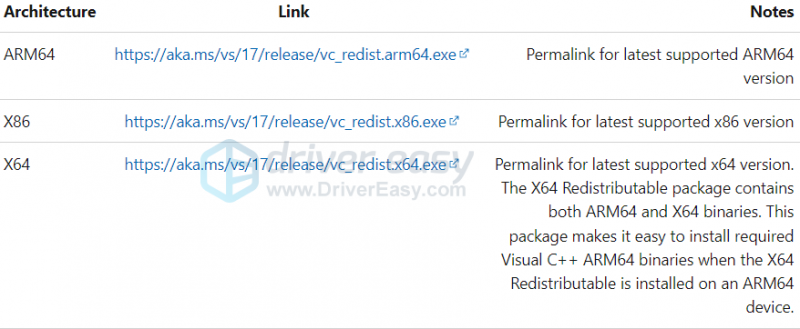
Jei nesate tikri, kurį failą pasirinkti čia, klaviatūroje paspauskite Windows raktas ir R klavišai kartu, kad atidarytumėte Rub langelį. Tipas msinfo32 ir pataikė Įeikite .
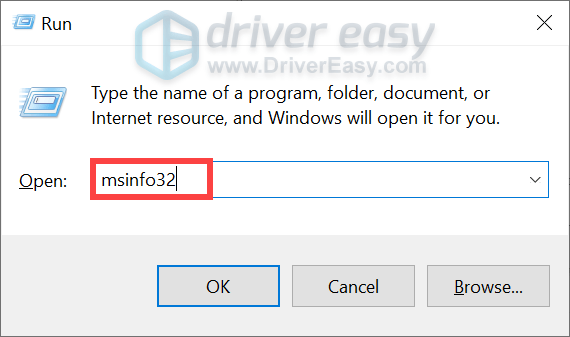
Tada turėtumėte matyti 32 bitų arba 64 bitų sistemos tipą:
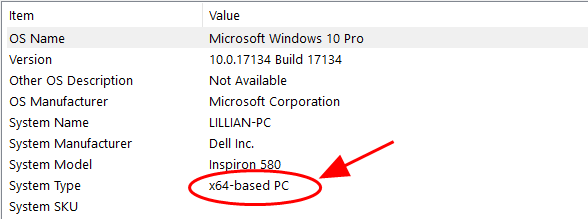
Kai įdiegtos naujausios „Visual C++“ bibliotekos, bet „Helldivers 2“ vis dar nepaleidžiama, pereikite prie kito pataisymo.
3. Paleiskite Helldivers 2 kaip administratorių
Tai populiarus sprendimas žaidimų bendruomenėje. Kitaip tariant, šis paprastas ir greitas pataisymas daugeliui žaidėjų padėjo išspręsti „Helldivers 2“ nepaleidimo ar įkėlimo problemą. Norėdami sužinoti, ar tai taip pat tinka jums:
- Dešiniuoju pelės mygtuku spustelėkite savo Garai piktogramą ir pasirinkite Savybės .
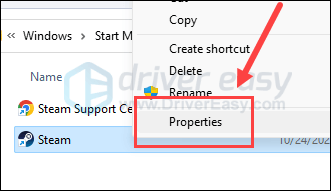
- Pasirinkite Suderinamumas skirtuką. Pažymėkite langelį Paleiskite šią programą kaip administratorius . Tada spustelėkite Taikyti > Gerai norėdami išsaugoti pakeitimus.
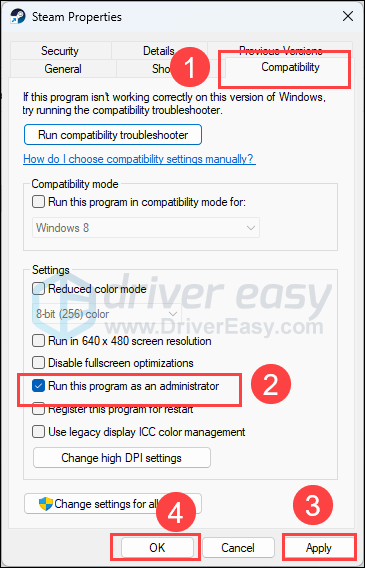
- Tada pažymėkite langelį Paleiskite šią programą suderinamumo režimu: tada pasirinkite Windows 8 iš išskleidžiamojo sąrašo.
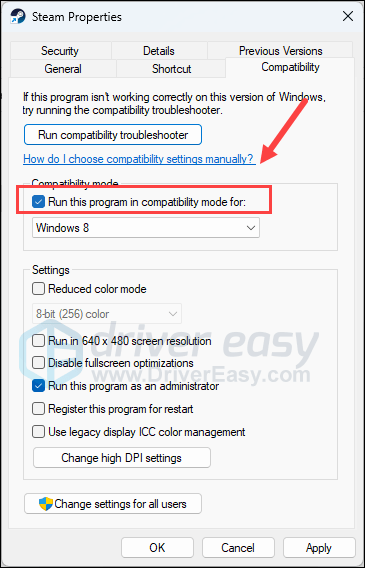
- Tada eikite į C:/Programų failai (x86)/Steam/steamapps/common/helldivers2/bin , ir pakartokite aukščiau nurodytus veiksmus, kad nustatytumėte helldivers2.exe todėl jis taip pat veikia kaip administratorius ir suderinamumo režimu Windows 8 .
Dabar vėl atidarykite „Helldivers 2“, kad pamatytumėte, ar jis tinkamai įkeliamas. Jei nepaleidimo problema išlieka, pereikite prie kito pataisymo.
4. Įsitikinkite, kad užkarda neblokuoja Helldivers 2
Iki šiol „Helldivers 2“ problemos, pvz., gedimas arba klaidų kodai, gali būti susijusios su žaidimų kodais arba serveriais. Taigi „Windows“ ugniasienė arba trečiosios šalies antivirusinė programa stebės bet kokį neįprastą žaidimo elgesį, pvz., intensyvų srautą ar neteisėtą naudojimą, ir todėl neleis „Helldivers 2“ tinkamai paleisti ar įkelti.
Norėdami sužinoti, ar taip yra jūsų atveju, „Windows“ užkardoje kaip išimtį galite įtraukti „Helldivers 2“:
- Klaviatūroje paspauskite Windows raktas ir R klavišą vienu metu, kad atidarytumėte laukelį Vykdyti.
- Tipas valdyti ugniasienę.cpl ir pataikė Įeikite .
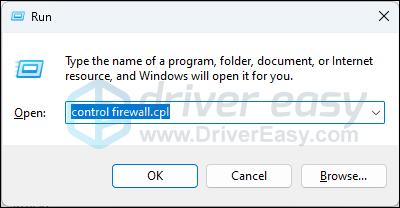
- Kairiojoje naršymo srityje spustelėkite Leiskite programai ar funkcijai per „Windows Defender“ užkardą .
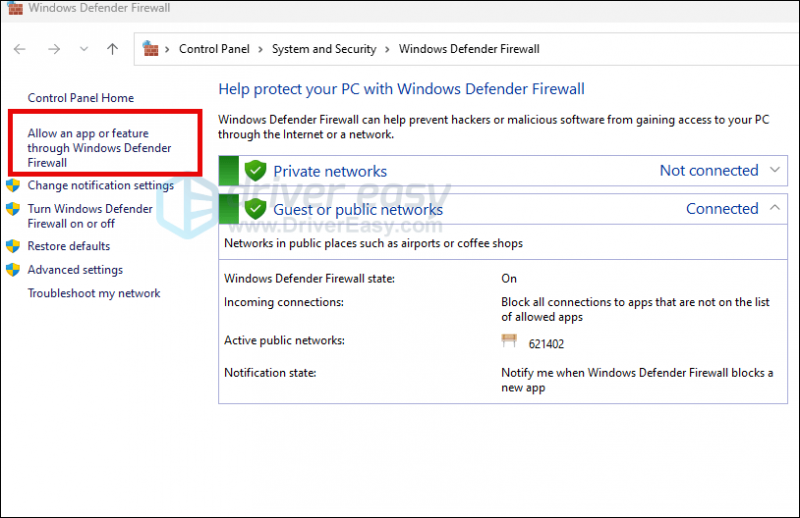
- Slinkite žemyn ir patikrinkite, ar Garai ir Helldivers 2 yra sąraše.
- Jei ne, spustelėkite Pakeisti nustatymus mygtuką.
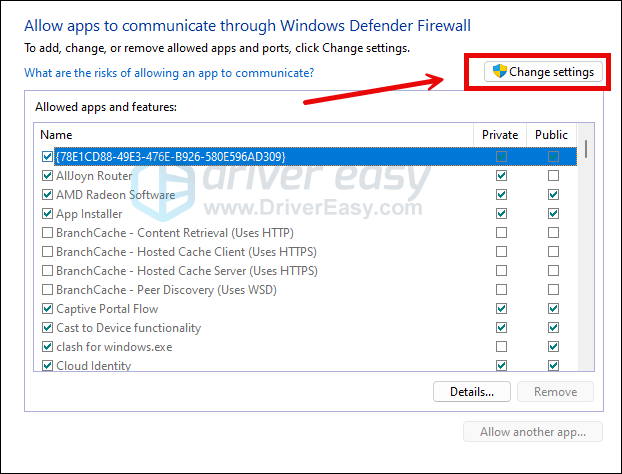
- Spustelėkite Leisti kitai programai… .
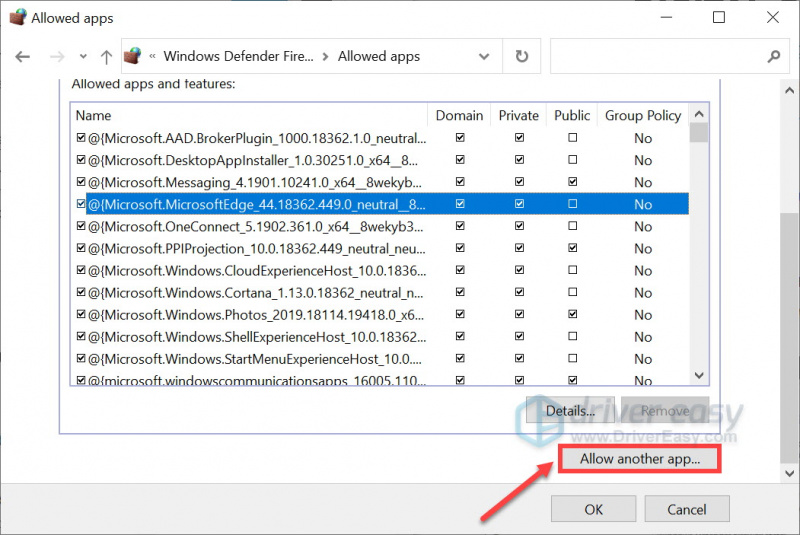
- Spustelėkite Naršyti… ir eikite į diegimo aplanką Garai ir Helldivers 2 .
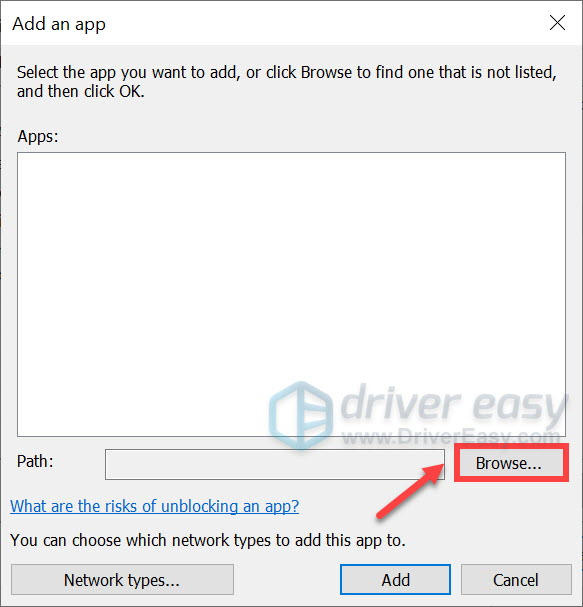
Jei nežinote, koks yra jūsų Steam diegimo aplankas, tiesiog dešiniuoju pelės mygtuku spustelėkite jo nuorodą ir pasirinkite Atidaryti failo vietą .
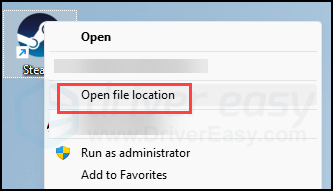
- Rasti steam.exe ir spustelėkite jį. Tada spustelėkite Atviras .
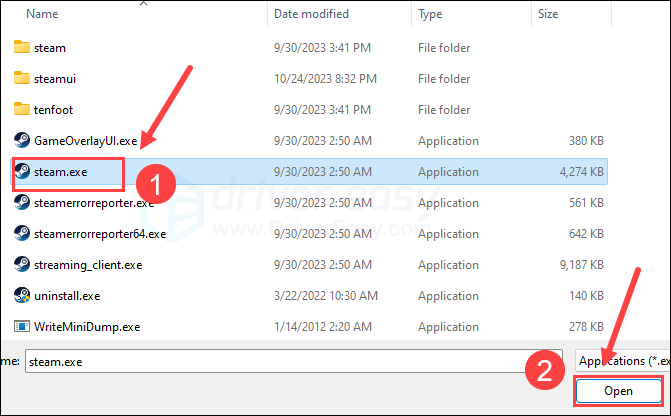
- Kai jis yra, spustelėkite Papildyti .
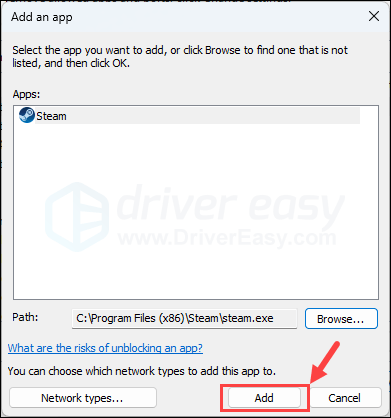
- Dabar įsitikinkite, kad „Steam“ ir „Helldivers 2“ (kuris yra adresu C:/Programų failai (x86)/Steam/steamapps/common/helldivers2/bin ) įtraukiami į sąrašą ir pažymimi Domenas , Privatus , ir Viešas . Baigę spustelėkite Gerai .
Pabandykite dar kartą paleisti Helldivers 2, kad pamatytumėte, ar jis veikia. Jei įkėlimo ar paleidimo problema išlieka, tęskite.
5. Išjunkite VPN arba tarpinio serverio paslaugas
„Helldivers 2“ neįkėlimo ar paleidimo problema taip pat gali būti su tinklu susijusi problema, todėl jei kompiuteryje naudojate VPN ar tarpinio serverio paslaugas, nustokite tai daryti dabar.
Gana lengva sužinoti, ar naudojate VPN, tiesiog patikrinkite būsenos juostą apatiniame dešiniajame kompiuterio darbalaukio kampe.
Norėdami sužinoti, ar internete naudojatės tarpinio serverio paslaugomis, galite naudoti šią svetainę: http://www.whatismyproxy.com/ , kuri nurodys, ar naudojate kokį nors tarpinį serverį, ir jei taip, išsamią informaciją apie jį.
Jei VPN ir (arba) tarpinių serverių sustabdymas nepadeda Helldivers 2 paleisti ar įkelti, tęskite.
6. Išjunkite „Steam“ perdangą
Žaidimo perdangos leidžia bendrauti su draugais ir pateikti užsakymus žaidime, tačiau ši funkcija gali sunaudoti daugiau kompiuterio išteklių, nei tikėtasi, todėl gali kilti problemų, pvz., žaidimas sugenda arba visai nepaleidžiamas. Norėdami sužinoti, ar tai yra jūsų Helldivers 2 nepaleidimo problemos kaltininkas, galite išjungti perdangas, kurias teikia Nesantaika , Garai arba GeForce patirtis
Steam sistemoje
- Atidarykite „Steam“ klientą ir eikite į biblioteka skirtuką.
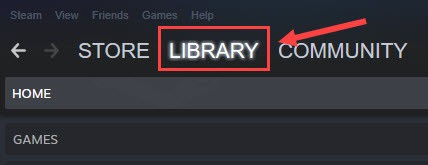
- Dešiniuoju pelės mygtuku spustelėkite Helldivers2 iš žaidimų sąrašo ir spustelėkite Savybės .
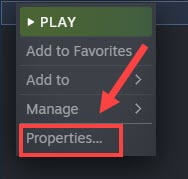
- Atžymėkite Įjunkite „Steam Overlay“ žaidimo metu .
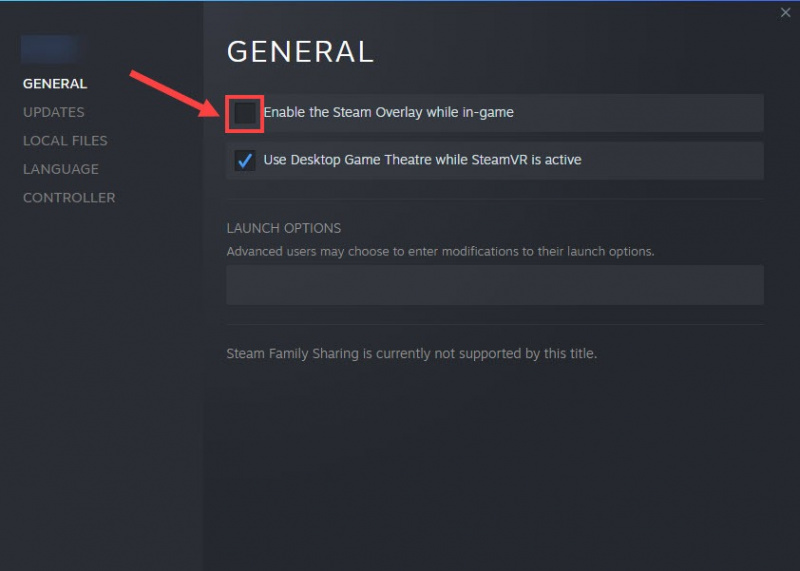
Discorde
- Paleiskite „Discord“.
- Spustelėkite krumpliaračio piktograma kairiosios srities apačioje.
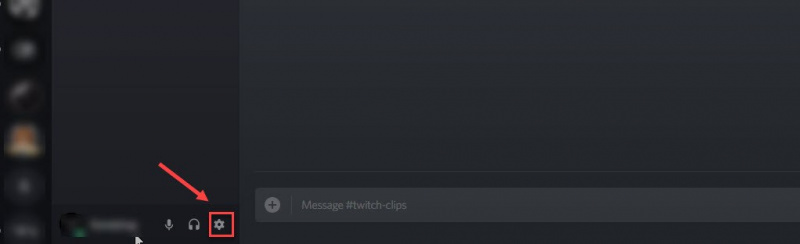
- Spustelėkite Perdanga skirtuką ir išjunkite Įgalinti žaidimo perdangą .
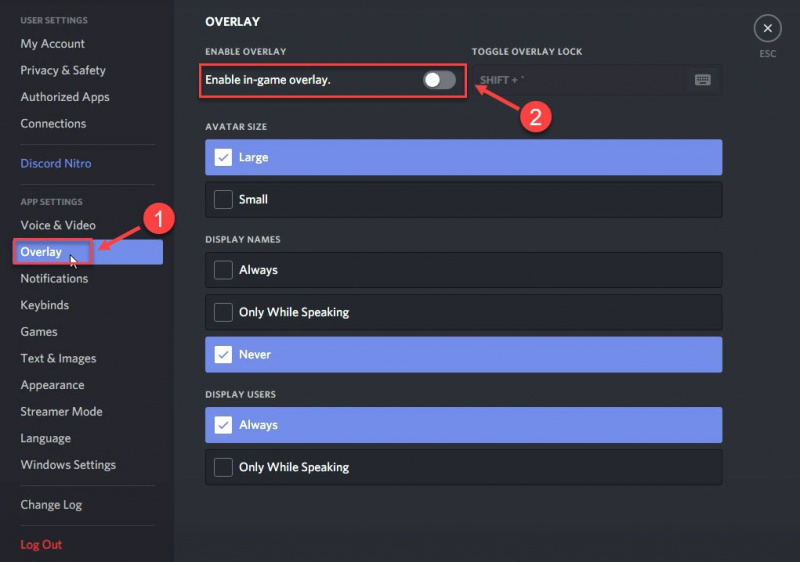
„GeForce“ patirtis
- Paleiskite „GeForce Experience“.
- Spustelėkite krumpliaračio piktograma viršutiniame dešiniajame kampe.
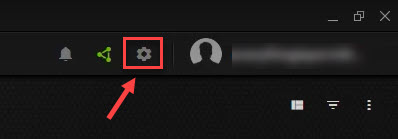
- Slinkite, kad išjungtumėte Žaidimo perdanga .
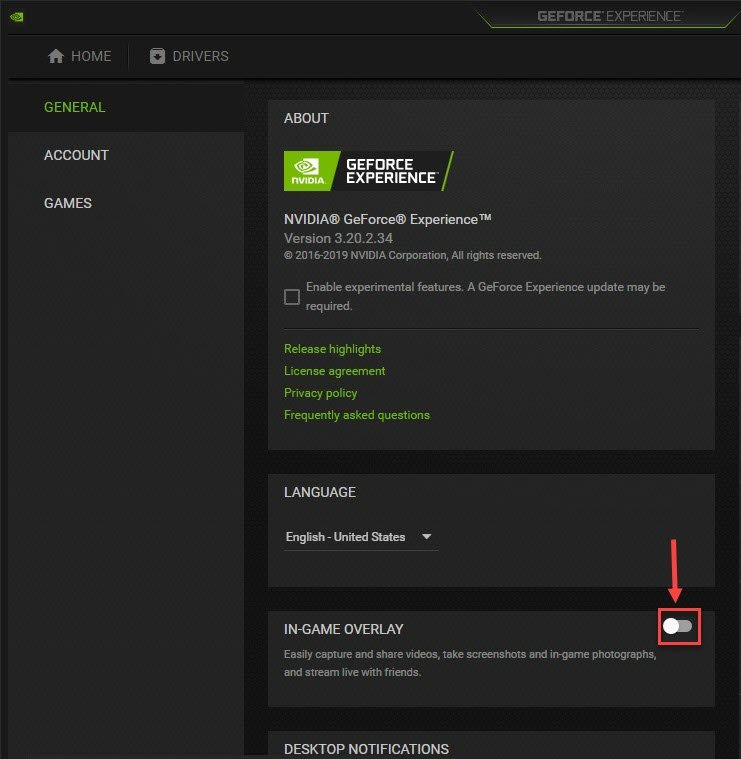
Išjungę visas naudojamas perdangas, pabandykite paleisti „Helldivers 2“, kad pamatytumėte, ar ji įkeliama. Jei ne, pereikite prie kito metodo.
7. Išjunkite garo įvestį
Tai yra žaidimų kūrėjų pasiūlytas sprendimas: išjunkite „Steam Input“, nes tai kažkaip prieštarauja „Helldivers 2“, todėl žaidimas nepaleidžiamas ar net užstringa. Norėdami sužinoti, ar taip yra ir jūsų atveju, galite išjungti Steam įvestį tokiu būdu:
- Paleiskite „Steam“.
- Viduje BIBLIOTEKA , dešiniuoju pelės mygtuku spustelėkite Helldivers2 ir pasirinkite Savybės iš išskleidžiamojo meniu.

- Pasirinkite Valdiklis skirtuką ir pasirinkite Išjungti Steam įvestį iš išskleidžiamojo meniu.
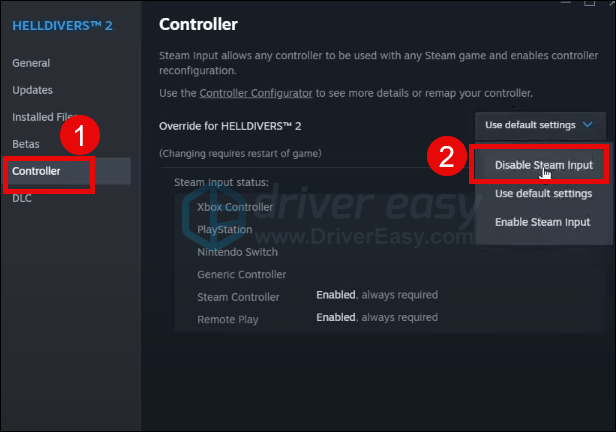
Pabandykite dar kartą paleisti „Helldivers 2“, kad pamatytumėte, ar jis gerai paleidžiamas. Jei ne, prašome tęsti.
8. Uždarykite kitas galimas prieštaraujančias programinės įrangos programas
Jei fone veikia per daug nesusijusių programų, jūsų RAM ir procesoriaus ištekliai bus suvalgyti dideliu kiekiu. Išteklių reikalaujanti „Helldivers 2“ stengsis užimti daugiau procesoriaus išteklių, kad galėtų sklandžiai veikti. Jau nekalbant apie tai, kad „GameGaurd“ gali gauti klaidingus teigiamus rezultatus ir visiškai sustabdyti „Helldivers“ įkėlimą. Taigi, prieš pradėdami Helldivers 2, būtinai uždarykite visas nereikalingas programas. Visų pirma, trečiosios šalies antivirusinė, įsibėgėjimo programinė įranga, ventiliatoriaus aušinimas ir (arba) vaizdo transliacijos programos.
Norėdami uždaryti nereikalingas programas, veikiančias fone:
- Dešiniuoju pelės mygtuku spustelėkite „Windows“ užduočių juostą ir pasirinkite Užduočių tvarkyklė .
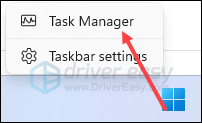
- Pasirinkite kiekvieną išteklių kaupimo programą ir spustelėkite Baigti užduotį kad uždarytumėte juos po vieną.
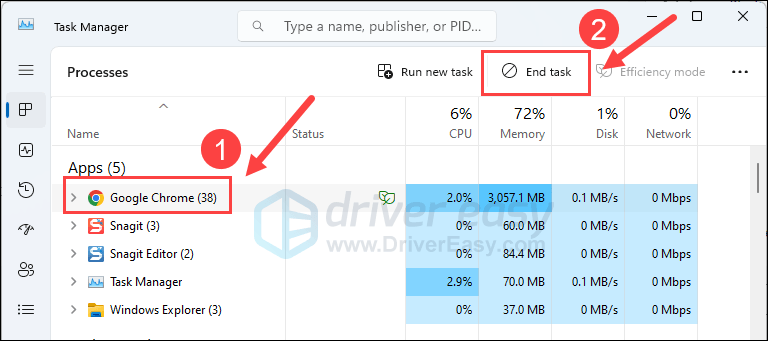
Tada pabandykite dar kartą paleisti Helldivers ir pažiūrėkite, ar jis paleidžiamas ar įkeliamas dabar. Jei problema vis tiek išlieka, pereikite prie kito pataisymo toliau.
9. Sutaisykite sistemos failus
Jei susiduriate su nuolatinėmis Helldivers 2 problemomis ir nė vienas iš ankstesnių sprendimų nepasirodė veiksmingas, gali būti, kad dėl to kalti jūsų sugadinti sistemos failai. Norint tai ištaisyti, labai svarbu taisyti sistemos failus. Sistemos failų tikrinimo (SFC) įrankis gali padėti atlikti šį procesą. Vykdydami komandą „sfc /scannow“, galite pradėti nuskaitymą, kuris nustato problemas ir pataiso trūkstamus arba sugadintus sistemos failus. Tačiau svarbu tai pažymėti SFC įrankis visų pirma skirtas pagrindinių failų nuskaitymui ir gali nepastebėti nedidelių problemų .
Tais atvejais, kai SFC įrankis neveikia, rekomenduojama naudoti galingesnį ir specializuotą Windows taisymo įrankį. Fortect yra automatizuotas Windows taisymo įrankis, kuris puikiai atpažįsta probleminius failus ir pakeičia netinkamai veikiančius failus. Visapusiškai nuskaitydamas kompiuterį, „Fortect“ gali pasiūlyti išsamesnį ir efektyvesnį „Windows“ sistemos taisymo sprendimą.
- parsisiųsti ir įdiekite Fortect.
- Atidarykite Fortect. Jis atliks nemokamą jūsų kompiuterio nuskaitymą ir suteiks jums išsamią kompiuterio būsenos ataskaitą .
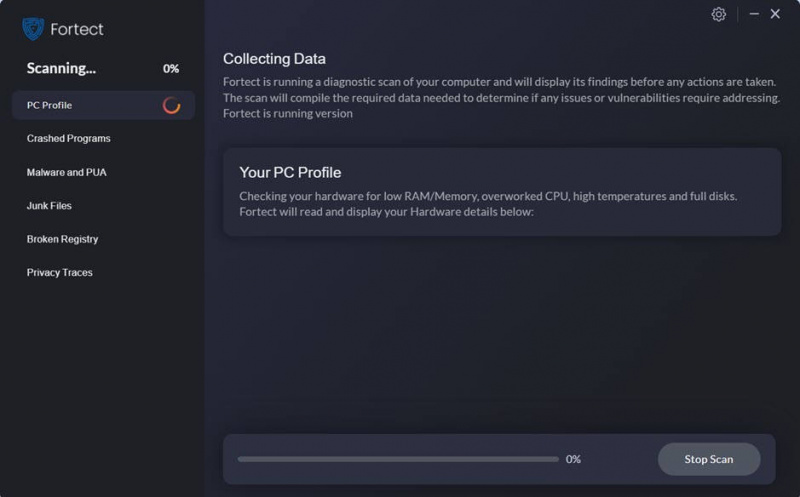
- Baigę pamatysite ataskaitą, kurioje bus nurodytos visos problemos. Norėdami automatiškai išspręsti visas problemas, spustelėkite Pradėti remontą (Turėsite įsigyti pilną versiją. Ji pateikiama su a 60 dienų pinigų grąžinimo garantija kad galėtumėte bet kada grąžinti pinigus, jei „Fortect“ neišspręs jūsų problemos).
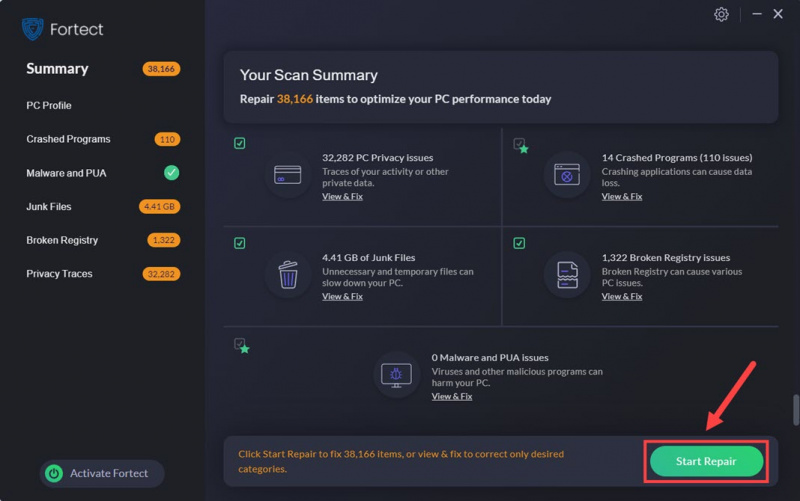
Dėkojame, kad skyrėte laiką skaitydami aukščiau esantį įrašą. Jei turite kitų pasiūlymų, nedvejodami pasidalinkite. Mes visi esame ausys.

![[IŠSPRĘSTAS] Elden Ring juodas ekranas paleidžiant](https://letmeknow.ch/img/knowledge-base/56/elden-ring-black-screen-startup.png)
![[IŠSprendžiama] Kūrybingi akmenukų garsiakalbiai neveikia](https://letmeknow.ch/img/sound-issues/44/creative-pebble-speakers-not-working.jpg)

![Kaip sekti mobiliojo telefono numerį [laisvai ir teisėtai]](https://letmeknow.ch/img/knowledge-base/03/how-track-cell-phone-number-freely.jpg)

