'>
Rūdys paleidžiamas stringa paleidus, ar žaidimo metu jis nuolat užsidaro darbalaukyje? Tu ne vienas! Apie tai praneša daugelis žaidėjų. Bet nesijaudink. Tai galima pataisyti. Išbandykite toliau pateiktus sprendimus.
Kaip pataisyti Rūdys avarijos?
Jums nereikia jų visų išbandyti. Tiesiog eikite per sąrašą, kol rasite tą, kuris jums padaro triuką.
- Atnaujinkite grafikos tvarkyklę
- Paleiskite „Steam“ kaip administratorių
- Atsisakykite „Steam“ beta versijos
- Baigti fonines programas
- Patikrinkite žaidimo failų vientisumą
- Pakeiskite maitinimo parinktį
- Keisti proceso bendro pobūdžio nustatymus
- Nustatykite rūdžių paleidimo parinktis
- Sureguliuokite savo virtualiąją atmintį
- Iš naujo įdiekite „Rust“
1 taisymas: atnaujinkite grafikos tvarkyklę
Viena iš dažniausiai pasitaikančių priežasčių Rūdys strigimo problema yra trūkstama arba pasenusi grafikos tvarkyklė. Pabandykite atnaujinti tvarkyklę, kad sužinotumėte, ar tai jūsų problema. Tai galite padaryti dviem būdais:
Neautomatinis tvarkyklės atnaujinimas - Galite rankiniu būdu atnaujinti grafikos tvarkyklę, eidami į gamintojo svetainėje jūsų grafikos produktui ir ieško naujausios teisingos tvarkyklės. Nepamirškite pasirinkti tik tvarkyklės, suderinamos su jūsų „Windows“ versija.
Automatinis tvarkyklės atnaujinimas - Jei neturite laiko, kantrybės ar kompiuterinių įgūdžių atnaujinti grafikos tvarkyklę rankiniu būdu, galite tai padaryti automatiškai naudodami Vairuotojas lengvai . „Driver Easy“ automatiškai atpažins jūsų sistemą ir ras tinkamą tvarkyklę jūsų grafikos produktui ir jūsų „Windows“ versijai, ir tinkamai jas atsisiųs ir įdiegs:
1) parsisiųsti ir įdiekite „Driver Easy“.
2) Paleiskite „Driver Easy“ ir spustelėkite Skenuoti dabar mygtuką. Tada „Driver Easy“ nuskaitys jūsų kompiuterį ir aptiks visas tvarkykles, turinčias problemų.

3) Spustelėkite Atnaujinimo mygtukas šalia grafikos tvarkyklės, norėdami automatiškai atsisiųsti teisingą tos tvarkyklės versiją, tada galite ją įdiegti rankiniu būdu (tai galite padaryti naudodami NEMOKAMĄ versiją).
Arba spustelėkite Atnaujinti viską automatiškai atsisiųsti ir įdiegti teisingą visų tvarkyklių versiją, kurios trūksta arba yra pasenusios jūsų sistemoje. (Tam reikia Pro versija suteikiama visa parama ir 30 dienų pinigų grąžinimo garantija. Spustelėkite Atnaujinti viską.)
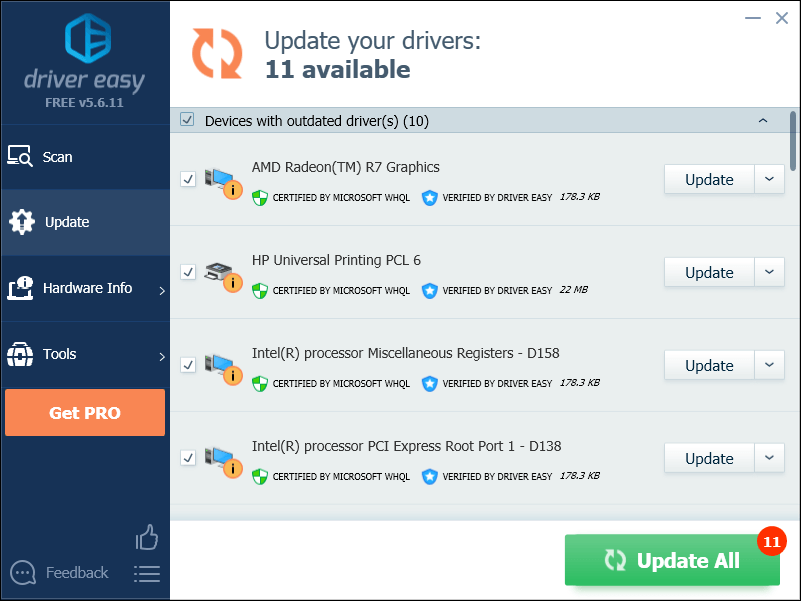
Jei jums reikia pagalbos, susisiekite „Driver Easy“ palaikymo komanda prie support@drivereasy.com .
4) Kai atnaujinimas bus baigtas, iš naujo paleiskite kompiuterį ir „Rust“.
Jei „Rust“ gedimo problema išlieka, tęskite toliau pateiktą pataisymą.
2 taisymas: paleiskite „Steam“ kaip administratorių
Rūdys kartais gali nepavykti pasiekti svarbiausių žaidimų failų kompiuteryje įprastu vartotojo režimu. Tai gali sukelti avarijas žaidimo metu.
Norėdami tai išspręsti, pabandykite paleisti žaidimą kaip administratorius.
1) Jei dabar naudojate „Steam“, dešiniuoju pelės mygtuku spustelėkite Garų piktograma užduočių juostoje ir pasirinkite Išeiti .
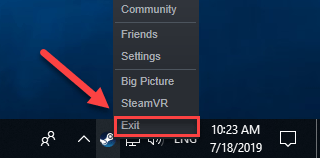
2) Dešiniuoju pelės mygtuku spustelėkite Garų piktograma ir pasirinkite Savybės .
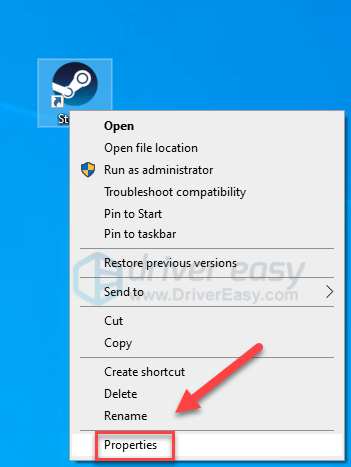
2) Spustelėkite Suderinamumo skirtukas ir pažymėkite laukelį šalia Paleiskite šią programą kaip administratorių .
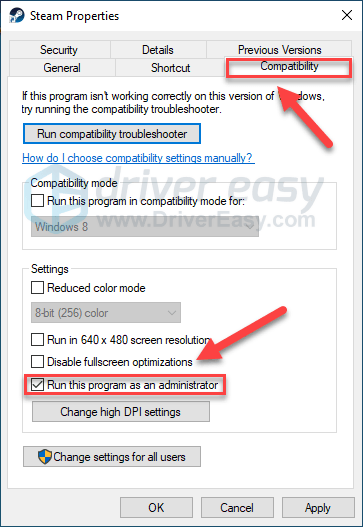
3) Spustelėkite Taikyti tada Gerai .
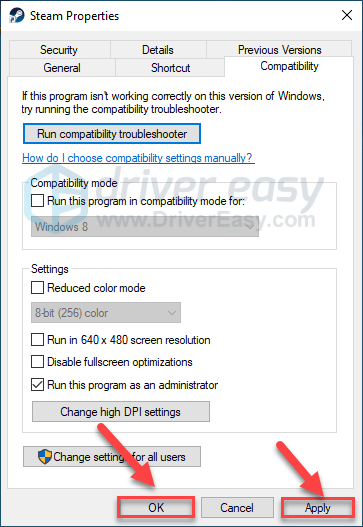
4) Paleiskite iš naujo Rūdys iš „Steam“, kad išbandytumėte jūsų problemą.
Jei tai nepadėjo, o „Rust“ vis tiek sugenda, išbandykite toliau pateiktą pataisymą.
3 taisymas: atsisakykite „Steam“ beta versijos
Kai kuriems žmonėms „Rust“ gedimo klaida įvyksta vykdant „Steam“ beta versiją. Jei jums taip yra, vadovaukitės toliau pateiktomis instrukcijomis, kad atsisakytumėte „Steam“ beta versijos:
1) Bėk Garai
2) Spustelėkite Garai tada Nustatymai .
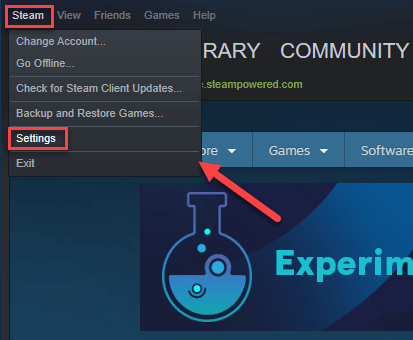
3) Spustelėkite „CHANGE“ mygtukas .
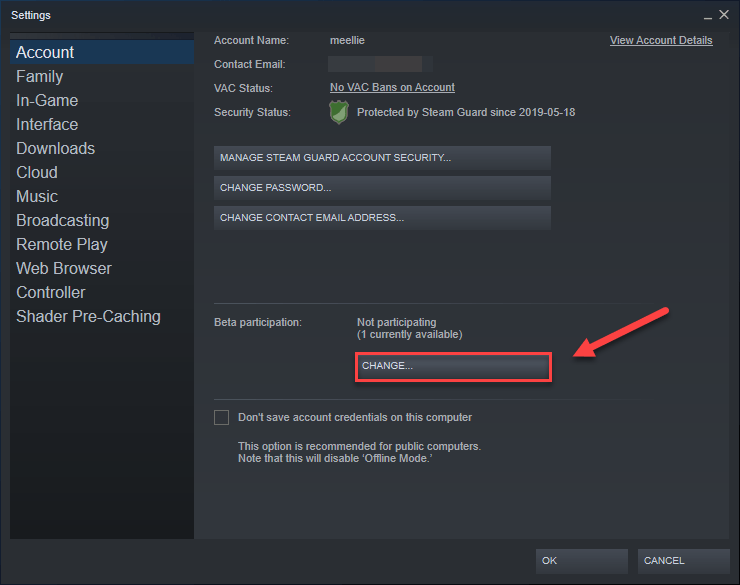
4) Spustelėkite šalia esantį sąrašo laukelį Beta dalyvavimas . Tada pasirinkite NĖRA - atsisakykite visų beta programų ir spustelėkite Gerai .
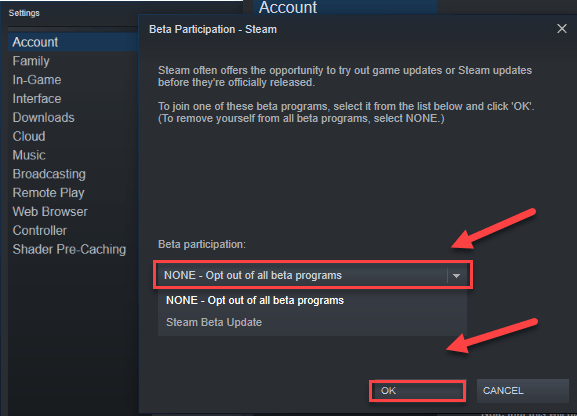
5) Paleiskite „Steam“ ir Rūdys .
Jei Rūdys strigtinė problema vis dar egzistuoja, pereikite prie kito taisymo, esančio žemiau.
4 taisymas: baigti fono programas
Kai kurios jūsų kompiuteryje veikiančios programos (ypač perdangos programos) gali prieštarauti Rūdys arba „Steam“, todėl žaidžiant yra klaidų.
Taigi žaisdami žaidimus turėtumėte išjungti nereikalingas programas. Štai kaip tai padaryti:
Jei naudojate „Windows 7“ ...
1) Dešiniuoju pelės mygtuku spustelėkite užduočių juostą ir pasirinkite Paleiskite „Task Manager“ .
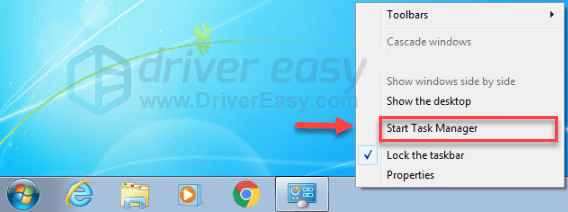
2) Spustelėkite Procesai skirtuką. Tada patikrinkite savo dabartinę padėtį Procesoriaus ir atminties naudojimas norėdami pamatyti, kokie procesai sunaudoja jūsų išteklius labiausiai.
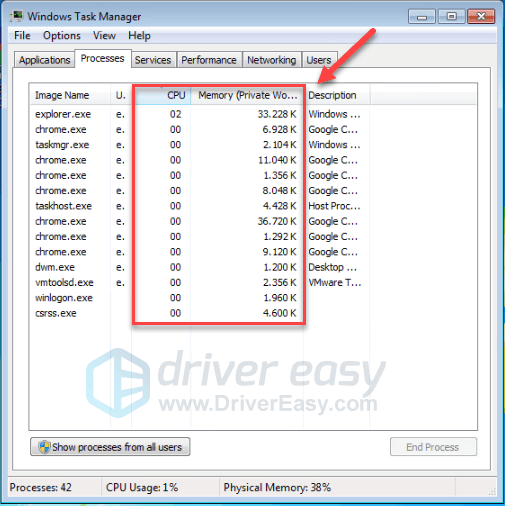
3) Dešiniuoju pelės mygtuku spustelėkite išteklių reikalaujantį procesą ir pasirinkite Baigti proceso medį .
Nenutraukite jokios jums nežinomos programos. Tai gali būti labai svarbu jūsų kompiuterio veikimui.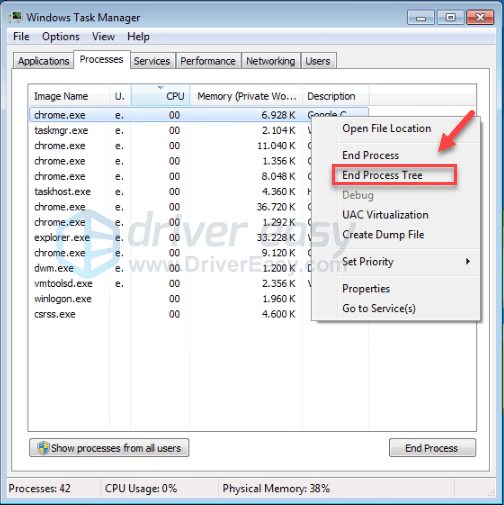
Pabandykite iš naujo paleisti žaidimą, kad sužinotumėte, ar tai išsprendė jūsų problemą. Jei tai nepadėjo, pabandykite Pataisyti 5 .
Jei naudojate „Windows 8“ arba „10“ ...
1) Dešiniuoju pelės mygtuku spustelėkite užduočių juostą ir pasirinkite Užduočių tvarkyklė .

2) Patikrinkite savo dabartinę Procesoriaus ir atminties naudojimas norėdami pamatyti, kokie procesai sunaudoja jūsų išteklius labiausiai.
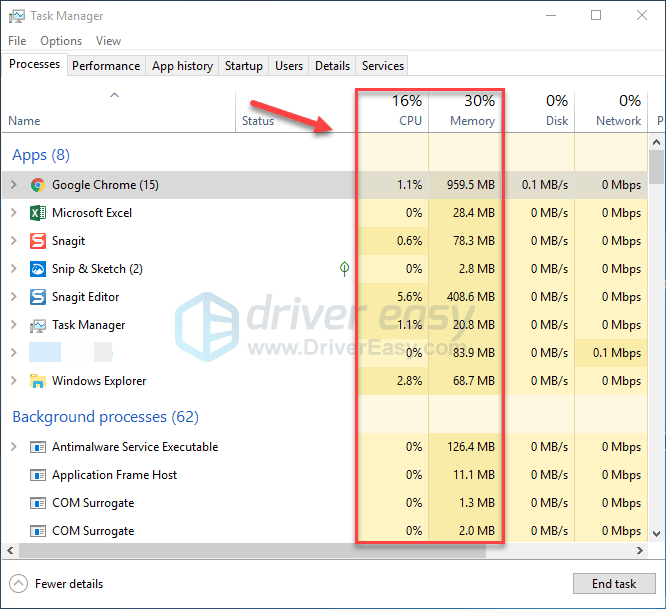
3) Dešiniuoju pelės mygtuku spustelėkite išteklių reikalaujantį procesą ir pasirinkite Baigti užduotį .
Nenutraukite jokios jums nežinomos programos. Tai gali būti labai svarbu jūsų kompiuterio veikimui.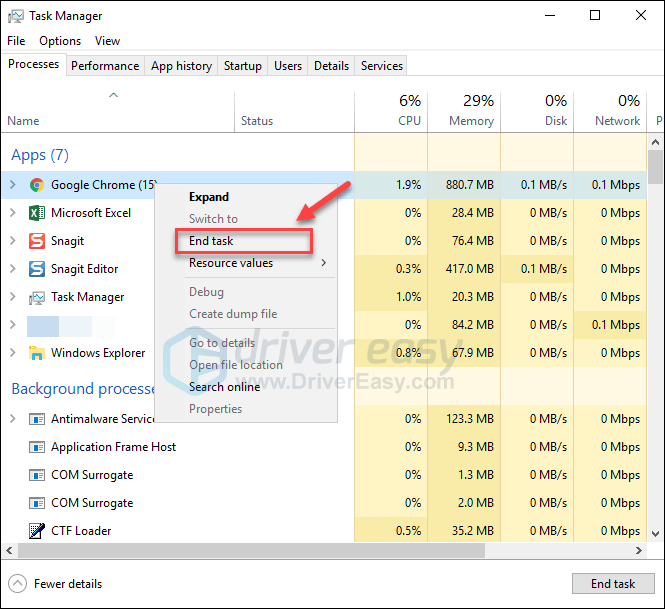
4) Paleiskite iš naujo Rūdys ar dabar jis veikia tinkamai.
Jei žaisdami „Rust“ vis tiek susiduriate su avarijomis, perskaitykite ir išbandykite kitą pataisymą.
5 taisymas: patikrinkite žaidimo failų vientisumą
Norėdami tinkamai paleisti „Rust“, turėsite įsitikinti, kad kritinių žaidimų failai nėra pažeisti ar jų nėra. „Ream“ failų vientisumą galite patikrinti iš „Steam“. („Steam“ automatiškai taisys sugadintus failus, jei juos aptiks.)
1) Paleiskite „Steam“.
2) Spustelėkite BIBLIOTEKA .

3) Dešiniuoju pelės mygtuku spustelėkite Rūdys ir pasirinkite Savybės.
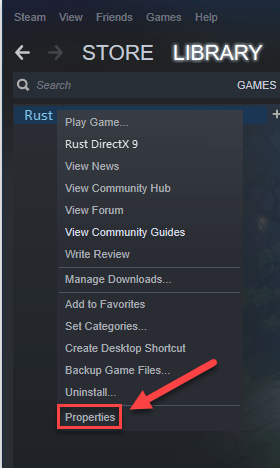
4) Spustelėkite VIETINĖS DOKUMENTAI spustelėkite skirtuką ir spustelėkite PATIKRINKITE ŽAIDIMŲ Failų vientisumą .
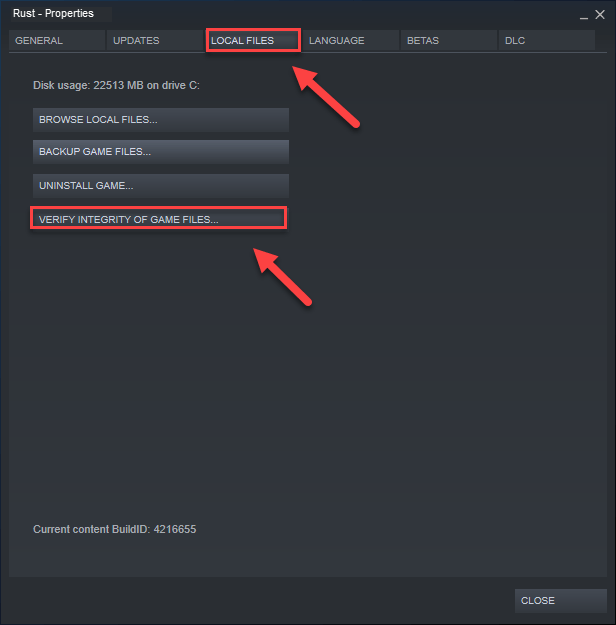
Palaukite, kol nuskaitymai bus baigti, tada paleiskite iš naujo Rūdys norėdami sužinoti, ar jūsų problema išspręsta. Jei ne, pabandykite kitą taisymą.
6 taisymas: pakeiskite maitinimo parinktį
Pagal numatytuosius nustatymus visų kompiuterių maitinimo planas yra nustatytas kaip „Subalansuota“. Taigi jūsų kompiuteris kartais gali sulėtėti automatiškai, kad sutaupytų energijos Rūdys sudužti. Tokiu atveju pabandykite pakeisti maitinimo planą į Aukštas pasirodymas e. Štai kaip:
1) Klaviatūroje paspauskite „Windows“ logotipo klavišą ir R tuo pačiu metu atidarykite Vykdyti dialogą.
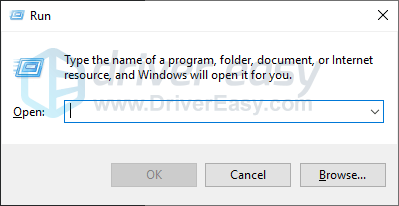
2) Tipas powercfg.cpl į dėžutę ir paspauskite Įveskite .
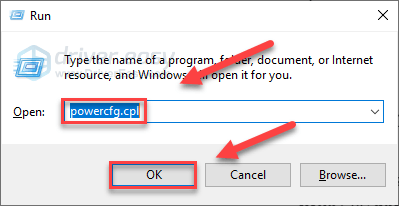
3) Pasirinkite Didelis našumas variantą.
Tai gali pagreitinti jūsų kompiuterį, tačiau tai sukels daugiau šilumos.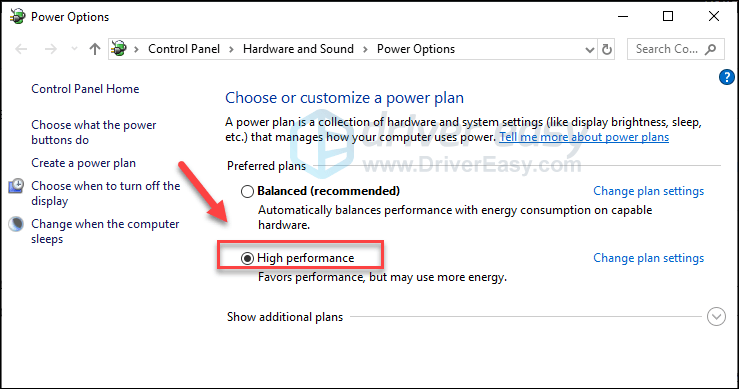
4) Iš naujo paleiskite kompiuterį ir žaidimą.
Tikimės, kad dabar galite žaisti „Rust“! Jei problema vis dar išlieka, patikrinkite toliau pateiktą pataisymą.
7 taisymas: nustatykite žaidimo proceso bendrumą
Rūdys greičiausiai užstrigs, kai tinkamai neišnaudos viso jūsų procesoriaus potencialo. Duoti Rūdys visą savo procesoriaus ir procesorių galią, vykdykite toliau pateiktas instrukcijas:
1) Paleiskite Rūdys .
2) Klaviatūroje paspauskite „Windows“ logotipas klavišus, kad sumažintumėte Rūdys ir pereikite prie darbalaukio.
3) Klaviatūroje paspauskite „Ctrl“, „Shift“ ir „Esc“ klavišus tuo pačiu metu paleisti „Task Manager“.
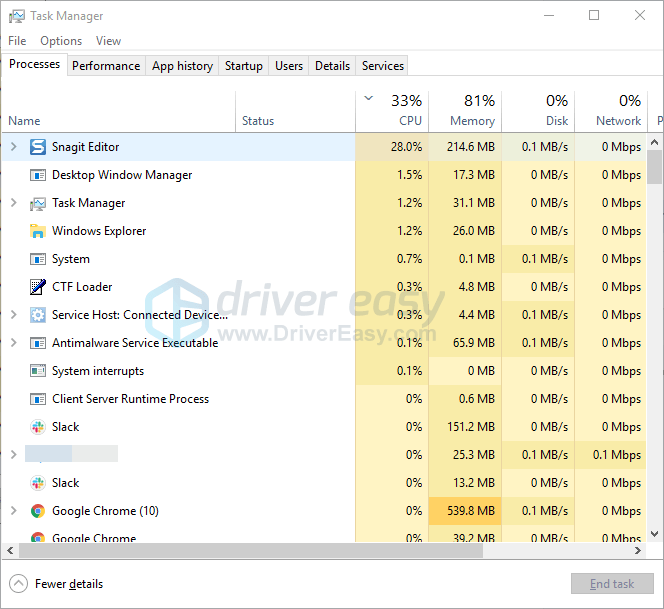
4) Spustelėkite Išsamios informacijos skirtukas .
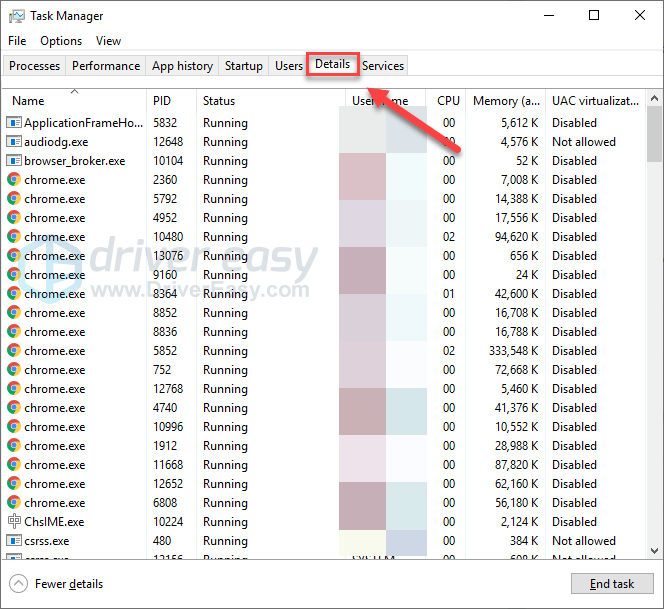
5) Dešiniuoju pelės mygtuku spustelėkite Rūdys ir pasirinkite Nustatykite bendrumą .
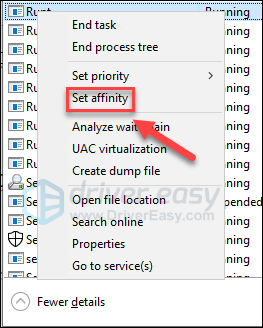
6) Pažymėkite visus galimus langelius ir spustelėkite Gerai.
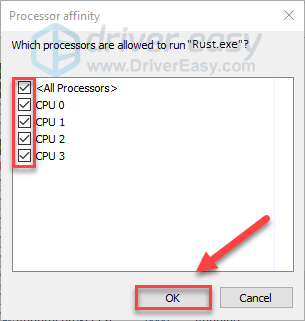
7) Paleiskite žaidimą iš naujo, kad sužinotumėte, ar tai jums naudinga
Jei Rūdys kritimo problema vis dar pasitaiko, nesijaudinkite, išbandykite toliau pateiktą pataisymą.
8 taisymas: nustatykite rūdžių paleidimo parinktis
Netinkami vidiniai „Rust“ parametrai taip pat gali sukelti žaidimų strigčių. Jei Rūdys nuolat genda be jokios priežasties, išbandykite toliau pateiktą paleidimo parinktį:
1) Paleiskite „Steam“.
2) Spustelėkite BIBLIOTEKA .
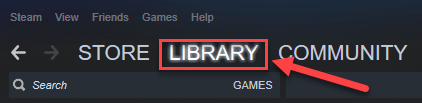
3) Dešiniuoju pelės mygtuku spustelėkite Rūdys ir pasirinkite Savybės .
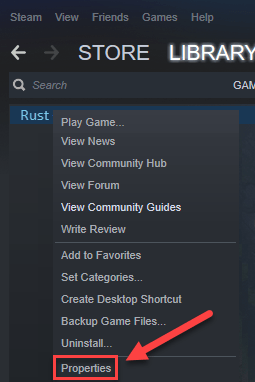
4) Spustelėkite NUSTATYKITE PALEIDIMO PARINKTIS.
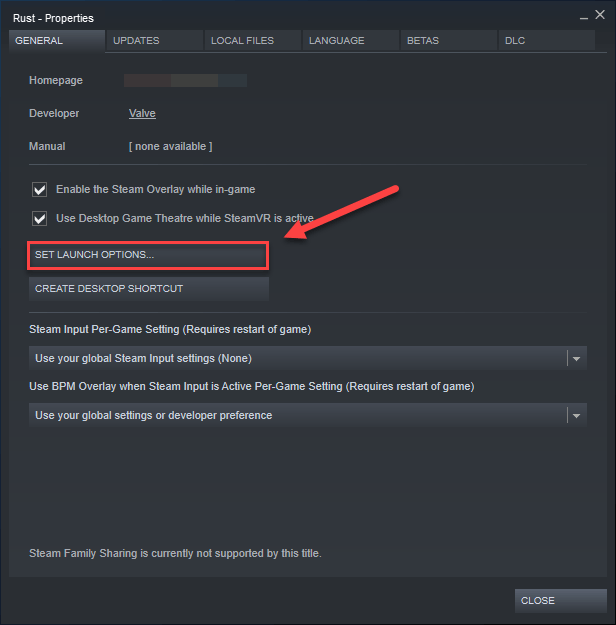
5) Pašalinkite visas šiuo metu rodomas paleidimo parinktis.
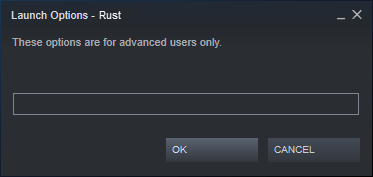
6) Tipas -high -maxMem = X -malloc = sistema-force-feature-level-11-0 -cpuCount = X -exThreads = X -force-d3d11-no-singlethreaded ir spustelėkite Gerai .
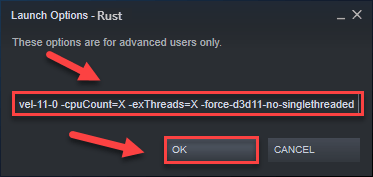
7) Perkrauti Rūdys pamatyti tai padėjo.
Jei tai jums netiko, iš naujo atidarykite laukelį „Paleidimo parinktys“ ir išvalykite paleidimo parinktį. Tada pabandykite kitą toliau pateiktą pataisymą.
9 taisymas: koreguokite virtualią atmintį
Virtuali atmintis iš esmės yra jūsų kompiuterio fizinės atminties pratęsimas. Tai yra RAM ir kietojo disko dalies derinys. Jei atliekant intensyvią užduotį jūsų kompiuteryje trūksta RAM, „Windows“ panardins į virtualiąją atmintį laikinai saugoti failus.
Rūdys greičiausiai sugrius, jei jūsų virtualiosios atminties dydis nėra pakankamai didelis, kad būtų išsaugoti laikini failai. Vykdykite toliau pateiktas instrukcijas, norėdami pakoreguoti virtualiosios atminties dydį ir sužinoti, ar tai sukelia jūsų problemą:
1) Klaviatūroje paspauskite „Windows“ logotipas raktas ir tipas Išplėstiniai sistemos nustatymai.
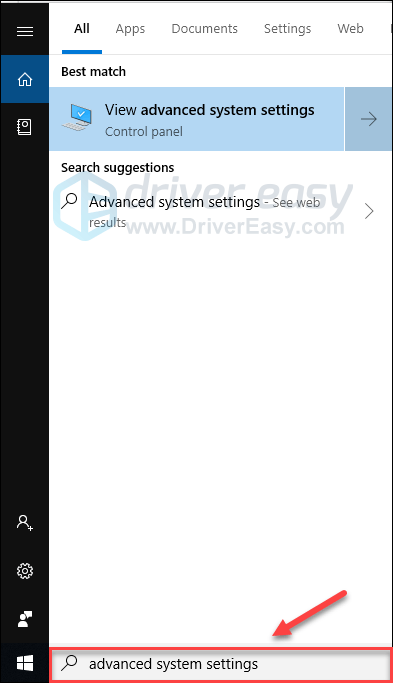
2) Spustelėkite Peržiūrėkite išplėstinius sistemos nustatymus.
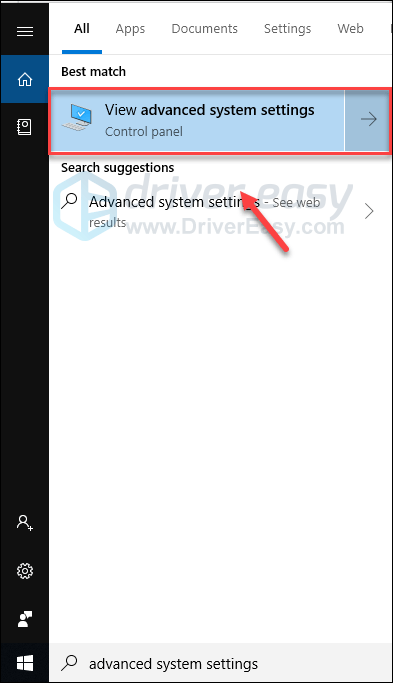
3) Spustelėkite Nustatymai .
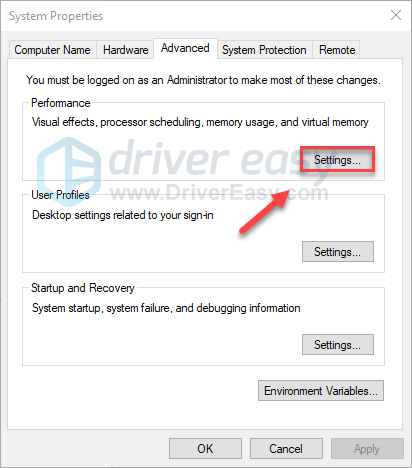
4) Spustelėkite Išplėstinė spustelėkite skirtuką ir spustelėkite Keisti .
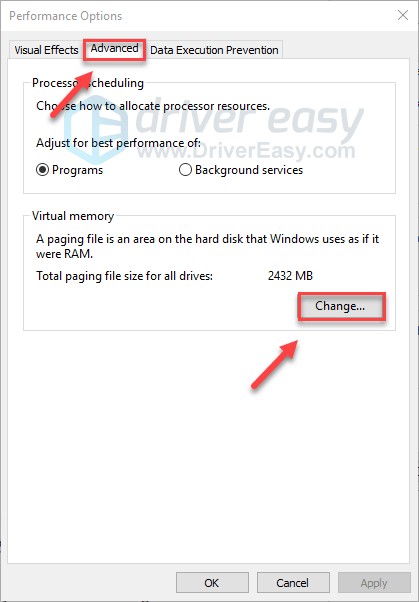
5) Atžymėkite laukelį šalia Automatiškai tvarkyti visų diskų ieškos failo dydį .
6) Spustelėkite savo C pavara .
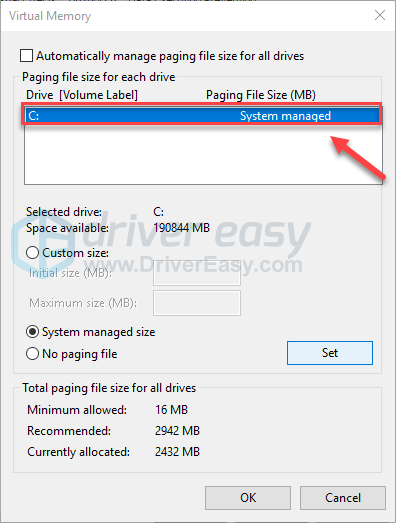
7) Spustelėkite parinkties mygtuką šalia Pasirinktinis dydis ir įveskite 4096 teksto laukelyje šalia Pradinis dydis (MB) ir Didžiausias dydis (MB) .
„Microsoft“ rekomenduoja nustatyti virtualiąją atmintį tris kartus didesnę nei fizinė atmintis (RAM) arba 4 GB (4096M), atsižvelgiant į tai, kuri yra didesnė.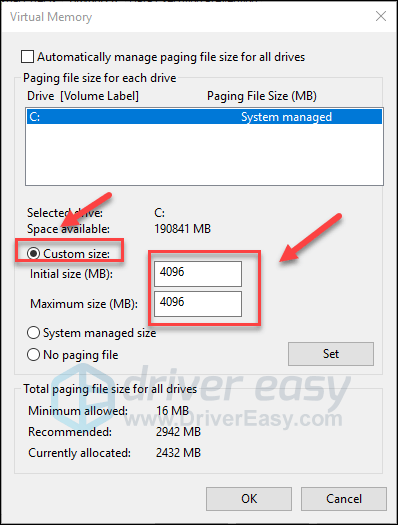
8) Spustelėkite Nustatyti ir tada spustelėkite Gerai .
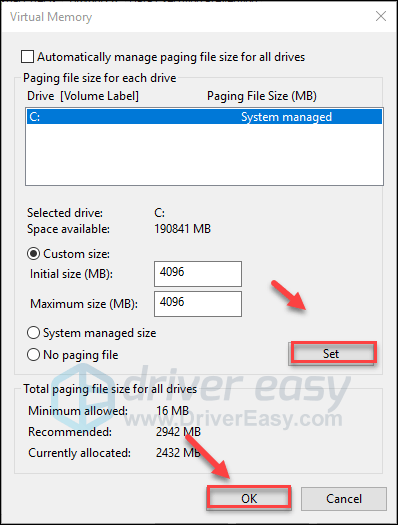
9) Iš naujo paleiskite kompiuterį ir „Rust“.
Dabar turėtumėte sugebėti paleisti žaidimą be strigčių. Jei ne, patikrinkite toliau pateiktą pataisą.
10 taisymas: iš naujo įdiekite „Rust“
Jei nė vienas iš aukščiau pateiktų pataisymų jums netiko, labai tikėtina, kad iš naujo įdiegę „Rust“ ištaisysite žaidimo avarijos klaidą. Štai kaip tai padaryti:
1) Paleiskite „Steam“.
2) Spustelėkite BIBLIOTEKA .

3) Dešiniuoju pelės mygtuku spustelėkite Rūdys ir pasirinkite Pašalinti.
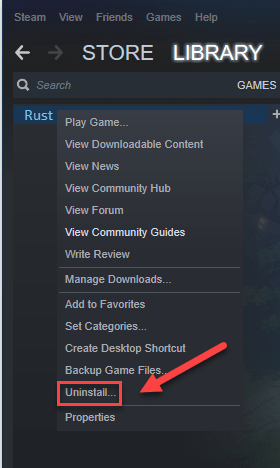
4) Spustelėkite IŠTRINTI .
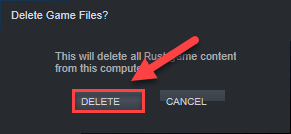
5) Dešiniuoju pelės mygtuku spustelėkite Garų piktograma užduočių juostoje, tada pasirinkite Išeiti .
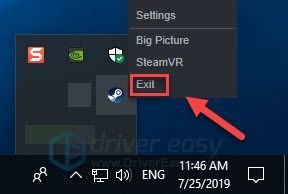
6) Klaviatūroje paspauskite „Windows“ logotipas klavišą ir IS Tuo pačiu metu.
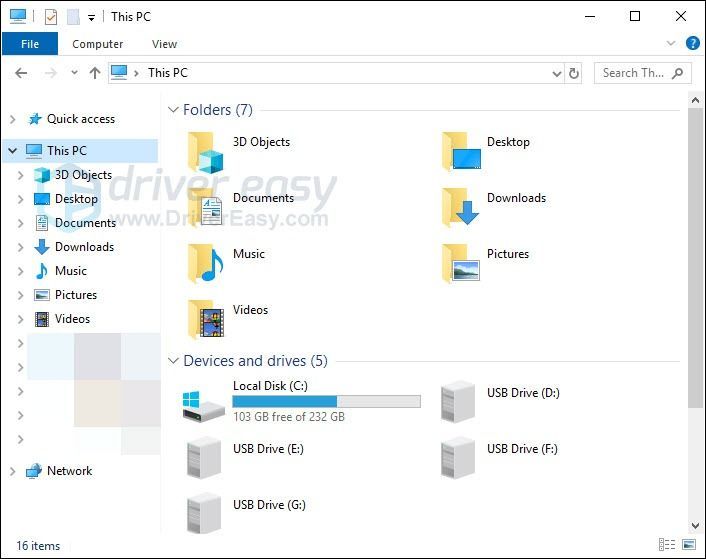
7) Įklijuoti C: Program Files (x86) Steam steamapps common adreso juostoje, tada paspauskite Enter klavišas klaviatūroje.
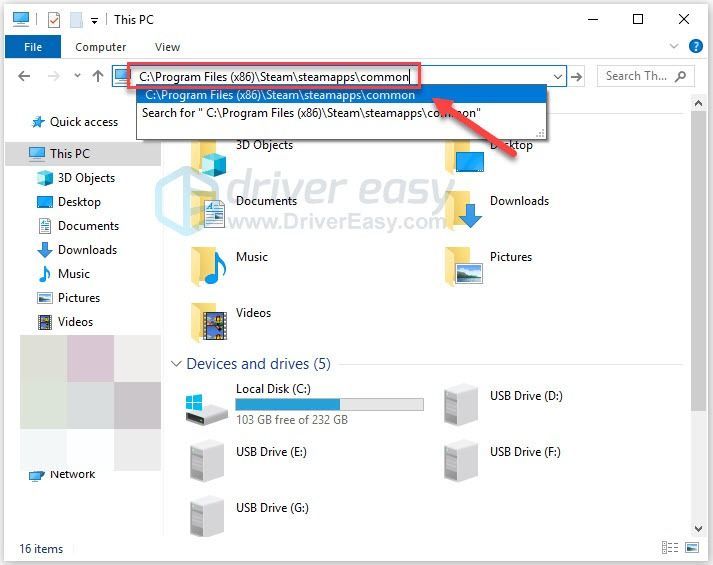
8) Pažymėkite Poilsio aplankas ir tada paspauskite Iš klaviatūros klavišą, kad ištrintumėte aplanką.
9) Iš naujo paleiskite „Steam“, kad atsisiųstumėte ir iš naujo įdiegtumėte Rūdys .
Įsitikinkite, kad jūsų kompiuteris atitinka minimalius sistemos reikalavimus
Norint paleisti, reikia atitikti minimalius sistemos reikalavimus Rūdys sklandžiai, priešingu atveju greičiausiai susidursite su tokiomis žaidimo problemomis kaip užšalimas, atsilikimas ir avarija. Taigi, prieš pradėdami trikčių diagnostiką įsitikinkite, kad jūsų kompiuteris atitinka minimalius sistemos reikalavimus .
Čia yra Rūdys Minimalūs sistemos reikalavimai:
| THE: | „Windows 7“ 64 bitų |
| Procesorius: | „Intel Core i7-3770“ / „AMD FX-9590“ ar geresnė |
| Grafika: | „GTX 670 2GB / AMD R9 280“ ar geresnė |
| Atmintis: | 10 GB RAM |
| „DirectX“: | 11 versija |
| Sandėliavimas: | 20 GB laisvos vietos |
Tikimės, kad šis straipsnis padėjo išspręsti jūsų problemą! Jei turite klausimų ar pasiūlymų, palikite komentarą žemiau.





![[IŠSPRĘSTA] „Civ 6“ nepaleidžiama „Windows 10“.](https://letmeknow.ch/img/knowledge/04/civ-6-not-launching-windows-10.jpg)
