
„Madden 22“ yra naujausias ilgai trunkančios Madden NFL serijos įrašas. Tačiau daugelis žaidėjų pranešė, kad žaidimas įstrigo įkėlimo ekrane, kai jie bando paleisti Madden 22. Jei jus kankina ta pati problema, nesijaudinkite. Štai keletas greitų pataisymų jums.
Prieš tau pradedant
Prieš pereidami prie toliau pateiktų pataisymų, pirmiausia pabandykite iš naujo paleisti įrenginį . Kartais paprastas paleidimas iš naujo išspręs jūsų problemą. Be to, reikia įsitikinkite, kad įdiegėte naujausią žaidimo pataisą . EA dažnai išleidžia naujus konsolės ir kompiuterio naujinimus su klaidų pataisymais.
Jei tai jau padarėte, atlikite toliau nurodytus pataisymus.
Išbandykite šiuos pataisymus
Jūs neprivalote jų visų išbandyti. Tiesiog eikite sąraše žemyn, kol rasite tą, kuris jums tinka.
- Darbalaukyje dešiniuoju pelės mygtuku spustelėkite Madden NFL 22 piktogramą ir pasirinkite Savybės .
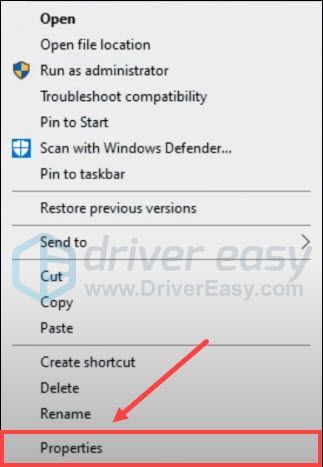
- Eikite į Suderinamumas skirtuką. Tada pažymėkite langelį šalia Paleiskite šią programą kaip administratorius ir spustelėkite Gerai norėdami išsaugoti pakeitimus.
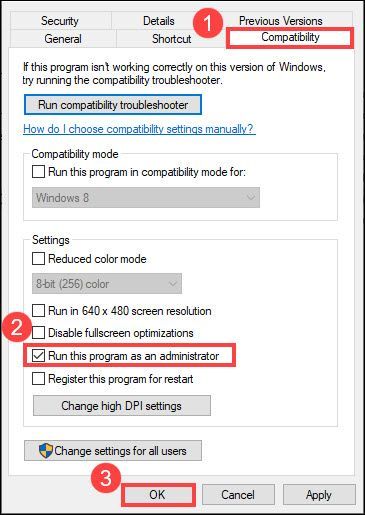
- Eikite į savo „Steam“. BIBLIOTEKA .
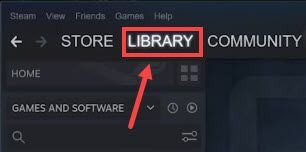
- Dešiniuoju pelės mygtuku spustelėkite Madden NFL 22 ir pasirinkite Savybės… .
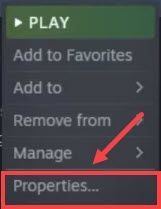
- Pasirinkite VIETINIAI FAILAI skirtuką, tada spustelėkite Patikrinkite žaidimo failų vientisumą… .
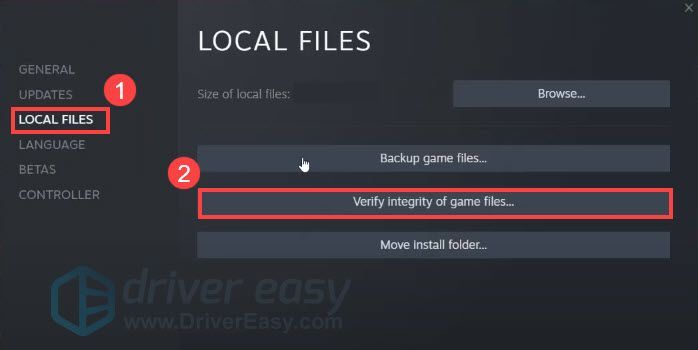
- Steam patikrins žaidimo failus. Šis procesas gali užtrukti kelias minutes.
- Pasirinkite Mano žaidimų biblioteka in Origin.
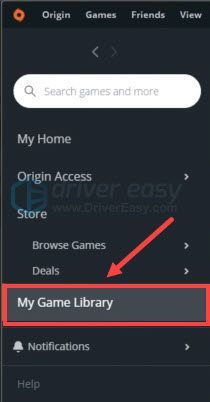
- Dešiniuoju pelės mygtuku spustelėkite Madden NFL 22 ir pasirinkite Remontas .
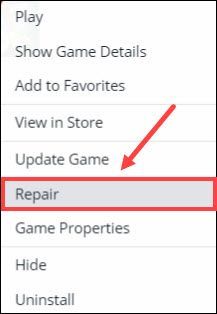
- Origin patikrins jūsų žaidimo diegimą ir automatiškai atsisiųs visus pakaitinius ar trūkstamus failus.
- Paleiskite Driver Easy ir spustelėkite Skenuoti dabar mygtuką. Tada „Driver Easy“ nuskaitys jūsų kompiuterį ir aptiks visas problemines tvarkykles.
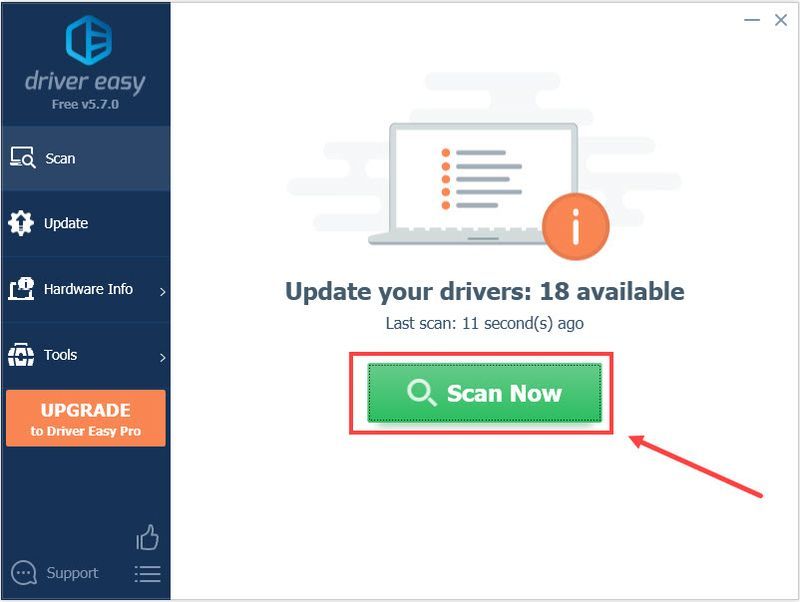
- Spustelėkite Atnaujinti viską kad automatiškai atsisiųstumėte ir įdiegtumėte teisingą visų jūsų sistemoje trūkstamų arba pasenusių tvarkyklių versiją (tam reikia Pro versija – būsite paraginti atnaujinti, kai spustelėsite Atnaujinti viską. Jei nenorite naujovinti į Pro versiją, taip pat galite atnaujinti tvarkykles naudodami NEMOKAMĄ versiją. Viskas, ką jums reikia padaryti, tai atsisiųsti juos po vieną ir rankiniu būdu įdiegti.)
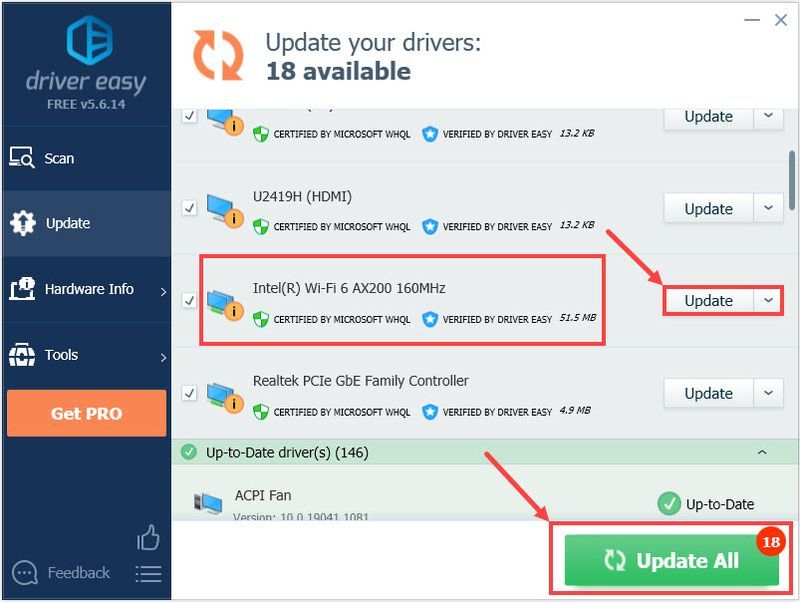 Pro versija Driver Easy ateina su visapusiška techninė pagalba . Jei reikia pagalbos, susisiekite „Driver Easy“ palaikymo komanda adresu .
Pro versija Driver Easy ateina su visapusiška techninė pagalba . Jei reikia pagalbos, susisiekite „Driver Easy“ palaikymo komanda adresu . - Klaviatūroje paspauskite „Windows“ logotipo klavišas ir aš tuo pačiu metu atidarykite „Windows“ nustatymus. Tada spustelėkite Tinklas ir internetas .
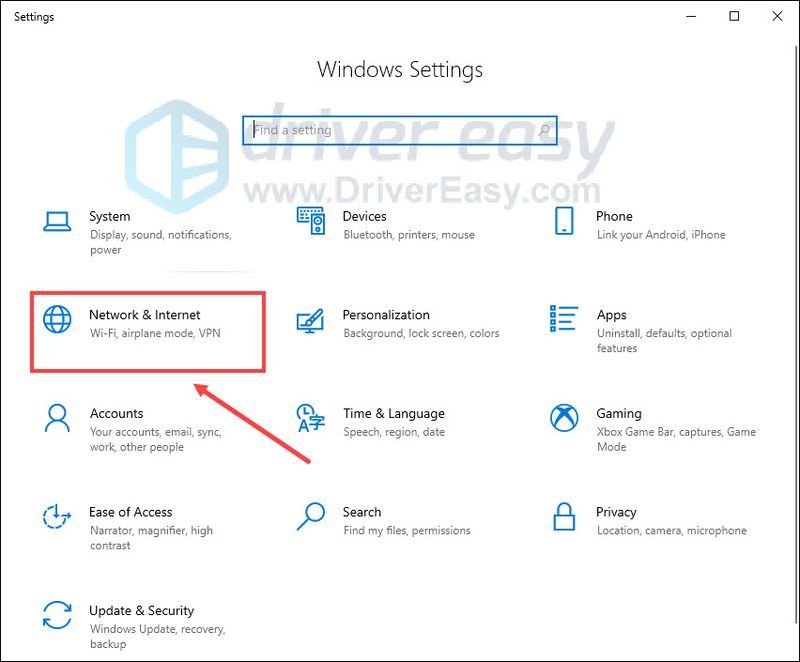
- Dalyje Išplėstiniai tinklo nustatymai spustelėkite Pakeiskite adapterio parinktis .
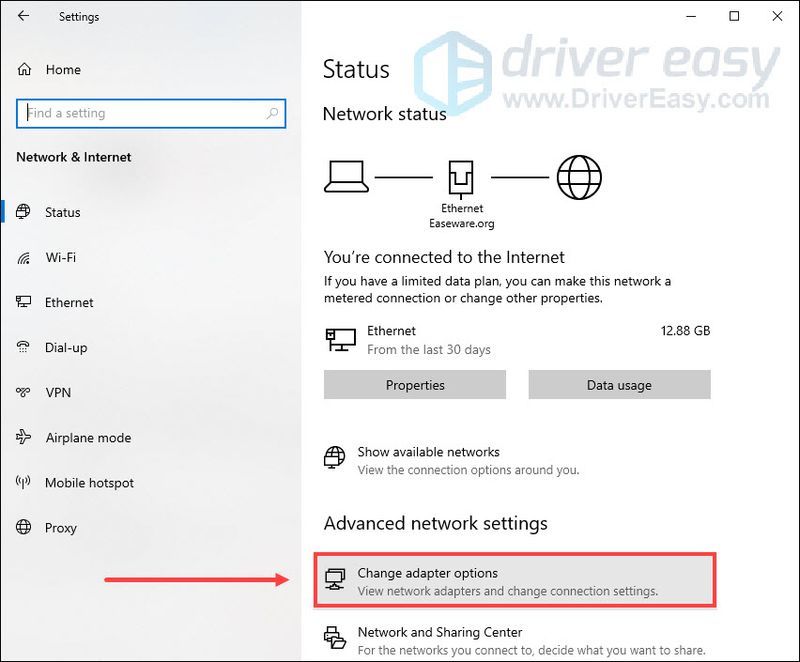
- Dešiniuoju pelės mygtuku spustelėkite dabartinį tinklą ir pasirinkite Savybės .
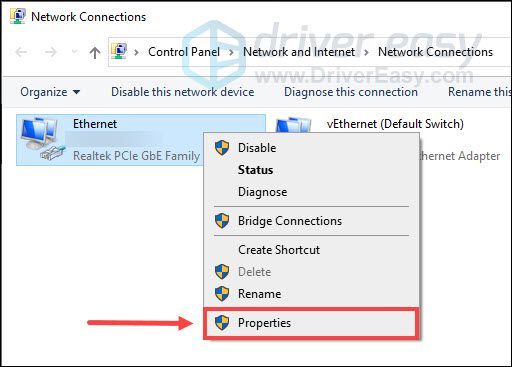
- Pasirinkite 4 interneto protokolo versija (TCP/IPv4) ir spustelėkite Savybės .
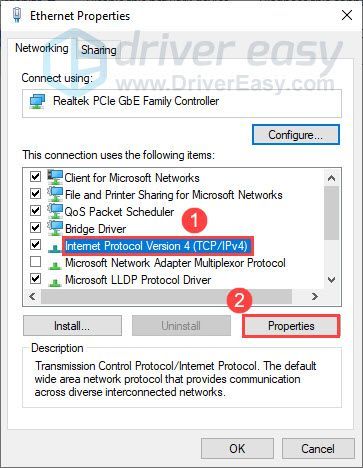
- Pasirinkite Naudokite šiuos DNS serverio adresus . Dėl Pageidaujamas DNS serveris , tipas 8.8.8.8 ; ir už Alternatyvus DNS serveris , tipas 8.8.4.4 . Spustelėkite Gerai norėdami išsaugoti pakeitimus.
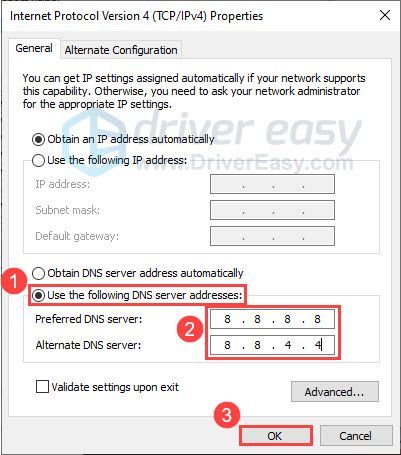
- Tada turite išvalyti DNS talpyklą, kad pakeitimai būtų taikomi. Klaviatūroje paspauskite „Windows“ logotipo klavišas ir tipas cmd paieškos juostoje. Pasirinkite Paleisti kaip administratorius .
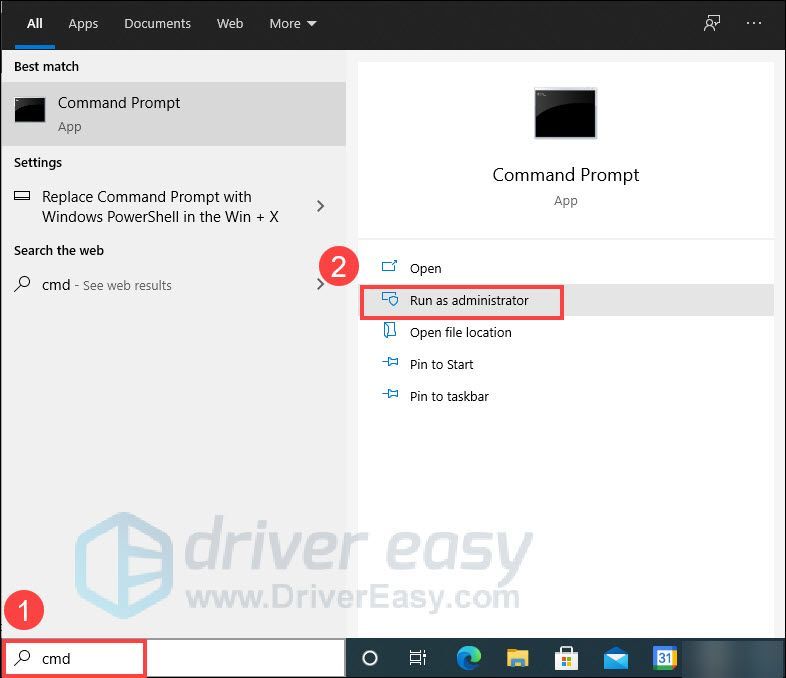
- Iššokančiajame lange įveskite ipconfig /flushdns ir paspauskite Įeikite .
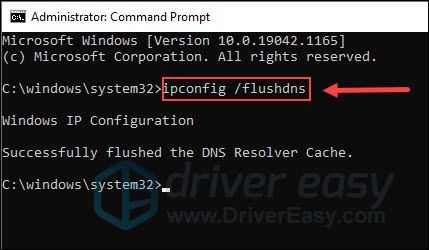
- „Xbox Home“ pasirinkite Mano žaidimai ir programos .
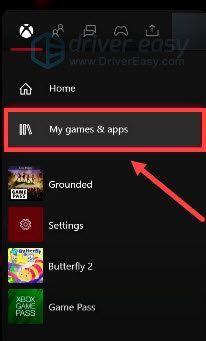
- Pažymėkite Madden NFL 22, paspauskite Meniu valdiklio mygtuką, tada pasirinkite Tvarkykite žaidimus ir priedus .
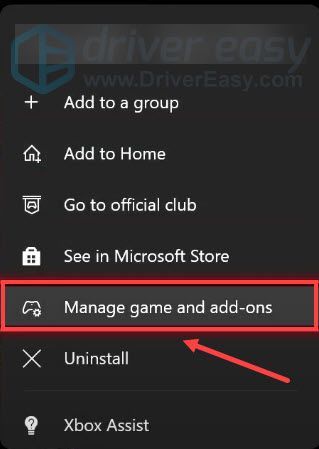
- Pasirinkite Išsaugoti duomenys laukelį, tada pasirinkite elementą, kurį norite ištrinti.
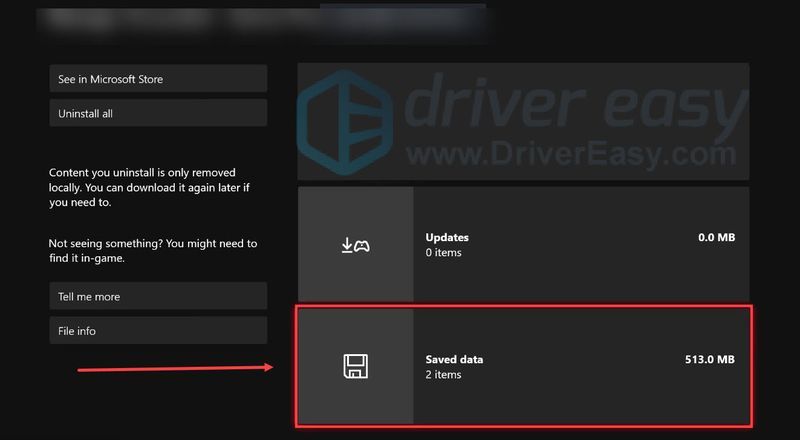
- Klaviatūroje paspauskite „Windows“ logotipo klavišas ir R tuo pačiu metu iškviesti dialogo langą Vykdyti. Tada įveskite msconfig ir spustelėkite Gerai .
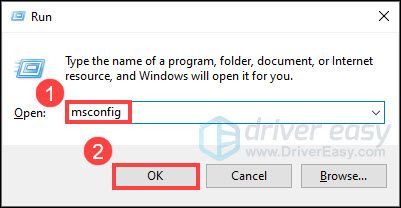
- Sistemos konfigūracijos lange eikite į Paslaugos skirtuką ir pažymėkite langelį Slėpti visas „Microsoft“ paslaugas .
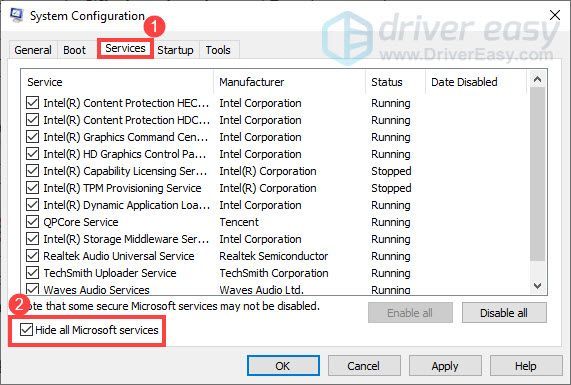
- Klaviatūroje paspauskite Ctrl , Shift ir esc tuo pačiu atidaryti Užduočių tvarkyklė , tada eikite į Pradėti skirtuką.
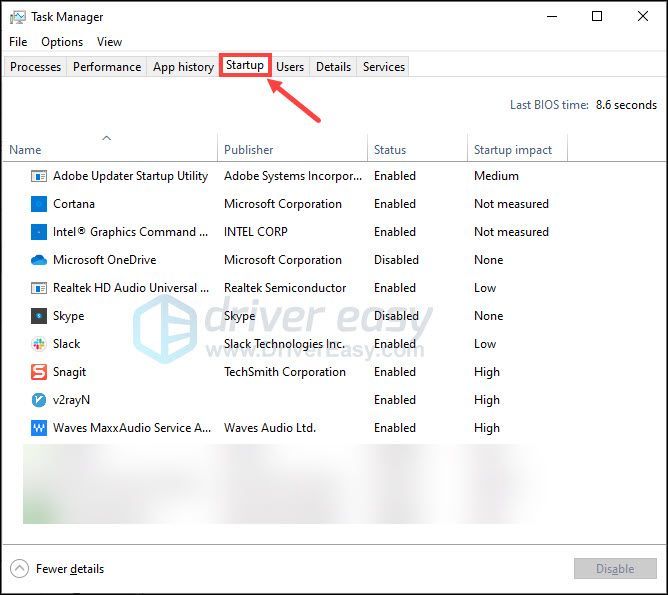
- Po vieną pasirinkite visas programas, kurios, jūsų manymu, gali trukdyti, ir spustelėkite Išjungti .
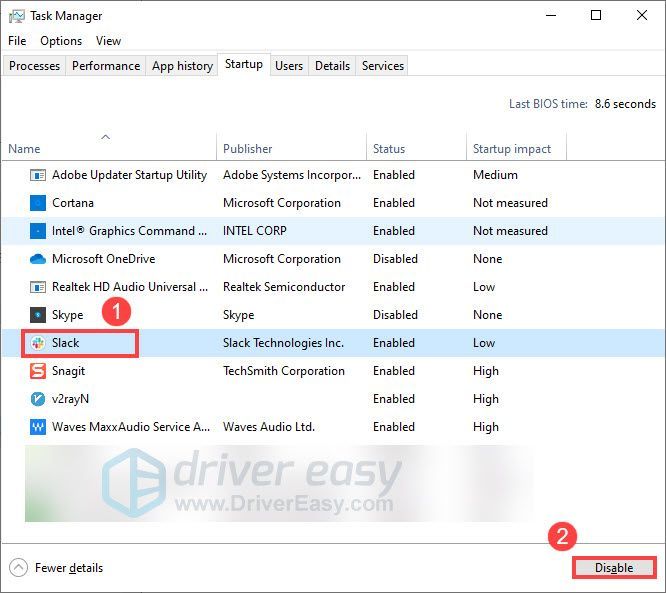
- Iš naujo paleiskite kompiuterį.
- tinklo problema
1 pataisymas: iš naujo paleiskite modemą ir maršrutizatorių
Dėl daugelio veiksnių „Madden 22“ įstrigo įkėlimo ekrane. Vienas iš jų gali būti susijęs su ryšiu. Norėdami pašalinti tinklo ryšio triktis, pirmas dalykas, kurį galite padaryti, yra iš naujo paleisti modemą ir maršruto parinktuvą. Tai padarius, talpykla bus išvalyta ir jūsų IP adresas bus atnaujintas. Štai kaip:

modemas

maršrutizatorius
Kai vėl prisijungsite, iš naujo paleiskite „Madden 22“, kad pamatytumėte, ar galite pereiti į įkėlimo ekraną.
Jei ne, peržiūrėkite daugiau pataisymų toliau.
2 pataisymas: paleiskite žaidimą kaip administratorius
Kad kai kurios programos tinkamai veiktų, reikia administratoriaus teisių. Norėdami užtikrinti, kad Madden 22 veiktų tinkamai, galite paleisti žaidimą kaip administratorius. Štai kaip:
Galite pakartoti aukščiau nurodytus veiksmus, kad „Steam“ arba „Origin“ klientą paleistumėte kaip administratorių. Tada patikrinkite, ar žaidimas sėkmingai įkeliamas.
Jei šis metodas taip pat negali padėti jums patekti į žaidimą, pereikite prie kito pataisymo.
3 pataisymas: nuskaitykite ir pataisykite žaidimų failus
Dėl sugadintų arba trūkstamų žaidimo failų Madden 22 taip pat gali įstrigti įkėlimo ekrane. Norėdami sužinoti, ar taip yra, galite pabandyti nuskaityti ir pataisyti žaidimų failus „Steam“ arba „Origin“. Štai kaip:
Garai
Kilmė
Baigę dar kartą paleiskite „Madden 22“, kad patikrintumėte, ar žaidimas vis dar įstrigo įkėlimo ekrane.
Jei problema išlieka, pereikite prie kito pataisymo.
4 pataisymas: atnaujinkite tinklo tvarkyklę
Užstrigimas įkėlimo ekrane gali reikšti, kad jūsų ryšys prastas. To priežastis gali būti sugedusi arba pasenusi tinklo tvarkyklė. Norėdami išspręsti šią problemą, turite įsitikinti, kad naudojate naujausią tinklo tvarkyklę.
Vienas iš būdų tai padaryti yra apsilankyti pagrindinės plokštės gamintojo svetainėje (NVIDIA, AMD , Intel ) ir ieškokite savo modelio, tada atsisiųskite ir įdiekite tinklo tvarkyklę rankiniu būdu. Bet jei neturite laiko, kantrybės ar kompiuterio įgūdžių atnaujinti tvarkyklę rankiniu būdu, galite tai padaryti automatiškai naudodami Vairuotojas lengvas .
„Driver Easy“ automatiškai atpažins jūsų sistemą ir suras tinkamas tvarkykles jūsų konkrečiam įrenginiui bei „Windows“ versijai, taip pat atsisiųs ir tinkamai jas įdiegs.
Atnaujinę tinklo tvarkyklę, iš naujo paleiskite kompiuterį ir pabandykite iš naujo paleisti „Madden 22“, kad sužinotumėte, ar dabar ji įkeliama be problemų.
Jei problema išlieka, pabandykite kitą pataisymą.
5 pataisymas: pakeiskite DNS nustatymus
Jei tinklo tvarkyklės atnaujinimas neišsprendžia ryšio problemos, galite pabandyti nustatyti alternatyvų DNS, pvz., Google DNS. Tai pagerins raiškos greitį ir suteiks daugiau saugumo internete. Štai kaip tai padaryti:
Pabandykite iš naujo paleisti „Madden 22“ ir pažiūrėkite, ar dabar jis įkeliamas be problemų.
Jei šis sprendimas jums netinka, pereikite prie kito.
6 pataisymas: ištrinkite žaidimo duomenis „Xbox“.
Jei paleidžiate „madden 22“, „Xbox“ žaidėjai užstrigo įkėlimo ekrane, galite pabandyti išspręsti šią problemą ištrindami išsaugotus žaidimo duomenis. Kadangi to negalima anuliuoti, prieš ištrinant labai rekomenduojama sukurti atsarginę išsaugotų žaidimo duomenų atsarginę kopiją internetinėje saugykloje. Štai kaip:
Pabandykite dar kartą paleisti „Madden 22“, kad patikrintumėte, ar jis gali normaliai įkelti.
Jei ne, pažiūrėkite į kitą pataisymą.
7 pataisymas: atlikite švarų paleidimą
Švarus įkrovimas gali sumažinti programų, kurios paleidžiamos paleidus kompiuterį, skaičių. Tai gali padėti nustatyti, ar tarp Madden 22 ir kitos programos nėra konfliktų. Štai kaip:
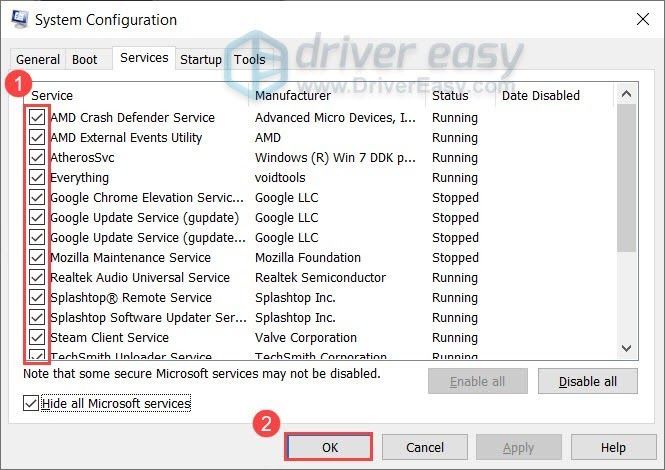
Kai iš naujo paleisite kompiuterį, pabandykite dar kartą paleisti Madden 22 ir patikrinkite, ar žaidimas vis dar įstrigo įkėlimo ekrane. Jei ne, galite pabandyti įjungti paslaugas po vieną, kol rasite probleminę programinę įrangą. Tada iš naujo paleiskite kompiuterį, kad pritaikytumėte pakeitimus.
Kai išsiaiškinsite probleminę programą, kuri prieštarauja Madden 22, tereikia ją pašalinti, kad išvengtumėte problemos ateityje.
Jei išjungus visas programas ir paslaugas žaidimas vis tiek neįkeliamas, išbandykite paskutinį toliau pateiktą pataisą.
8 pataisymas: naudokite VPN
Jei „Madden 22“ vis tiek įstrigo įkėlimo ekrane, kai išbandysite visus aukščiau pateiktus pataisymus, galbūt pabandykite VPN. Naudodami VPN galite gauti geresnį interneto ryšį piko valandomis, o tai gali padėti išspręsti Madden 22 neįsikrovimo problemą. Štai keletas VPN, kuriuos rekomenduojame:
Taigi viskas. Tikimės, kad šis įrašas padėjo. Jei turite klausimų ar pasiūlymų, nedvejodami palikite komentarą žemiau.
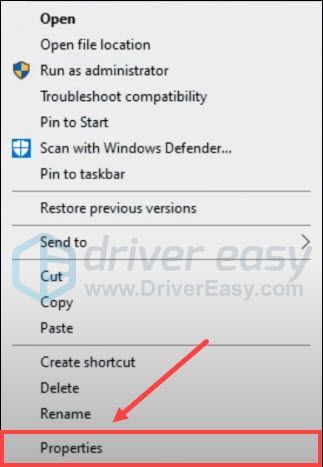
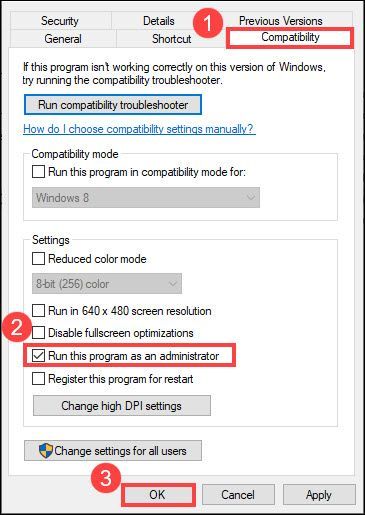
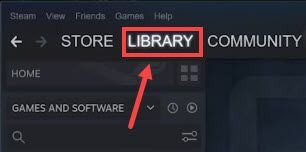
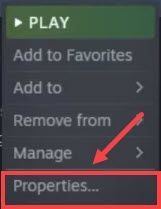
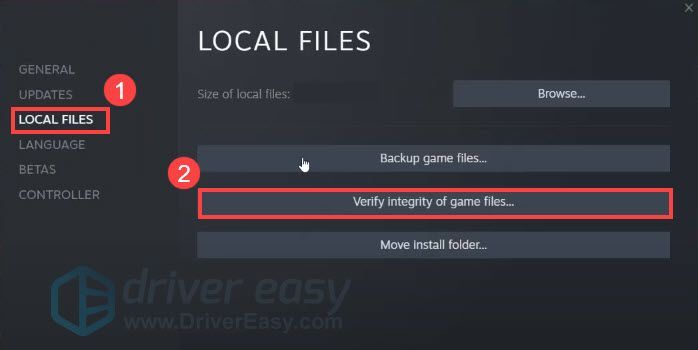
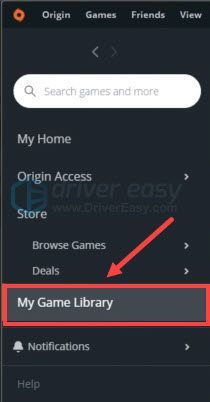
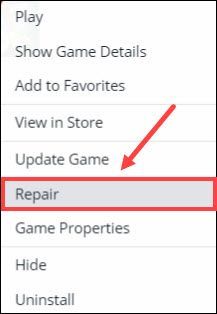
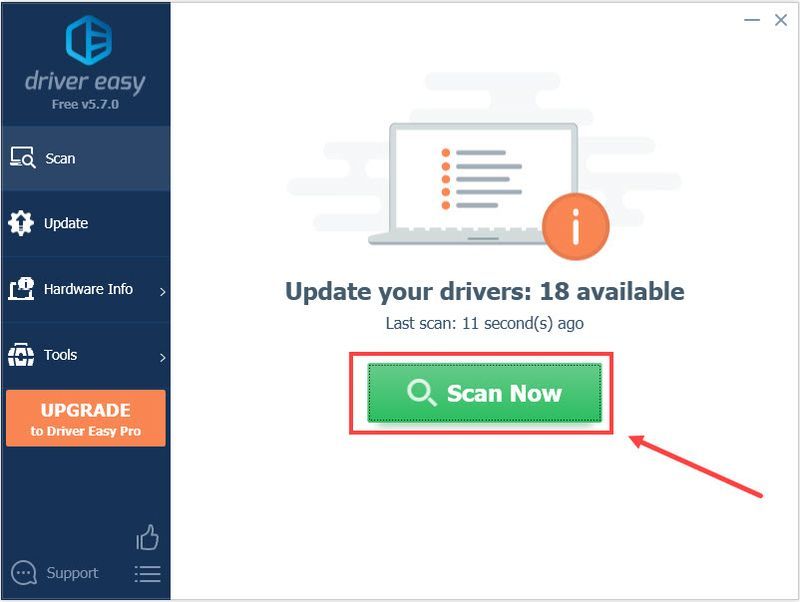
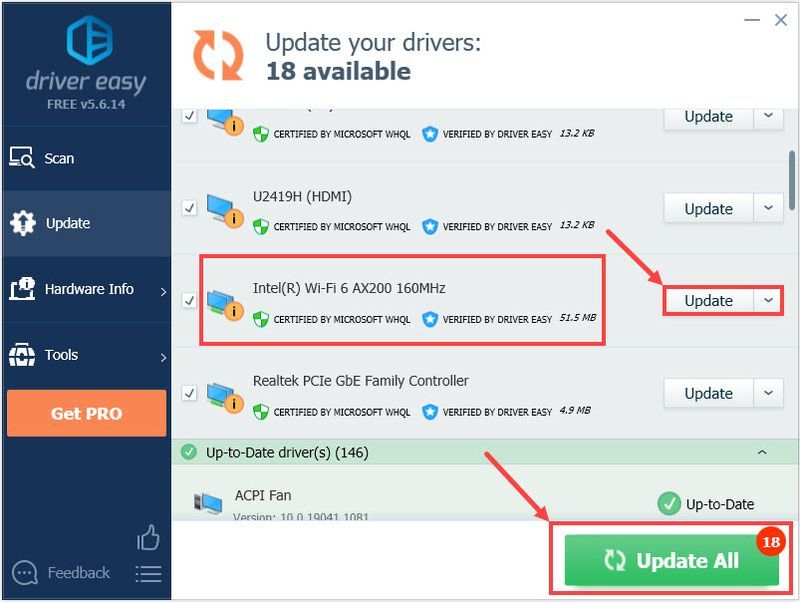
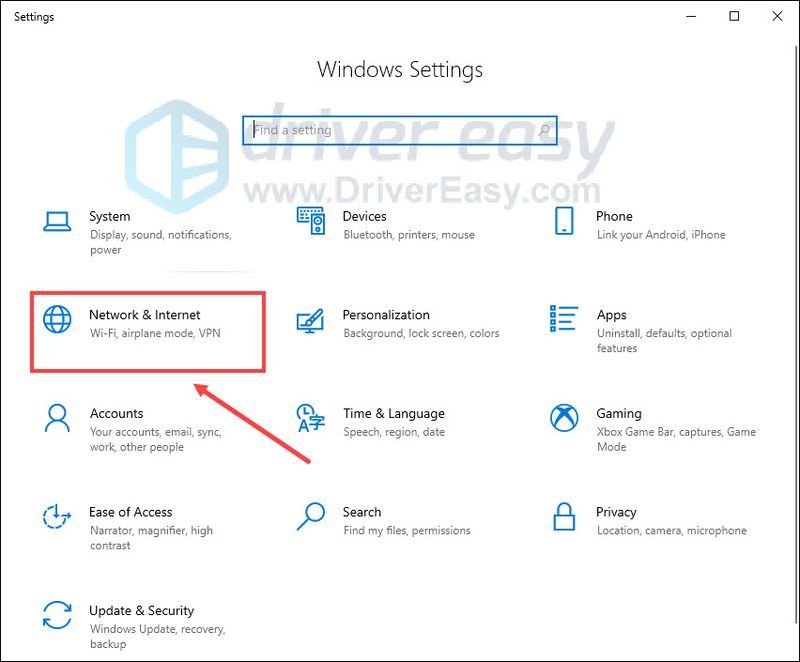
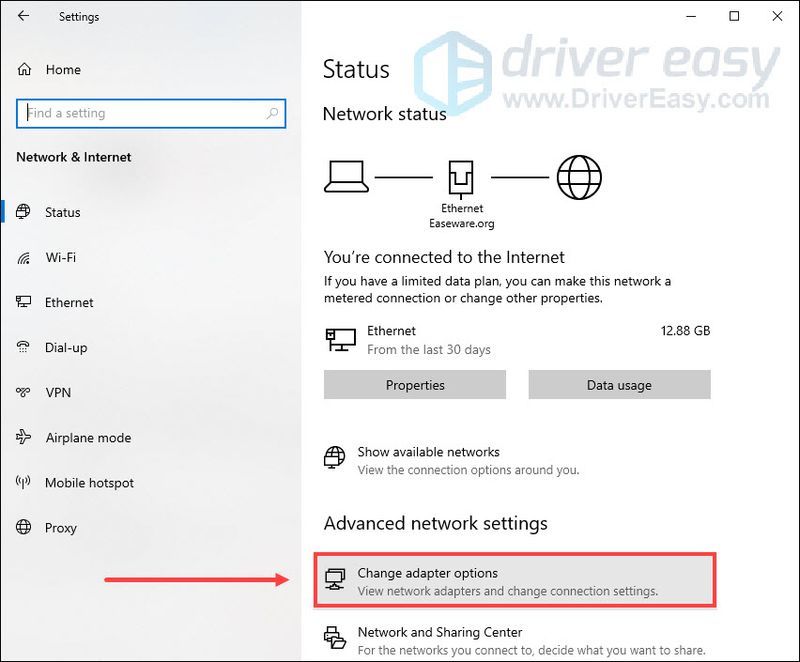
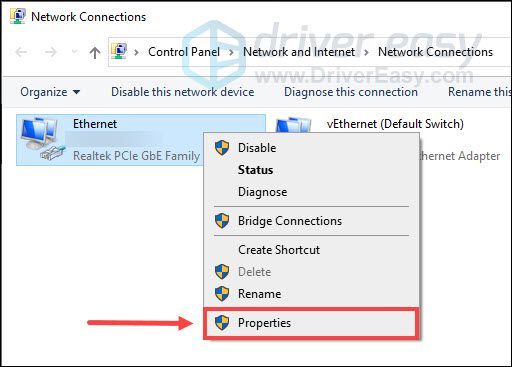
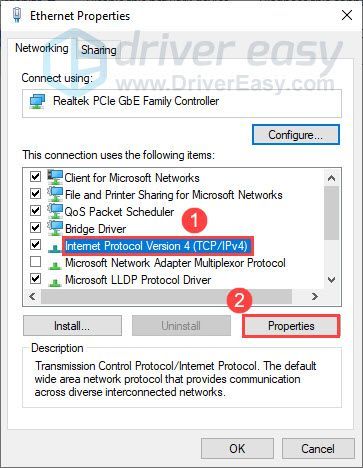
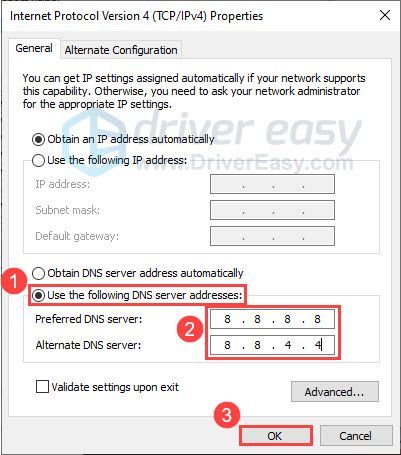
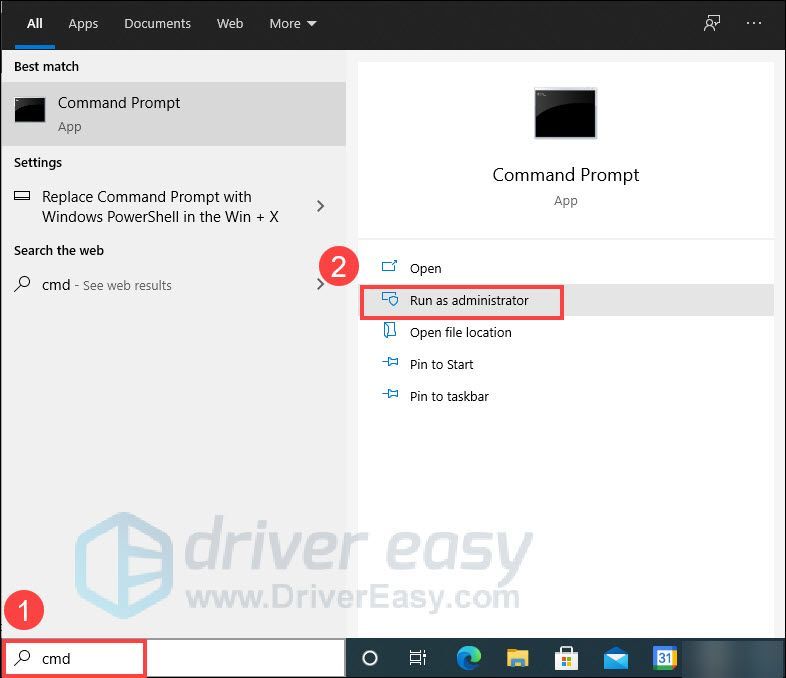
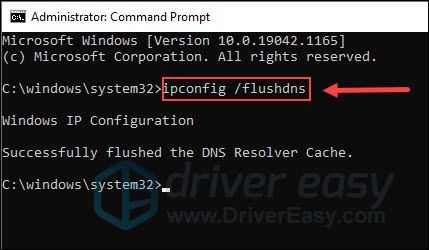
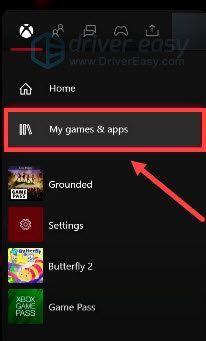
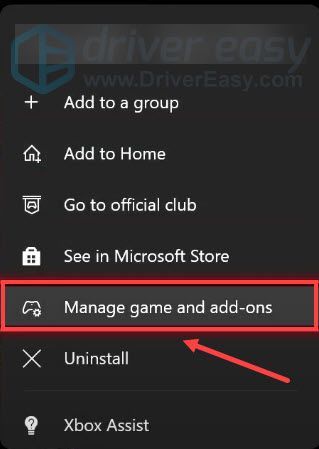
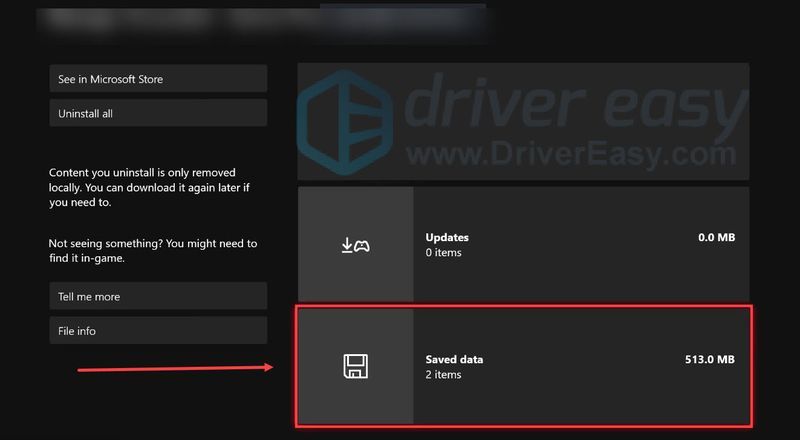
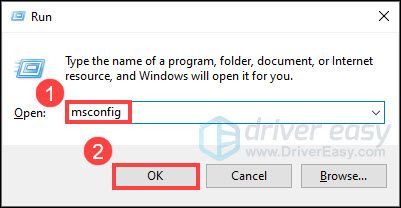
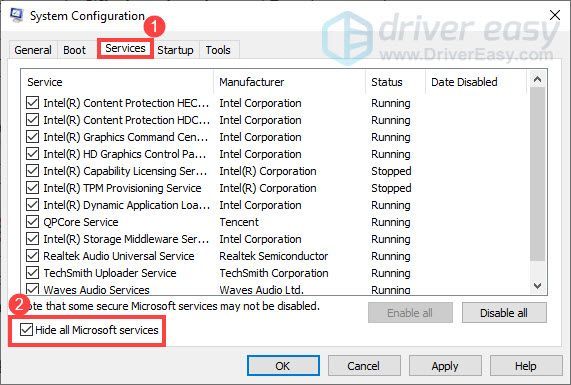
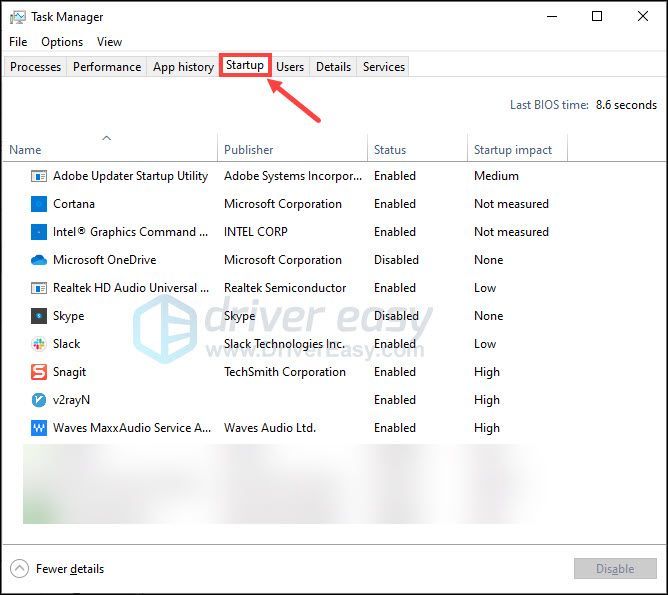
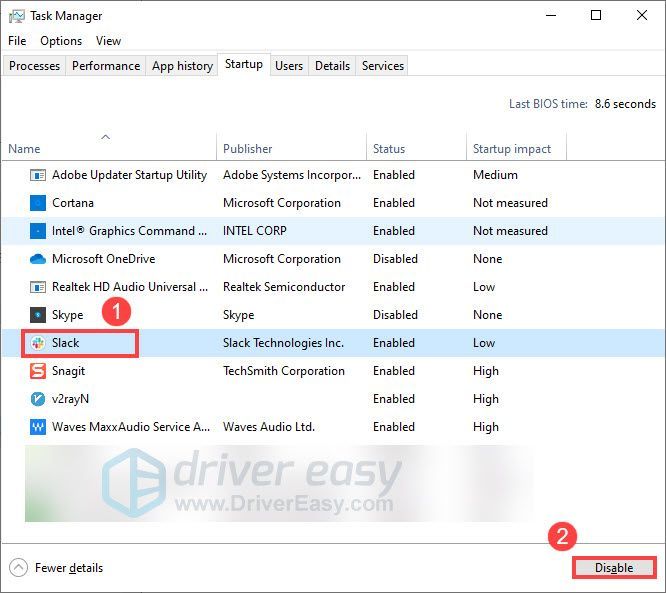

![„Logitech“ parinktys neveikia arba nepasileidžia [ISPRĘSTA]](https://letmeknow.ch/img/other/54/logitech-options-funktioniert-oder-startet-nicht.png)




