'>
Jei naudojate „Windows 10“ ir pastebite, kad „Microsoft Teredo Tunneling Adapter“ nebeveikia, esate ne vienas. Daugelis „Windows“ vartotojų taip pat praneša apie šią problemą.
Bet nesijaudinkite, tai galima išspręsti. Čia yra 3 skirtingi metodai, kuriuos galite išbandyti. Jums gali nereikėti jų visų išbandyti; tiesiog pasirinkite tą, kuris tinka jūsų situacijos aprašymui, ir skaitykite toliau.
1 dalis: Jei netyčia jį ištrynėte
2 dalis: Jei šalia matote geltoną šauktuką
3 dalis: Jei matote 10 kodo klaidą
Kas yra „Teredo Tunneling“?
Prieš pradėdami dirbti, galbūt norėsite žinoti, kas tiksliai Teredo tunelis yra (Jei tai jau žinojote, praleiskite šią dalį). Norėdami žinoti, su kuo susiduriame, pirmiausia turite žinoti „IPv4“ ir „IPv6“ .
„IPv4“ yra IP protokolas (kurio formatas panašus į 192.168.10.25 ), kuris priskiria mūsų kompiuteriams unikalų adresą, kuris yra mūsų tapatybė, norint bendrauti su pasauliu internete. Daugelis iš mūsų naudojasi „IPv4“ technologija.
Kadangi internautų yra vis daugiau ir vis mažiau „IPv4“ adresai, „IPv6“ (formatu, panašiu į 2001: DB8: 0: 0: 8: 0: 417A ), kuris pateikia nesuskaičiuojamą skaičių adresų.
Kai kiekvienas kompiuteris naudoja tik „IPv4“ kaip bendravimo būdą, jie puikiai supranta vienas kitą, todėl tinklo ryšys veikia sklandžiai. Bet su „IPv6“ pridėta, jiems neįmanoma susikalbėti, todėl problema yra tinklo ryšys. Todėl, Teredo tunelis dirba vertėju, kuris verčia „IPv4“ į „IPv6“ ir atvirkščiai, todėl vėl galima bendrauti internetu.
1 dalis: jei netyčia ją ištrynėte
1) Klaviatūroje paspauskite „Windows“ logotipo raktas ir R tuo pačiu metu įveskite devmgmt.msc ir paspauskite Įveskite .

2) Išskleiskite Tinklo adapteriai .
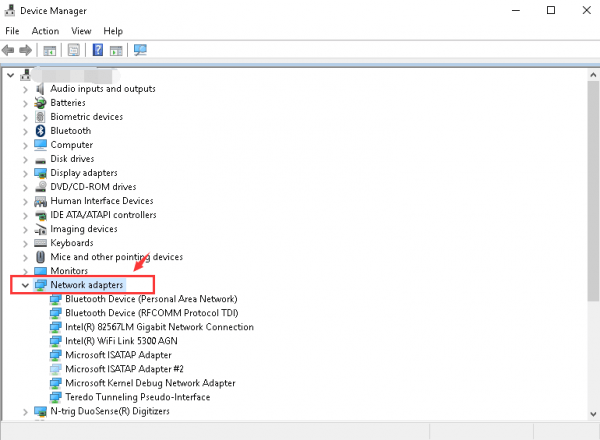
3) Spustelėkite Veiksmas ir Pridėkite seną aparatinę įrangą .
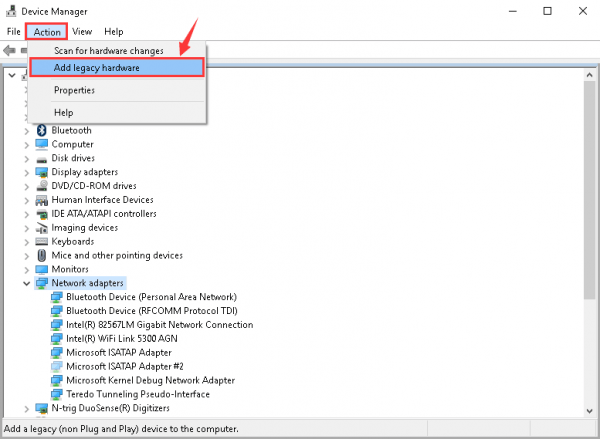
4) Spustelėkite Kitas .
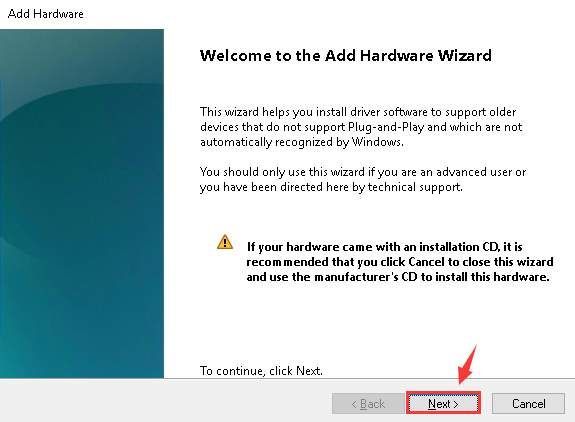
5) Spustelėkite Kitas vėl. Tada spustelėkite Kitas dar kartą.
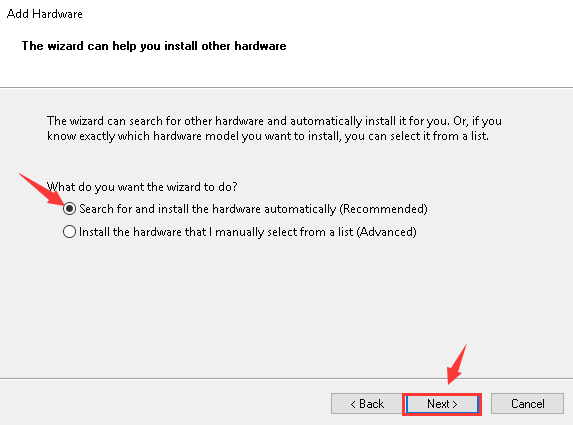
6) Paryškinti Tinklo adapteriai ir spustelėkite Kitas tęsti.
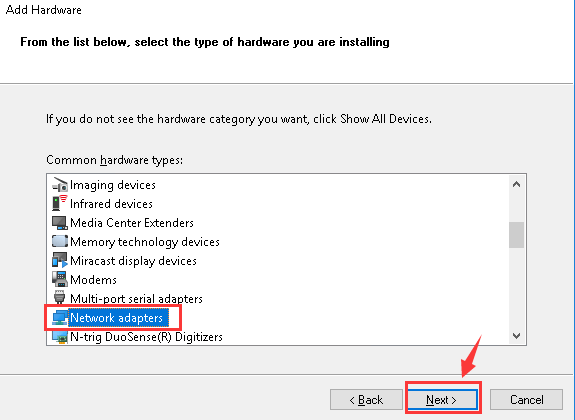
7) Kairėje srities pusėje spustelėkite „Microsoft“ . Dešinėje srities pusėje spustelėkite „Microsoft Teredo“ tunelių adapteris . Tada spustelėkite Kitas tęsti.
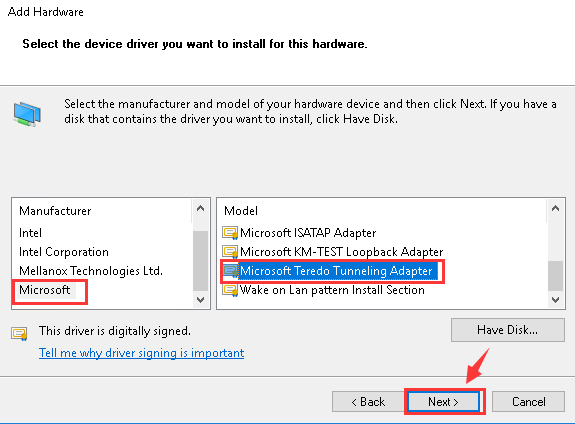
8) Spustelėkite Kitas pradėti diegti.
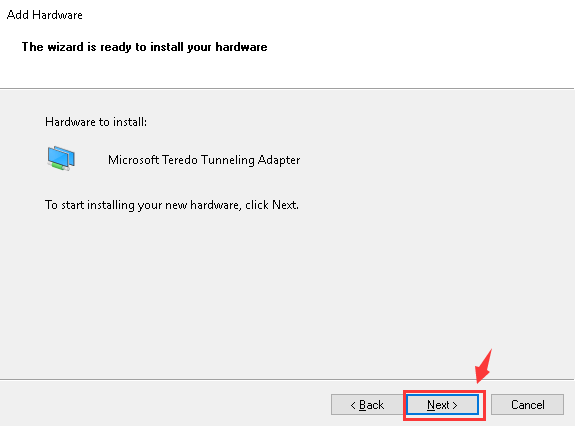
9) Kai pamatysite šį langą, jūsų „Microsoft Teredo“ tunelių adapteris yra sėkmingai įdiegtas.
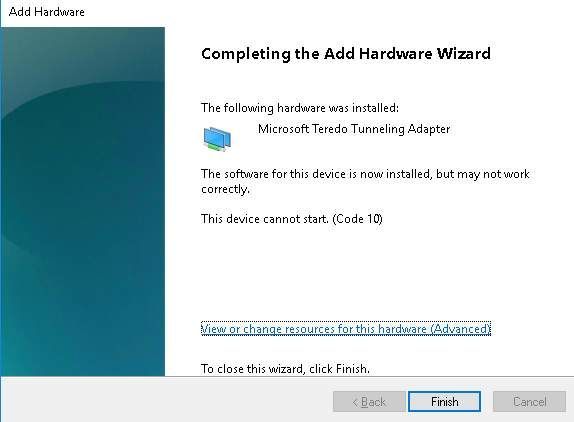
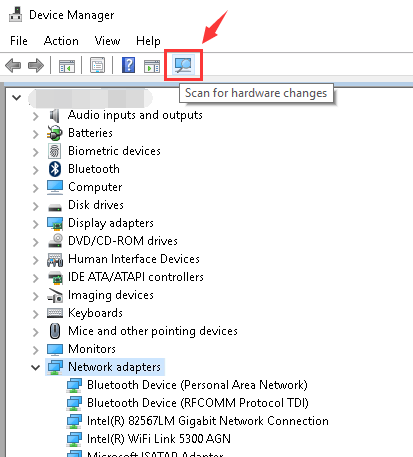
2 dalis: jei šalia matote geltoną šauktuką
1) Klaviatūroje paspauskite „Windows“ raktas ir R Tuo pačiu metu. Įrašykite regedit ir paspauskite Įveskite . Jei būsite paraginti suteikti administratoriaus leidimą, spustelėkite Taip .
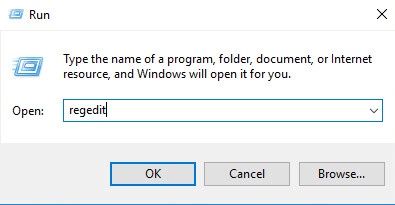
2) SVARBU: Prieš atlikdami pakeitimus registro rengyklėje, prašome Paremk pirmiausia tuo atveju, jei įvyktų kokia nors neištaisoma klaida.
Eikite keliu:HKEY_LOCAL_MACHINE SYSTEM CURRENTCONTROLSET SERVICES TCPIP6 PARAMETERS
Norėdami rasti „DisableComponets“ dešinėje srities pusėje.
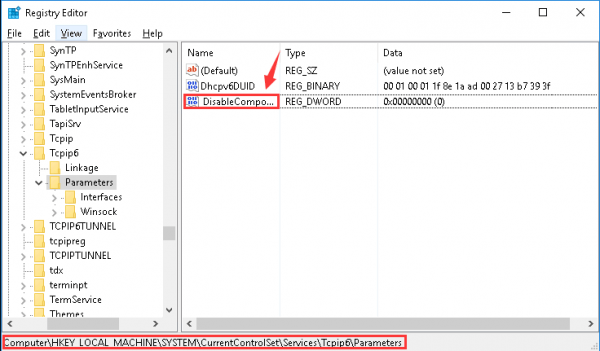
3) Dešiniuoju pelės mygtuku spustelėkite „DisableComponet“ ir spustelėkite Keisti .
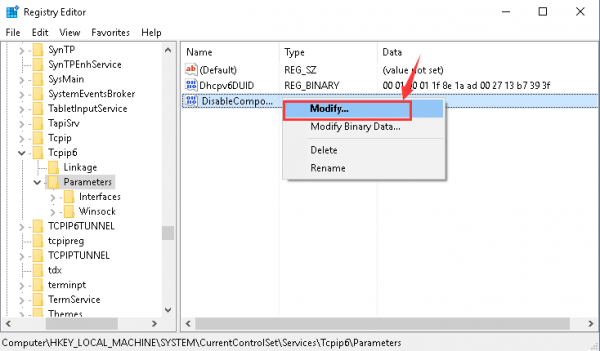
4) Pakeiskite vertę į 0 ir spustelėkite Gerai išsaugoti.
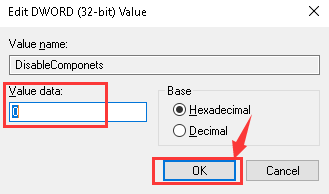
5) Paleiskite kompiuterį iš naujo. Pažiūrėkite, ar „Microsoft Teredo“ tunelių adapteris veikia.
3 dalis: jei matote 10 kodo klaidą
Jei tai matote savo statulose „Microsoft Teredo“ tunelių adapteris :
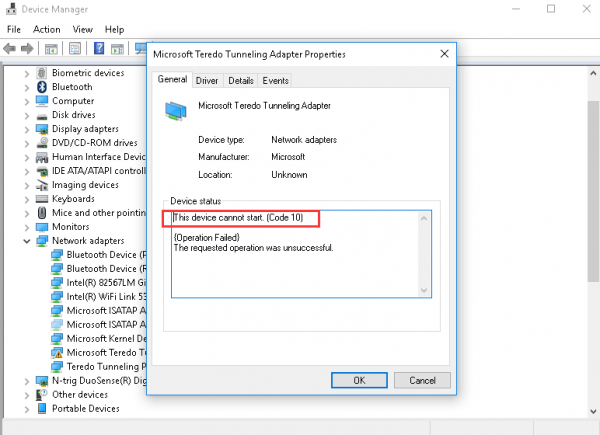
Štai kaip galite tai išspręsti:
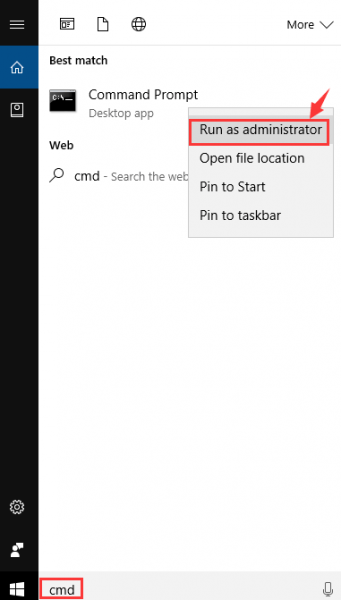
Jei būsite paraginti suteikti administratoriaus leidimą, spustelėkite Taip tęsti.
2) Įveskite šią komandą:tinklas int teredo nustatyta būsena išjungta
Tada paspauskite Įveskite klaviatūros klavišą.
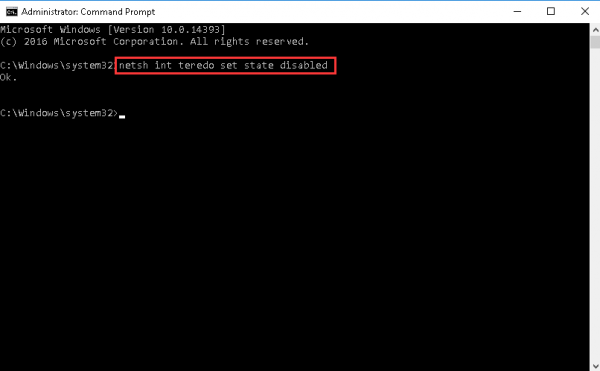
Palikite šį langą atidarytą.
3) Klaviatūroje paspauskite „Windows“ raktas ir R Tuo pačiu metu. Tipas devmgmt.msc ir paspauskite Įveskite .
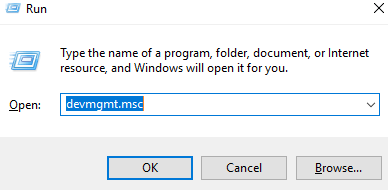
4) Spustelėkite Vaizdas ir Rodyti paslėptus įrenginius .
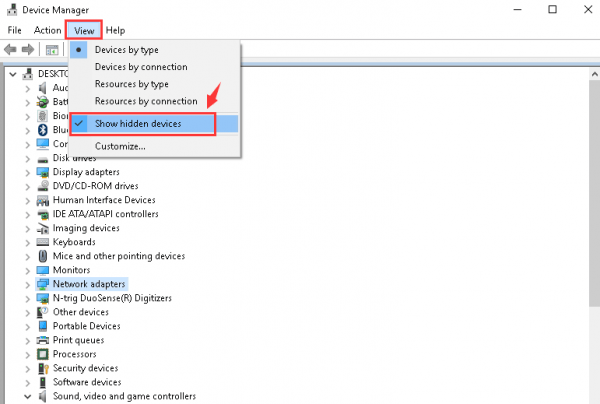
5) Išskleiskite Tinklo adapteriai Ir dešiniuoju pelės mygtuku spustelėkite „Microsoft Teredo“ tunelių adapteris ir spustelėkite Pašalinti .
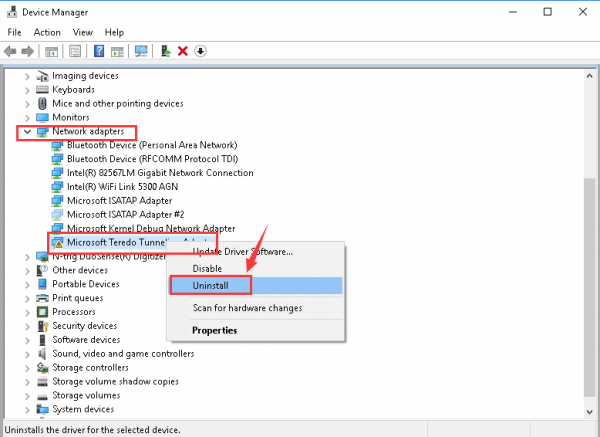
6) Spustelėkite Gerai patvirtinti šio įrenginio pašalinimą.
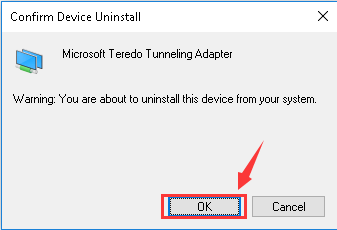
tinklas int ipv6 nustatyti teredo klientą
Įsitikinkite, kad teisingai įvedėte kiekvieną raidę, tada paspauskite Įveskite klaviatūros klavišą.
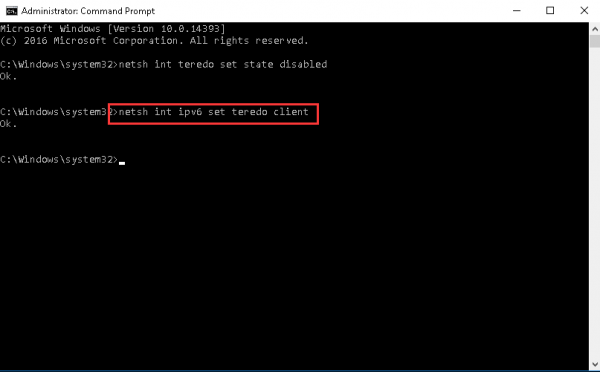
8) Grįžkite į „Device Manager“. Spustelėkite Tinklo adapteriai ir Ieškokite aparatūros pakeitimų .
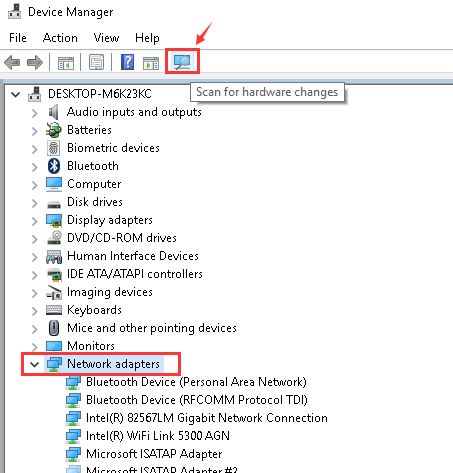
9) Jūs turėtumėte matyti „Teredo“ tunelio pseudo sąsaja parinktis be geltonojo šauktuko.
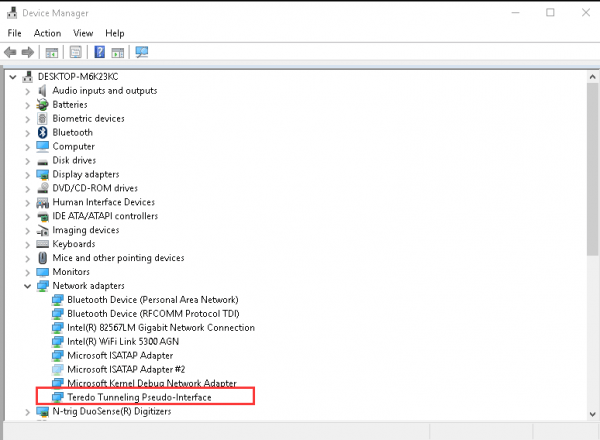
Susijęs pranešimas:
„Teredo Tunneling“ pseudointerfeiso tvarkyklės problema sistemoje „Windows 7“



![[Išspręsta] 6 „Baldur's Gate 3“ didelio procesoriaus naudojimo 2024 m. pataisymai](https://letmeknow.ch/img/knowledge-base/67/6-fixes-baldur-s-gate-3-high-cpu-usage-2024.png)


