Jei gaunate šį klaidos pranešimą „ Įstrigo nerealus procesas: UE4-Madness . ’, Nesijaudink. Paprastai tai reiškia, kad sugedo žaidimo variklis ir sunku išspręsti tikslią priežastį. Žemiau rasite visus galimus pataisymus, kuriuos galite rasti internete ar forumuose.
Išbandykite šiuos pataisymus
- Išeikite iš „MSI Afterburner“
- Atnaujinkite grafikos tvarkyklę
- Patikrinkite žaidimo vientisumą
- Priverskite Outriderius bėgti DX11
- Paleiskite žaidimą savo žaidimų aplanke
- Leiskite žaidimui paleisti per užkardą
1. Išeikite iš „MSI Afterburner“
Daugelis žaidėjų mano, kad tai padeda, kai nustoja naudoti „MSI Afterburner“. Klaviatūroje paspauskite „Ctrl“ + „Shift“ + „Esc“ ir tada užbaigkite susijusį procesą Užduočių tvarkyklė .
Dabar galite dar kartą pabandyti paleisti „Outriders“, kad sužinotumėte, ar problema išnyko. Bet jei „Unreal“ variklis vis dar genda, galite išbandyti šiuos pataisymus.
2. Atnaujinkite grafikos tvarkyklę
GPU tvarkyklė gali sukelti klaidą “ Įstrigo nerealus procesas: UE4-Madness . “Outriders. Jei ilgą laiką neatnaujinote grafikos tvarkyklės, turėtumėte atnaujinti arba iš naujo įdiegti tvarkyklę.
Yra daugiausia du grafikos tvarkyklės atnaujinimo būdai:
Rankiniu būdu - Norėdami atnaujinti grafikos tvarkyklę į naujausią versiją, turėsite apsilankyti gamintojo svetainėje, atsisiųsti tikslią tvarkyklę ir įdiegti ją rankiniu būdu.
Automatiškai - Jei neturite laiko, kantrybės ar kompiuterinių įgūdžių atnaujinti tvarkykles rankiniu būdu, galite tai padaryti automatiškai Vairuotojas lengvai . „Driver Easy“ automatiškai atpažins jūsų sistemą ir ras tinkamas grafikos plokštės ir „Windows“ versijos tvarkykles, jas tinkamai atsisiųs ir įdiegs:
1) parsisiųsti ir įdiekite „Driver Easy“.
2] Paleiskite „Driver Easy“ ir spustelėkite mygtuką Skenuoti dabar mygtuką. Tada „Driver Easy“ nuskaitys jūsų kompiuterį ir aptiks visas tvarkykles, turinčias problemų.
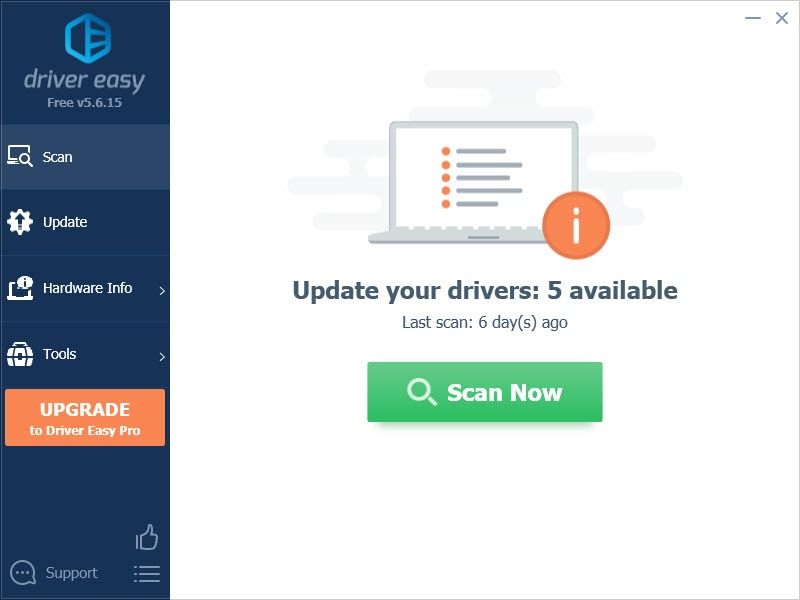
3) Spustelėkite Atnaujinti mygtuką šalia pažymėtos grafikos tvarkyklės, kad automatiškai atsisiųstumėte teisingą tos tvarkyklės versiją, tada galite ją įdiegti rankiniu būdu (tai galite padaryti naudodami NEMOKAMĄ versiją).
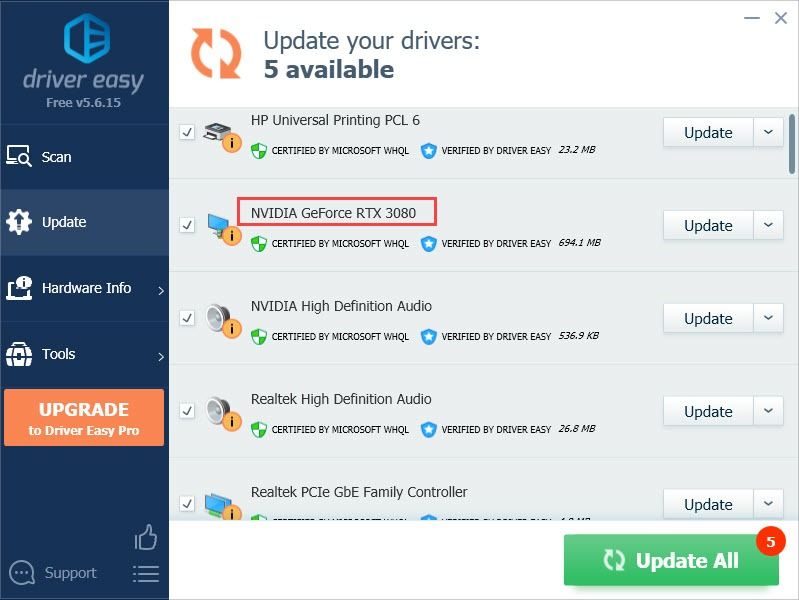
Arba spustelėkite Atnaujinti viską automatiškai atsisiųsti ir įdiegti teisingą visų tvarkyklių versiją, kurios trūksta arba yra pasenusios jūsų sistemoje. (Tam reikia Pro versija suteikiama visa parama ir 30 dienų pinigų grąžinimo garantija. Spustelėję būsite paraginti naujovinti Atnaujinti viską .)
4) Atnaujinę tvarkyklę, iš naujo paleiskite kompiuterį, kad pakeitimai įsigaliotų.
„Pro Easy“ versija teikiama visa techninė pagalba.Jei jums reikia pagalbos, susisiekite „Driver Easy“ palaikymo komanda prie support@letmeknow.ch .
3. Patikrinkite žaidimo vientisumą
Kita galima priežastis Nerealus procesas užstrigo: klaida „UE4-Madness“ „Outriders“ yra sugadintas arba trūksta žaidimo failų. Norėdami patikrinti, ar dėl to „Unreal Engine“ sugenda, galite išbandyti šį paprastą trikčių šalinimą:
1) Paleiskite „Steam“ ir eikite į Biblioteka skirtuką
2) Dešiniuoju pelės mygtuku spustelėkite OUTRIDERS Demo ir pasirinkite Savybės .
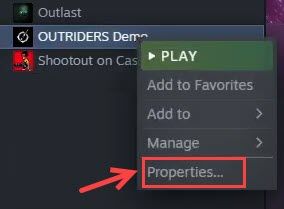
3) Eikite į skirtuką VIETOS FILAI ir spustelėkite Patikrinkite žaidimo failų vientisumą .
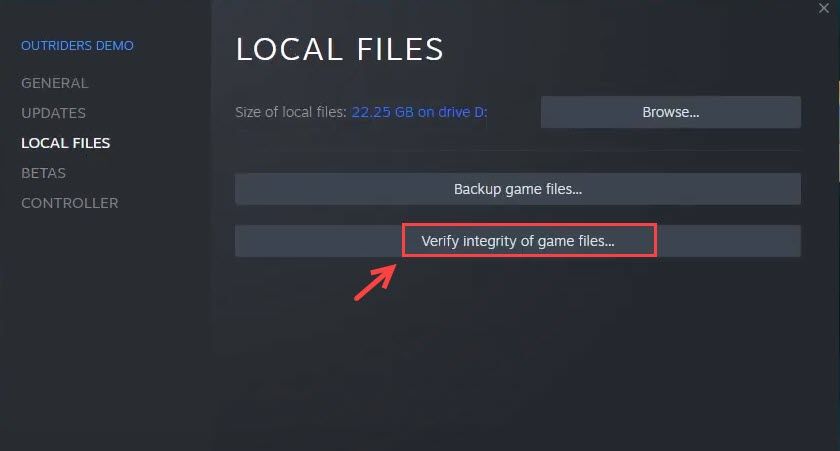
4) Palaukite, kol procesas bus baigtas. Gali praeiti kelios sekundės, kol patikrinsite žaidimo failų vientisumą.
Baigę galite iš naujo paleisti žaidimą ir patikrinti, ar „Unreal Engine“ klaida jau išspręsta.
4. Priverskite Outriderius bėgti DX11
Spustelėjus mygtuką Atkurti, būsite paraginti pasirinkti „DirectX 12“ arba „DirectX 11“. Galite pabandyti žaisti žaidimą DX11 tokiu būdu arba galite priversti „Outrider“ paleisti „DX11“, kad jums nereikėtų to daryti. kiekvieną kartą:
1) Dešiniuoju pelės mygtuku spustelėkite OUTRIDERS Demo ir pasirinkite Savybės .
2) BENDROJI DALIS skirtuką, nukopijuokite ir įklijuokite -jėga -dx11 viduje Paleisti galimybes dėžė.
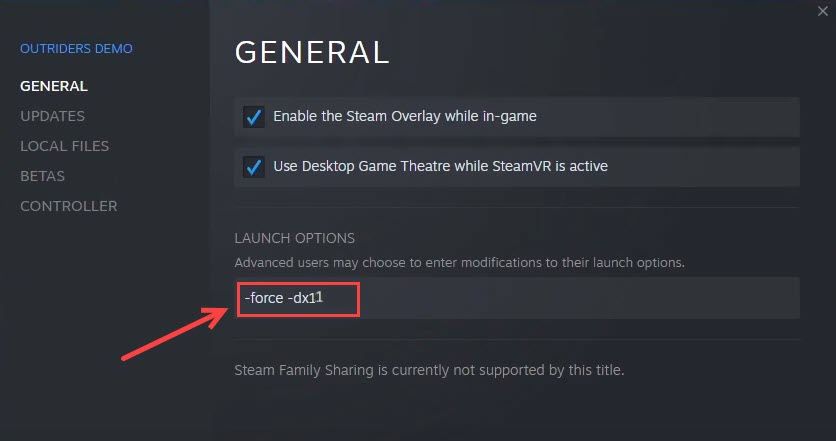
Dabar spustelėjus mygtuką Leisti, žaidimas visada vykdomas DX11. Jei šis metodas nepasiekia gudrybės, galite pakeisti paleidimo parinktį į -jėga -dx12 .
5. Paleiskite žaidimą savo žaidimų aplanke
Šis metodas daugeliui žaidėjų padėjo išspręsti „Unreal Game“ avarijas. Jei nežinote tikslios savo žaidimo įdiegimo vietos, atlikite toliau nurodytus veiksmus.
1) Eikite į savo žaidimų aplanką (tai priklauso nuo manęs D: Steam SteamApps common OUTRIDERS Demo ). Arba galite naršyti žaidimų aplanką „Steam“.
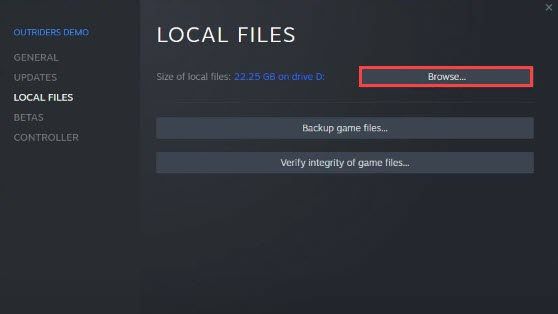
2) Dešiniuoju pelės mygtuku spustelėkite OUTRIDERS-Win64-Shipping ir pasirinkite Savybės .
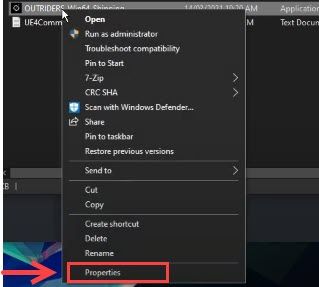
3) Eikite į Suderinamumas skirtuką ir patikrinkite Paleiskite šią programą kaip administratorių .
4) Paleiskite žaidimą iš exe.
Suteikti pakankamai prieigos ir paleisti žaidimą tiesiogiai pasiteisino daugelis kitų žaidėjų. Jei „Outriders“ vis dar stringa su „Nerealus procesas užstrigo: UE4-Madness error“, galite pabandyti toliau pateiktą pataisymą.
6. Leiskite žaidimui paleisti per užkardą
Jei problema išlieka, galite patikrinti, ar ją sukėlė pernelyg apsauginė ugniasienė arba antivirusinė programinė įranga (galite laikinai pašalinti antivirusinę programinę įrangą). Norėdami įsitikinti, kad „Windows Defender“ užkarda neužblokuoja jūsų žaidimo, atlikite šiuos veiksmus:
1) Klaviatūroje tuo pačiu metu paspauskite „Windows + R“ klavišą.
2) Tipas ugniasienė.cpl laukelyje ir paspauskite Įveskite .
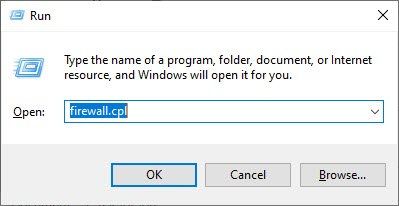
3) Kairiojoje srityje spustelėkite Leisti programą ar funkciją per „Windows Defender“ užkardą .
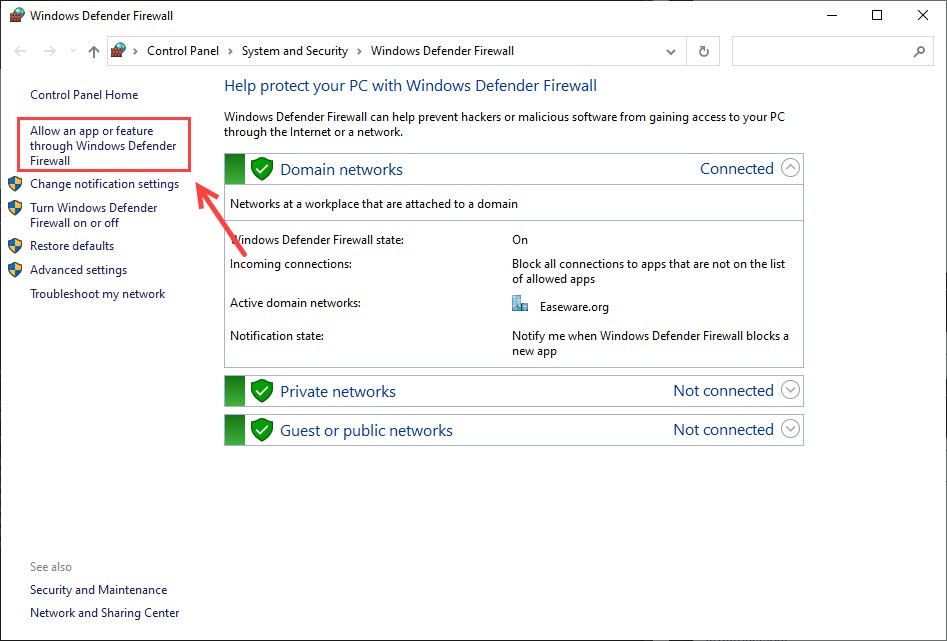
4) Dabar galite spustelėti Pakeisti nustatymus ir slinkite žemyn iki Outriders, kad įsitikintumėte Privatus ir Viešas abu langeliai pažymėti.
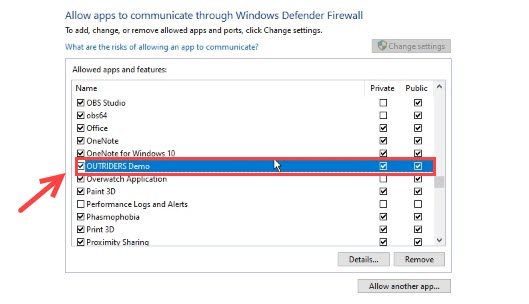
5) Jei pašalinių nėra sąraše, galite pasirinkti Leisti kitą programą .. . tada pridėkite savo autsaiderius.
Dabar galite paleisti savo žaidimą dar kartą, kad patikrintumėte, ar „nerealus procesas užstrigo: UE4-Madness klaida“ dingo.
Čia jūs turite tai - šeši galimi „Unreal Engine“ klaidos „Outriders“ sprendimai. Jei, deja, nė vienas iš aukščiau išvardytų problemų neištaisė problemos, galite palaukti kito žaidimo lopo.
![[IŠSPRĘSTAS] Disko panaudojimas 100 procentų | windows 10](https://letmeknow.ch/img/other/96/datentr-gerauslastung-100-prozent-windows-10.png)


![[IŠSPRĘSTAS] „Red Dead Redemption 2“ mikčiojimo ir FPS problemos](https://letmeknow.ch/img/knowledge/30/red-dead-redemption-2-stuttering.jpg)


