'>

Klaida ' Nepavyko rasti išteklių (0xE00300E0) Dažnai pasitaiko Peržiūrėkite . Jei bandydami žaisti žaidimą susiduriate su šia klaida, nesijaudinkite. Klaidą galite ištaisyti vienu iš toliau pateiktų būdų.
Mes sujungėme keturi metodai, kaip ištaisyti klaidą. Jums gali nereikėti jų visų išbandyti; tiesiog eikite žemyn, kol rasite sau tinkamiausią.
- Nuskaitykite ir pataisykite žaidimą
- Atnaujinkite grafikos tvarkyklę
- Iš naujo įdiekite „Overwatch“ iš „Blizzard Battle.net“ programos
- Pašalinkite ir iš naujo įdiekite „Overwatch“ iš „Windows“
1. Nuskaitykite ir pataisykite žaidimą
„Blizzard Battle.net“ programos parinktis „Nuskaityti ir taisyti“ gali ištaisyti kai kurias žaidimų klaidas. Norėdami ištaisyti klaidą „Overwatch negalėjo rasti išteklių“, taip pat galite išbandyti šią parinktį.
Norėdami išspręsti Overwatch nepavyko rasti išteklių klaidą , atlikite šiuos veiksmus:
1) Paleiskite „Blizzard Battle.net“ programa.
2) Atviras aplanką „Overwatch“:
2a) Spustelėkite Overwatch kairiojoje srityje ir spustelėkite Galimybės dešiniojoje srityje.
2b) Pasirinkite Rodyti „Explorer“ iš išskleidžiamojo meniu.
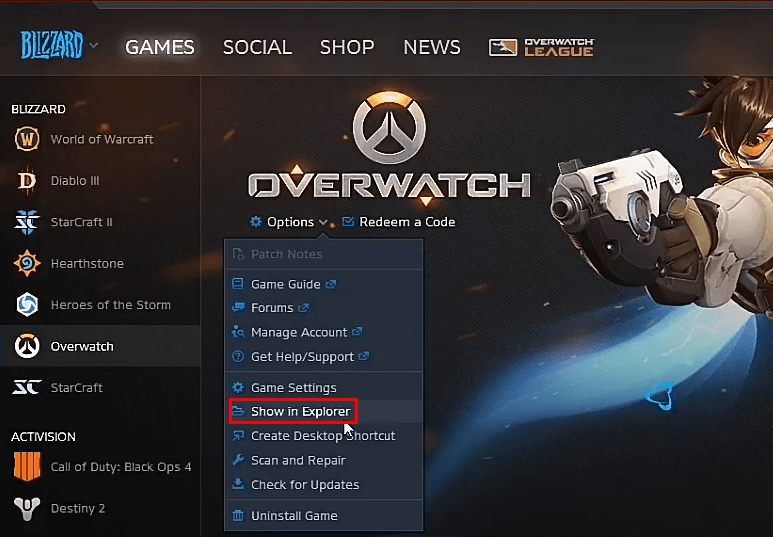
2c) Atviras aplanką „Overwatch“.
3) Ištrinti „Launcher.exe“ ir „Overwatch.exe“ failus. Norėdami ištrinti, tiesiog dešiniuoju pelės mygtuku spustelėkite failą ir pasirinkite Ištrinti .
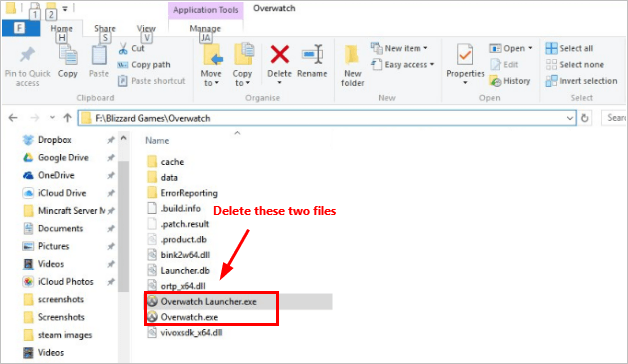
4) Grįžti į „Blizzard Battle.net“ programą.
5) Spustelėkite Parinktys ir pasirinkite Nuskaitymas ir taisymas .
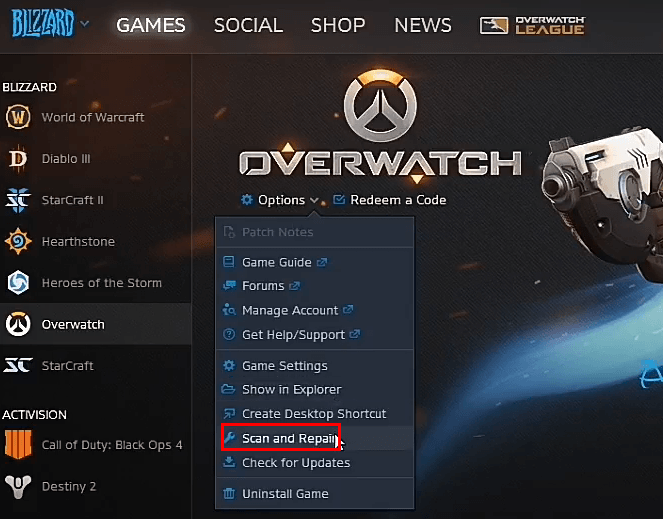
6) Paleiskite žaidimą iš naujo ir patikrinkite, ar problema išspręsta.
2. Atnaujinkite grafikos tvarkyklę
Klaidą „Overwatch nepavyko rasti išteklių“ gali sukelti klaidingos grafikos plokštės tvarkyklės. Norėdami išspręsti problemą, galite pabandyti atnaujinti grafikos plokštės tvarkyklę.
Jei neturite laiko, kantrybės ar kompiuterinių įgūdžių atnaujinti tvarkyklę rankiniu būdu, galite tai padaryti automatiškai Vairuotojas lengvai .
„Driver Easy“ automatiškai atpažins jūsų sistemą ir ras jai tinkamus tvarkykles. Jums nereikia rizikuoti atsisiųsti ir įdiegti netinkamą tvarkyklę ir nereikia jaudintis dėl klaidos diegiant.
Galite automatiškai atnaujinti tvarkykles naudodami „FREE Easy“ arba „Pro Easy“ versiją. Tačiau naudojant „Pro“ versiją reikia vos 2 paspaudimų (ir jūs gausite pilną palaikymą bei 30 dienų pinigų grąžinimo garantiją):
1) parsisiųsti ir įdiekite „Driver Easy“.
2) Paleiskite „Driver Easy“ ir spustelėkite Skenuoti dabar . Tada „Driver Easy“ nuskaitys jūsų kompiuterį ir aptiks visas tvarkykles, turinčias problemų.
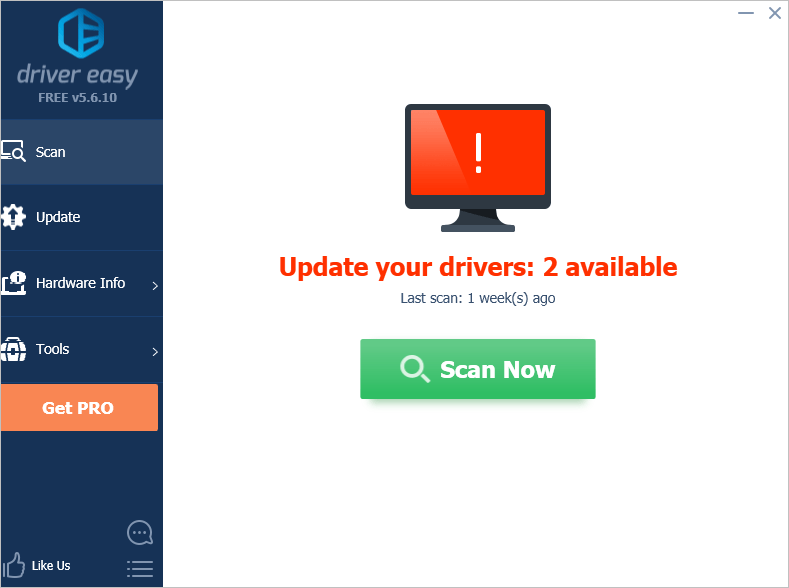
3) Spustelėkite Atnaujinti mygtuką šalia pažymėtos grafikos tvarkyklės, pavyzdžiui, „Nvidia“ tvarkyklės, kad automatiškai atsisiųstumėte teisingą šios tvarkyklės versiją, tada galėsite ją įdiegti rankiniu būdu (tai galite padaryti naudodami NEMOKAMĄ versiją).
Arba spustelėkite Atnaujinti viską automatiškai atsisiųsti ir įdiegti teisingą visi tvarkykles, kurių trūksta ar jos pasenusios jūsų sistemoje (tam reikalinga „Pro“ versija - būsite paraginti atnaujinti spustelėjus „Atnaujinti viską“).
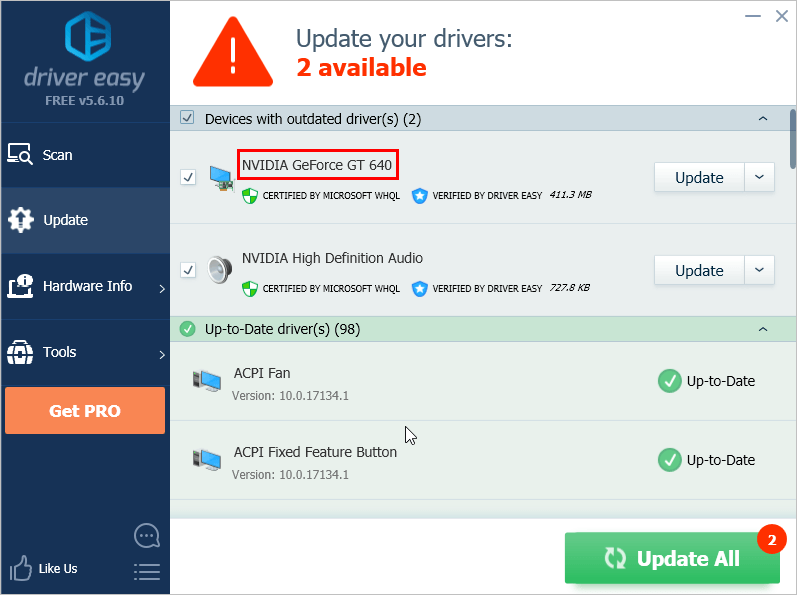
3. Iš naujo įdiekite „Overwatch“ iš „Blizzard Battle.net“ programos
Norėdami ištaisyti klaidą „Overwatch Could not find resources“, vienas iš būdų, kurį galite pabandyti, yra iš naujo įdiegti „Overwatch“ iš „Battle.net“. Atlikite šiuos veiksmus:
1) Uždaryti „Blizzard Battle.net“ programą.
2) Raskite aplanką Overwatch ir perkelkite jį į darbalaukį :
2a) Spustelėkite Overwatch kairiojoje srityje ir spustelėkite Galimybės dešiniojoje srityje.
2b) Pasirinkite Rodyti „Explorer“ iš išskleidžiamojo meniu raskite aplanką „Overwatch“.
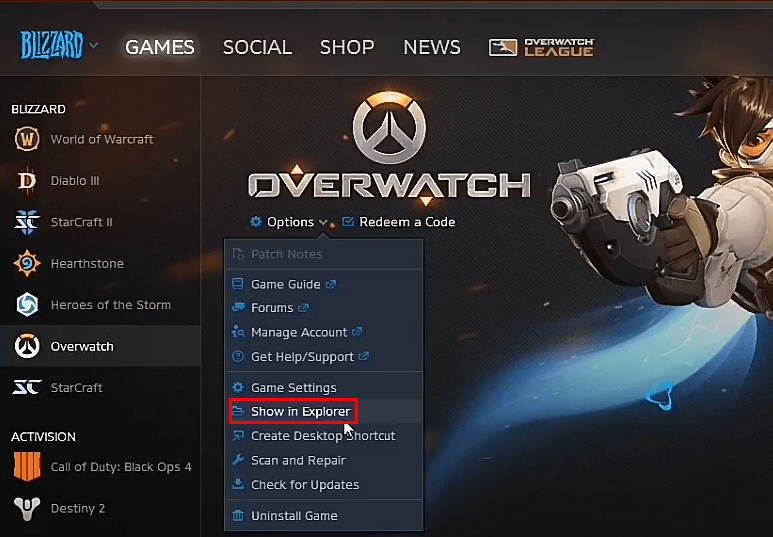
2c) Perkelkite aplanką į darbalaukį.
3) Pabandykite iš naujo įdiegti žaidimą ir pristabdyti diegimas:
3a) Spustelėkite Parinktys ir pasirinkite Pašalinti žaidimą pašalinti žaidimą.
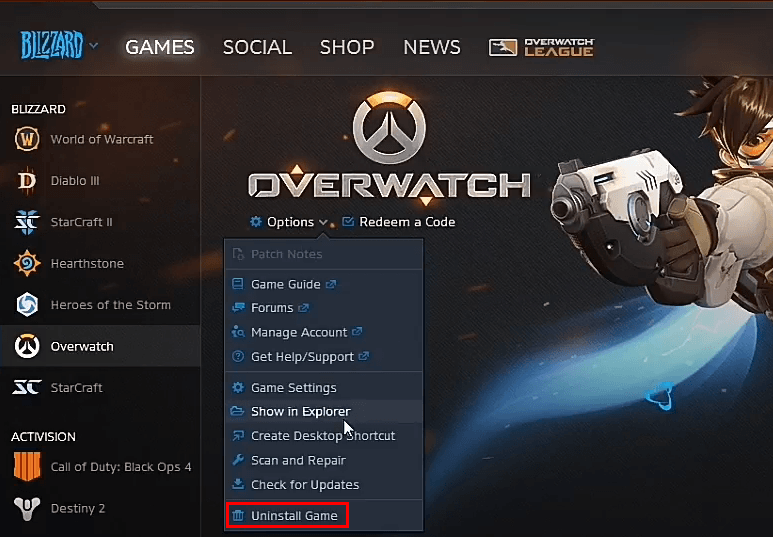
3b) Norėdami iš naujo įdiegti , pasirinkite Diegti iš skirtuko „Peržiūrėti“. Palaukite, kol pamatysite būseną išjungtą Gaunasi į Atsisiunčiama , o žodis „Playable“ buvo pilkas, tada pristabdykite diegimą.
3c) Uždaryti „Blizzard Battle.net“ programą.
4) Perkelkite aplanką „Overwatch“ iš darbalaukio atgal į ten, kur jį radote.
5) Atidarykite aplanką „Overwatch“ tada ištrinkite „Launcher.exe“ ir Overwatch.exe failai . Norėdami ištrinti, tiesiog dešiniuoju pelės mygtuku spustelėkite failą ir pasirinkite Ištrinti.
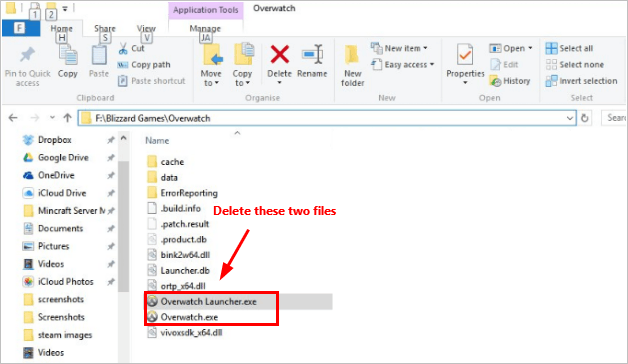
6) Paleiskite iš naujo „Blizzard Battle.net“ programą.
7) Panaikinti instaliacija. Būsenos juostoje pamatysite šuolį iki 100% ir perskaitysite Pradėti. Tada problema turėtų išnykti.
4. Pašalinkite ir iš naujo įdiekite „Overwatch“ iš „Windows“
Paskutinis variantas, kurį galite išbandyti, yra pašalinti ir iš naujo įdiegti „Overwatch“ iš „Windows“. „Windows 10“ galite tiesiog eiti į „Apps & features“, kad jį pašalintumėte. Jei nežinote, kaip tai padaryti, galite perskaityti išsamius veiksmus Kaip pašalinti programas iš „Windows 10“ .
Pašalinę žaidimą, įdiekite jį iš naujo ir patikrinkite, ar problema išspręsta.
Tikimės, kad aukščiau pateikti metodai padės išspręsti klaidą „Peržiūrėti nepavyko rasti išteklių“. Jei turite klausimų, idėjų ar pasiūlymų, palikite komentarą žemiau.
![[Fix 2022] Fehler WOW51900319 World of Warcraft auf PC](https://letmeknow.ch/img/other/25/fehler-wow51900319-world-warcraft-auf-pc.png)





