Goose Goose Duck tapo populiariu sprogdinimo žaidimu, kurį daugelis žmonių mėgsta su draugais ir šeima. Tačiau nors kai kurie žaidėjai yra apsėsti paprasto strateginio žaidimo, kai kurie taip pat praneša, kad žaidimas atsitiktinai sugenda jų kompiuteryje arba staiga nutrūksta paleidus. Jei esate vienas iš jų, nesijaudinkite; mes padėsime jums tai išspręsti su kai kuriais išbandytais pataisymais!
7 patikrintos pataisos, kurias galite išbandyti
Čia yra sprendimų, kurie gali padėti išspręsti problemą, sąrašas. Galbūt jums nereikės jų visų išbandyti; tiesiog sutrumpinkite sąrašą, kol rasite tą, kuris atlieka šį triuką.
- Uždarykite nereikalingą ir resursų reikalaujančią programinę įrangą
- Patikrinkite žaidimo failų vientisumą
- Atnaujinti grafikos tvarkyklę
- Nustokite įsijungti
- Išjungti perdangą
- Atlikite švarų paleidimą
- Paleiskite visą sistemos nuskaitymą savo kompiuteryje
1 pataisymas: uždarykite nereikalingą ir išteklių reikalaujančią programinę įrangą
Vienas iš dažniausiai pasitaikančių strigčių priežasčių yra tai, kad kai kurios aktyvios programos naudoja jūsų sistemos išteklius. Taigi prieš paleisdami „Goose Goose Duck“ pabandykite išjungti bet kokią programinę įrangą, kuri gali prieštarauti žaidimui arba baigti RAM.
- Klaviatūroje paspauskite Ctrl + Shift + Esc raktus atidaryti Užduočių tvarkyklė .
- Patikrinkite užduočių tvarkytuvę, ar nėra programų, kurios naudoja jūsų sistemos išteklius, arba programų, kurios šiuo metu nereikalingos.
Tada pasirinkite programą ir spustelėkite Baigti užduotį apačioje po vieną.
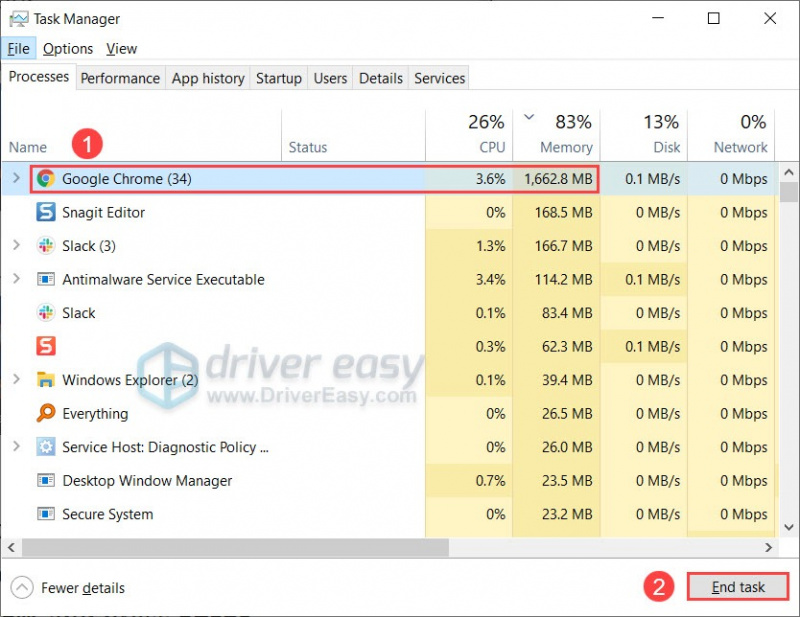
- Paleiskite „Goose Goose Duck“ ir patikrinkite, ar yra kokių nors patobulinimų.
Jei pirmasis pataisymas jums netinka, pereikite prie antrojo.
2 pataisymas: patikrinkite žaidimų failų vientisumą
Dėl bet kokios priežasties, jei žaidimo failai yra sugadinti, „Goose Goose Duck“ gali nuolat sugesti. Norėdami sužinoti, ar tai yra jūsų atvejis, galite patikrinti žaidimo failų vientisumą ir juos pataisyti.
- Paleiskite „Steam“ ir spustelėkite BIBLIOTEKA .
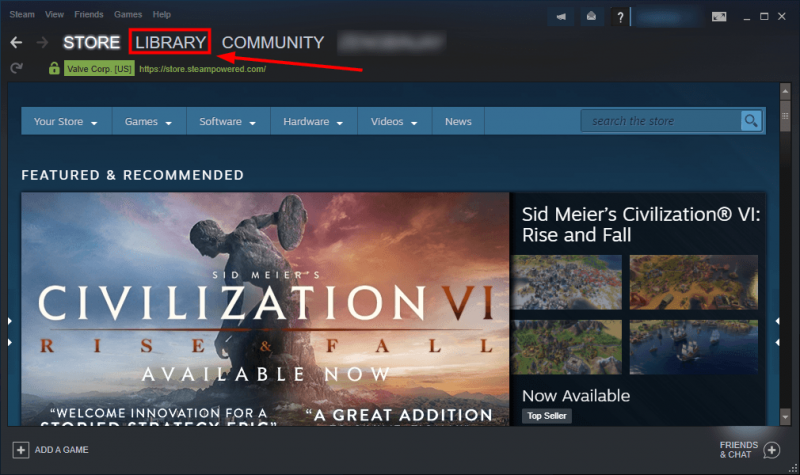
- Dešiniuoju pelės mygtuku spustelėkite žaidimą ir pasirinkite Savybės .

- Spustelėkite VIETINIAI FAILAI kairiojoje srityje, tada spustelėkite Patikrinkite žaidimo failų vientisumą… .
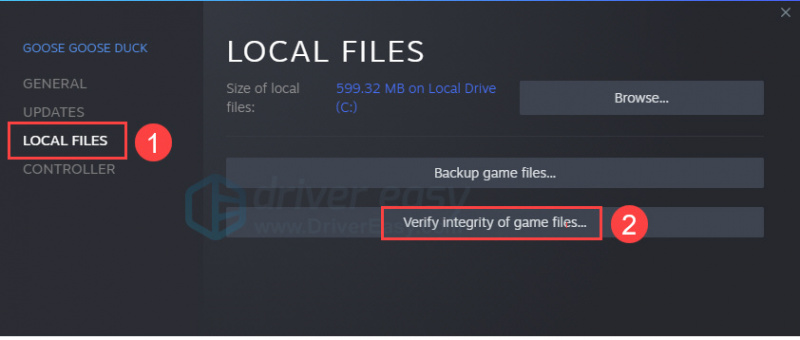
- Kai „Steam“ baigs tikrinti žaidimo failus, atnaujinkite ir paleiskite žaidimą iš naujo.
Jei strigimo problema išlieka, pereikite prie kito pataisymo, kad atnaujintumėte įrenginio tvarkykles.
3 pataisymas: atnaujinkite grafikos tvarkyklę
Daugeliu atvejų grafikos tvarkyklė yra labai susijusi su jūsų žaidimų patirtimi. Jei naudojate netinkamą, sugedusią ar pasenusią grafikos tvarkyklę, jūsų žaidimas gali dažnai strigti arba užstrigti. Norint mėgautis sklandžiu ir įdomiu žaidimu, visada svarbu atnaujinti grafikos tvarkyklę.
Grafikos tvarkyklę galite atnaujinti dviem būdais: rankiniu būdu arba automatiškai .
1 parinktis: atnaujinkite grafikos tvarkyklę rankiniu būdu
Norėdami rankiniu būdu gauti tinkamą grafikos tvarkyklę, turite apsilankyti gamintojo svetainėje, rasti tvarkykles, atitinkančias jūsų specifinį „Windows“ versijos skonį (pvz., „Windows 32 bit“) ir rankiniu būdu atsisiųsti tvarkyklę. Štai tvarkyklės atsisiuntimo puslapiai, kurių jums gali prireikti:
2 parinktis: automatiškai atnaujinkite grafikos tvarkyklę (rekomenduojama)
Jei neturite laiko, kantrybės ar kompiuterio įgūdžių atnaujinti grafikos tvarkyklę rankiniu būdu, galite tai padaryti automatiškai naudodami Vairuotojas lengvas .
Driver Easy automatiškai atpažins jūsų sistemą ir suras jai tinkamas tvarkykles. Jums nereikia tiksliai žinoti, kokia sistema veikia jūsų kompiuteryje, jums nereikia rizikuoti atsisiųsti ir įdiegti netinkamą tvarkyklę ir nereikia jaudintis, kad diegdami padarysite klaidą.
Galite automatiškai atnaujinti tvarkykles naudodami NEMOKAMĄ arba Pro „Driver Easy“ versiją. Tačiau naudojant „Pro“ versiją, užtenka tik 2 paspaudimų:
- parsisiųsti ir įdiekite Driver Easy.
- Paleiskite Driver Easy ir spustelėkite Skenuoti dabar mygtuką. Tada „Driver Easy“ nuskaitys jūsų kompiuterį ir aptiks visas problemines tvarkykles.
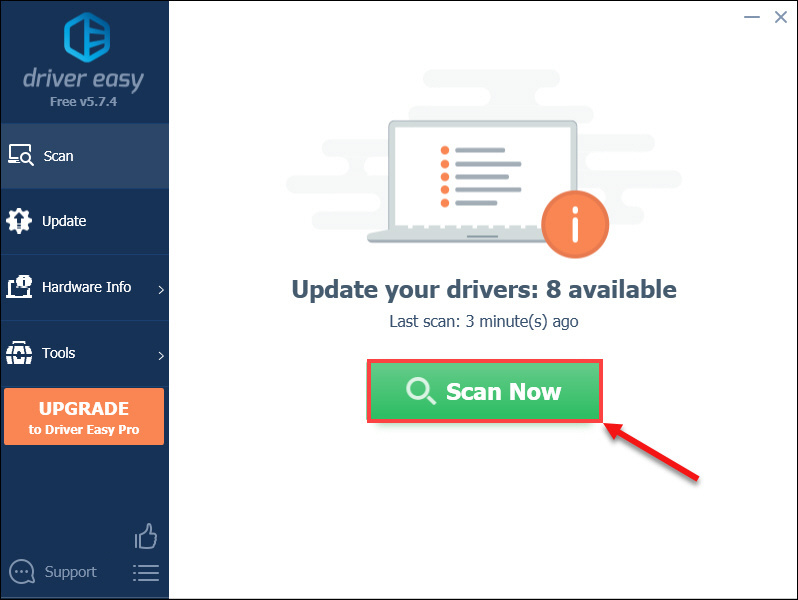
- Spustelėkite Atnaujinti viską kad automatiškai atsisiųstumėte ir įdiegtumėte tinkamą versiją visi tvarkyklės, kurių jūsų sistemoje trūksta arba kurios pasenusios (tam reikia Pro versija – būsite paraginti atnaujinti, kai spustelėsite Atnaujinti viską).
Arba galite spustelėti Atnaujinti mygtuką šalia pažymėtos grafikos tvarkyklės, kad automatiškai atsisiųstumėte tinkamą tos tvarkyklės versiją, tada galėsite ją įdiegti rankiniu būdu (tai galite padaryti naudodami NEMOKAMĄ versiją).
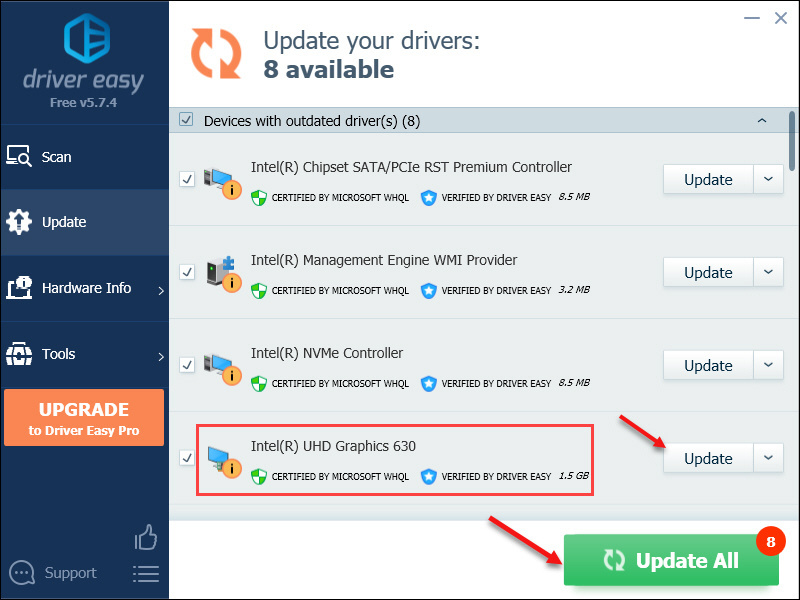
- Baigę atnaujinti grafikos tvarkyklę, iš naujo paleiskite kompiuterį, kad jis pradėtų veikti.
4 pataisymas: atlikite švarų paleidimą
Švarus įkrovimas yra trikčių šalinimo būdas, leidžiantis išjungti fonines užduotis, trukdančias žaisti žaidimus. Atlikite toliau nurodytus veiksmus, kad atliktumėte švarų paleidimą , kuris gali padėti išspręsti tokias problemas kaip gedimas, nepaleidimas ar nepasiekimas „Goose Goose Duck“.
- Paspauskite „Windows“ logotipas + R klavišus vienu metu, kad atidarytumėte laukelį Vykdyti. Tada įveskite msconfig ir pataikė Įeikite .
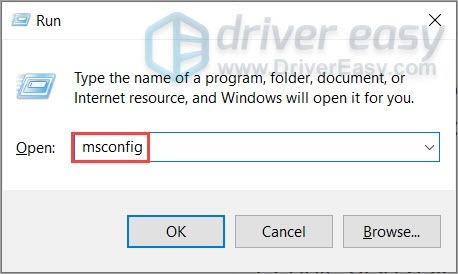
- Spustelėkite Paslaugos skirtuką ir pažymėkite langelį Slėpti visas Microsoft paslaugas .
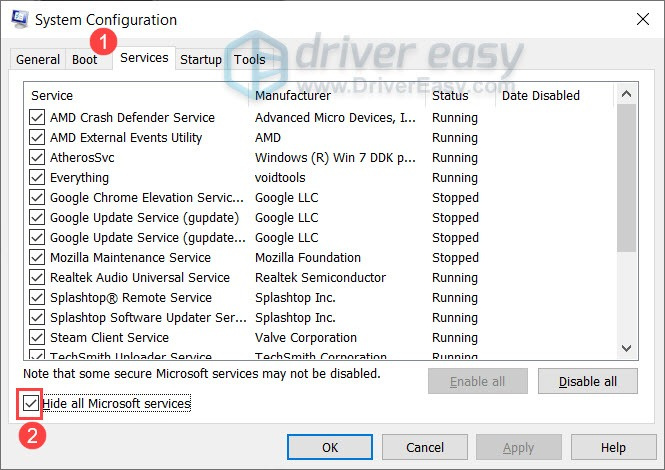
- Išskyrus su vaizdo plokštės ar garso plokštės gamintoju susijusias paslaugas, pvz Realtek , AMD , NVIDIA ir Intel , panaikinkite visų kitų paslaugų žymėjimą.
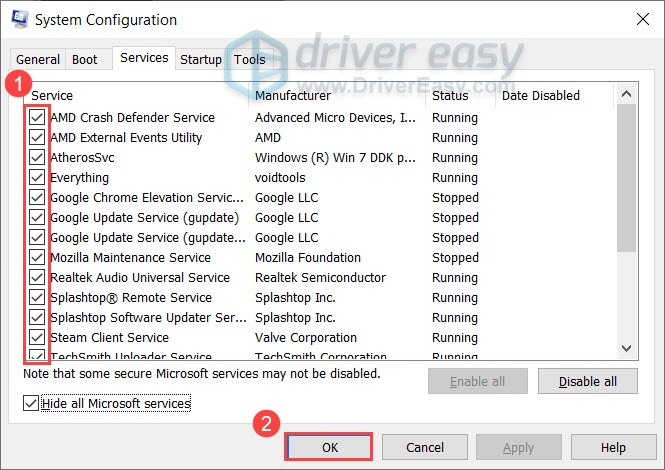
Tada spustelėkite Gerai norėdami išsaugoti pakeitimus. - Paspauskite Ctrl + Shift + Esc raktus atidaryti Užduočių tvarkyklė . Pagal Pradėti Dešiniuoju pelės mygtuku spustelėkite programas, kurios gali būti nesuderinamos, ir pasirinkite Išjungti po vieną.
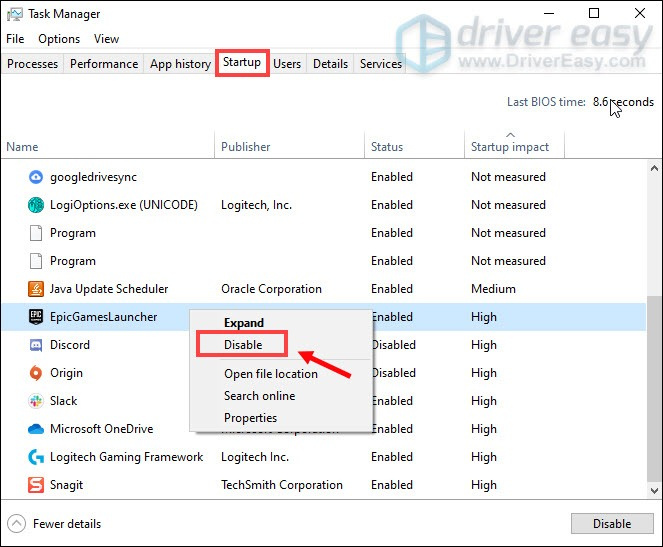
- Iš naujo paleiskite kompiuterį ir paleiskite žaidimą dar kartą. Patikrinkite, ar jis vis dar sugenda. Jei taip, pereikite prie kito pataisymo.
5 pataisymas: išjunkite perdangą
Žaidimo perdangos funkcija taip pat gali būti žaidimo strigčių priežastis, o jos išjungimas gali būti naudingas norint pagerinti žaidimo našumą. Paimkite Steam kaip pavyzdį; štai kaip išjungti perdangas.
- Atidarykite „Steam“ ir eikite į BIBLIOTEKA
- Dešiniuoju pelės mygtuku spustelėkite Žąsų žąsų antis ir tada pasirinkite Savybės .

- Skirtuke BENDRA atžymėkite laukelį Įjunkite „Steam Overlay“ žaidimo metu .
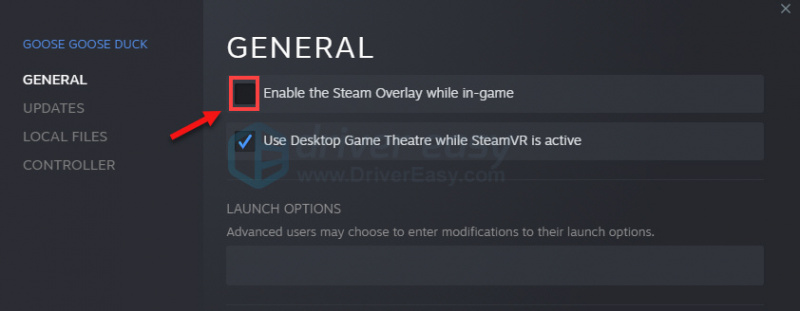
Dabar paleiskite žaidimą iš naujo ir patikrinkite. Jei tai nepadeda, išbandykite paskutinį toliau pateiktą pataisą.
6 pataisymas: sustabdykite įsijungimą
Įjungimas gali veikti kaip magija, kad padidintų GPU našumą ir atlaisvintų aparatinės įrangos potencialą. Tačiau tai taip pat gali sukelti žaidimo nestabilumą, o tai gali turėti įtakos jūsų žaidimui, kai linksminatės „Goose Goose Duck“. Taigi, jei naudojate įsijungimo programinę įrangą, pvz MSI Afterburner , „Intel Extreme Tuning Utility“ („Intel XTU“) arba AMD Ryzen Master , galite apsvarstyti galimybę jį išjungti.
Jei nenaudojate įsijungimo, tiesiog pereikite prie kito pataisymo toliau.
7 pataisymas: paleiskite visą sistemos nuskaitymą savo kompiuteryje
Jei nė vienas iš aukščiau pateiktų sprendimų jums nepasisekė, galite pabandyti atlikti visą kompiuterio sistemos nuskaitymą, kad nustatytumėte kaltininką. Greitai nuskaitydami kompiuterį galite patikrinti, ar nėra klaidų ar sugadintų sistemos failų, dėl kurių kyla problemų. Norėdami tai padaryti, galite naudoti įmontuotą įrankį Sistemos failų tikrintuvas paleisdami komandą sfc /scannow ir šiek tiek palaukdami, kol bus patikrintas jūsų sistemos failų vientisumas.
Daugeliu atvejų po nuskaitymo gausite pranešimą "Windows Resource Protection did not find any integrity violations. Jei norite gilesnio ir išsamesnio sistemos nuskaitymo, jums gali prireikti Restoro , pažangesnis įrankis, skirtas nuskaityti ir taisyti netinkamai veikiančius kompiuterio failus.
- parsisiųsti ir įdiekite „Restoro“.
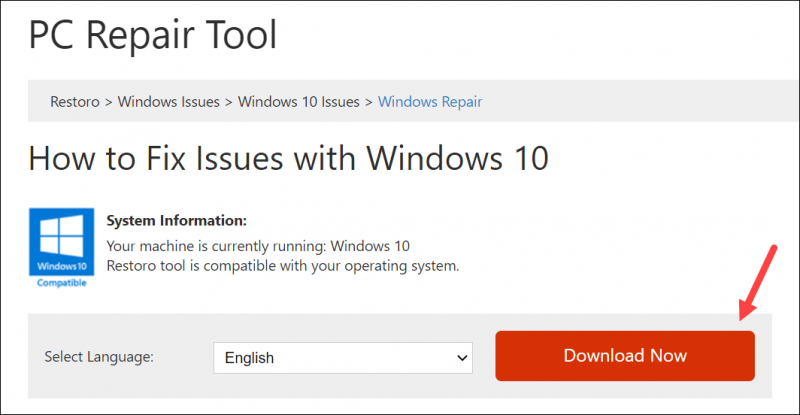
- Paleiskite „Restoro“, kad paleistumėte nemokamą kompiuterio nuskaitymą. Tada prireiks kelių minučių, kol bus atliktas sistemos nuskaitymas ir diagnozė. Taip pat gausite sistemos problemų santrauką, jei tokių yra.
- Spustelėkite Pradėti remontą Norėdami pradėti taisymo procesą, jei jūsų kompiuteryje yra problemų, kurias reikia išspręsti.
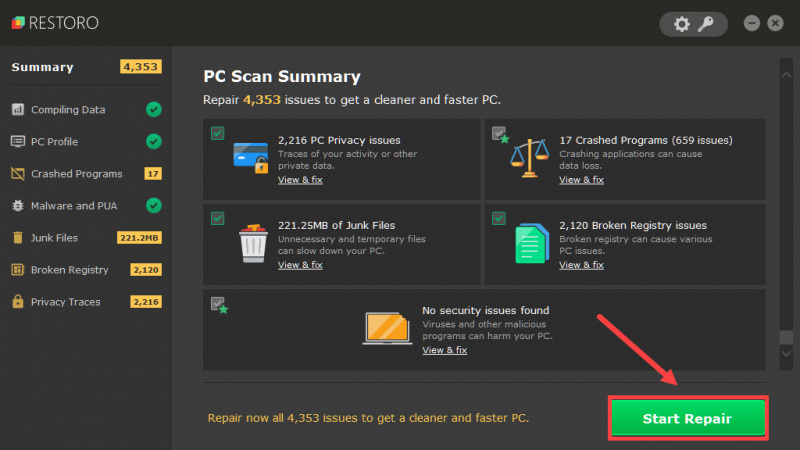
Viskas! 7 Goose Goose Duck erzinančių gedimų pataisymai. Tikimės, kad vienas iš jų jums tinka! Jei turite klausimų ar idėjų, nedvejodami palikite komentarą.




![[IŠSPRĘSTA] „Deathloop“ nuolat mikčioja kompiuteryje](https://letmeknow.ch/img/knowledge/28/deathloop-keeps-stuttering-pc.jpg)
![[IŠSPRĘSTAS] Fantazijos bokštas vis dūžta kompiuteryje](https://letmeknow.ch/img/knowledge-base/87/solved-tower-of-fantasy-keeps-crashing-on-pc-1.jpg)
