'>
Jei jūsų „Bluetooth“ įrenginys veikia bet kur, išskyrus jūsų kompiuterį, vienas greitas ir paprastas sprendimas yra iš naujo įdiekite „Bluetooth“ tvarkyklę savo kompiuteryje . Šiame straipsnyje mes parodysime 2 būdus, kaip lengvai ir greitai iš naujo įdiegti „Bluetooth“ tvarkyklę.
2 būdai, kaip iš naujo įdiegti „Bluetooth“ tvarkyklę:
- Iš naujo įdiekite „Bluetooth“ tvarkyklę rankiniu būdu
- Automatiškai iš naujo įdiegti „Bluetooth“ tvarkyklę (rekomenduojama)
1 metodas: rankiniu būdu iš naujo įdiekite „Bluetooth“ tvarkyklę
Norėdami iš naujo įdiegti „Bluetooth“ tvarkyklę, viena iš galimybių yra tai padaryti rankiniu būdu Įrenginių tvarkytuvė . „Device Manager“ yra valdymo skydo programa, leidžianti peržiūrėti ir tvarkyti kompiuterio aparatinę įrangą.
Taigi pirmiausia reikia pašalinkite dabartinę „Bluetooth“ tvarkyklę . Štai šie veiksmai:
Šie ekrano kopijos yra iš „Windows 10“, o metodas taip pat veikia „Windows 8“ arba „7“ .
- Klaviatūroje paspauskite „Windows“ logotipo raktas ir R (r klavišą) tuo pačiu metu iškviesti langelį Vykdyti. Įveskite arba įklijuokite devmgmt.msc ir paspauskite Įveskite .

- Dukart spustelėkite „Bluetooth“ išplėsti galimybes. Tada dešiniuoju pelės mygtuku spustelėkite „Bluetooth“ adapterį ir pasirinkite Pašalinkite įrenginį . (Jei nematote „Bluetooth“ adapterio, pabandykite naudoti Vairuotojas lengvai ieškoti trūkstamų tvarkyklių.)
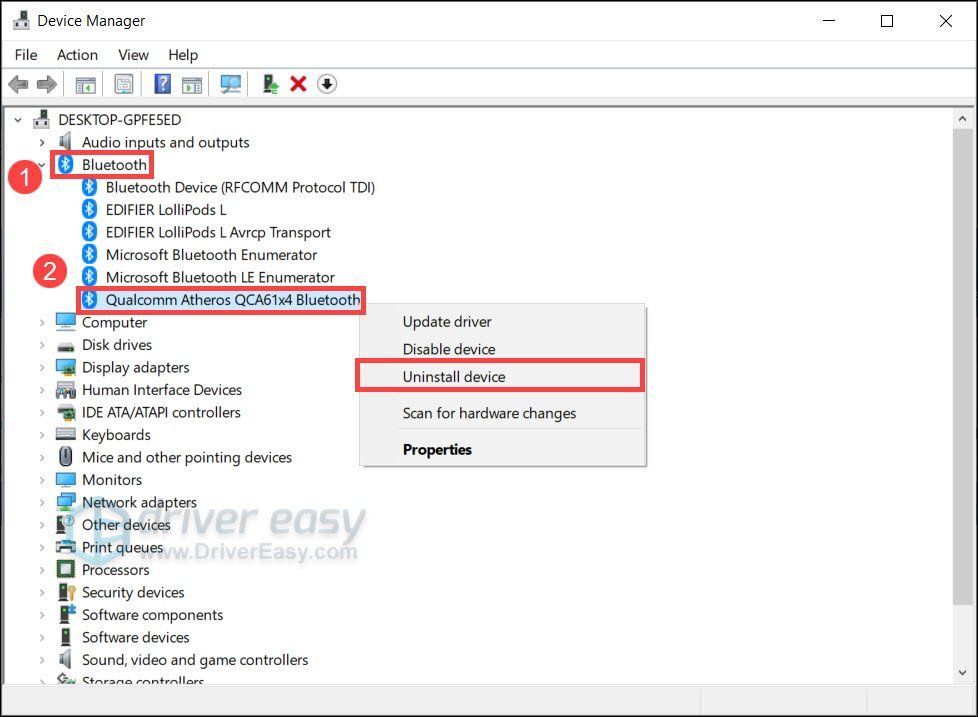 Norėdami nustatyti, kuris iš jų yra „Bluetooth“ adapteris, vienas iš būdų yra ieškoti to pavadinimo prasideda nuo gamintojo (pvz., „Intel“, „Qualcomm“ arba „Realtek“) ir baigiasi „Bluetooth“ .
Norėdami nustatyti, kuris iš jų yra „Bluetooth“ adapteris, vienas iš būdų yra ieškoti to pavadinimo prasideda nuo gamintojo (pvz., „Intel“, „Qualcomm“ arba „Realtek“) ir baigiasi „Bluetooth“ . - Iššokančiajame lange pažymėkite laukelį šalia Ištrinkite šio įrenginio tvarkyklės programinę įrangą . Tada spustelėkite Pašalinti .
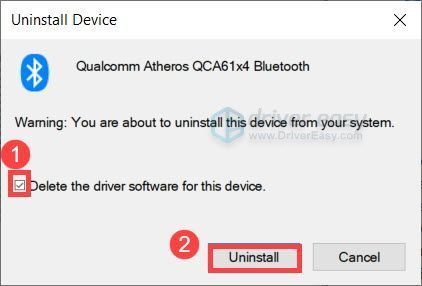
- Kai pašalinsite „Bluetooth“ tvarkyklę, iš naujo paleiskite kompiuterį.
Tada turėsite įdiegti „Bluetooth“ tvarkyklę.
Jei esate „Windows 10“ , „Windows“ po perkrovimo automatiškai įdiegs trūkstamą „Bluetooth“ tvarkyklę. (Atminkite, kad jums gali prireikti interneto ryšys šiai funkcijai.)
Jei esate „Windows 8“ arba „7“ , galite apsilankyti savo gamintojo svetainėje Kompiuteris arba pagrindinė plokštė , tada ieškokite savo modelio ir atsisiųskite naujausią diegimo vedlį, suderinamą su jūsų operacine sistema.
2 metodas: automatiškai iš naujo įdiekite „Bluetooth“ tvarkyklę (rekomenduojama)
Daugeliu atvejų, atnaujinant tvarkyklę suteikia jums tą patį efektą kaip ir iš naujo įdiegiant. Ir paprastai ateina naujas vairuotojas klaidų taisymai ir a našumas , kuris gali labai greitai išspręsti jūsų „Bluetooth“ problemą.
Ir Vairuotojas lengvai yra įrankis, kuris daro būtent tai. Jis gali aptikti, atsisiųsti ir įdiegti visus jūsų kompiuteriui reikalingus tvarkyklių atnaujinimus.
Štai kaip automatiškai atnaujinti visus tvarkykles naudojant „Driver Easy“:
- parsisiųsti ir įdiekite „Driver Easy“.
- Paleiskite „Driver Easy“, tada spustelėkite Skenuoti dabar . Tada „Driver Easy“ nuskaitys jūsų kompiuterį ir aptiks visas tvarkykles, turinčias problemų.
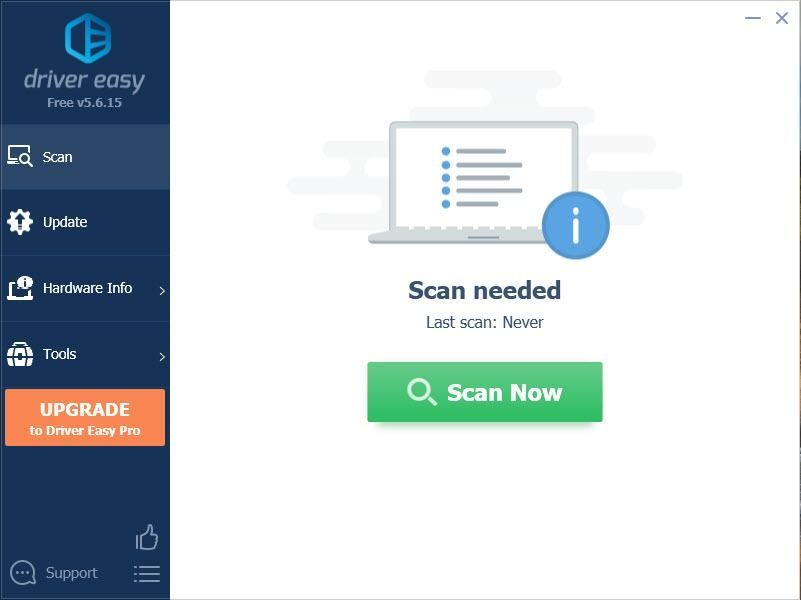
- Spustelėkite Atnaujinti viską automatiškai atsisiųsti ir įdiegti teisingą visi tvarkyklių, kurių trūksta arba pasenę jūsų sistemoje.
(Tam reikia Pro versija - būsite paraginti naujovinti, kai spustelėsite „Atnaujinti viską“. Jei nenorite mokėti už „Pro“ versiją, vis tiek galite atsisiųsti ir įdiegti visus jums reikalingus tvarkykles naudodami nemokamą versiją; tereikia juos atsisiųsti po vieną ir rankiniu būdu įdiegti įprastu „Windows“ būdu.)
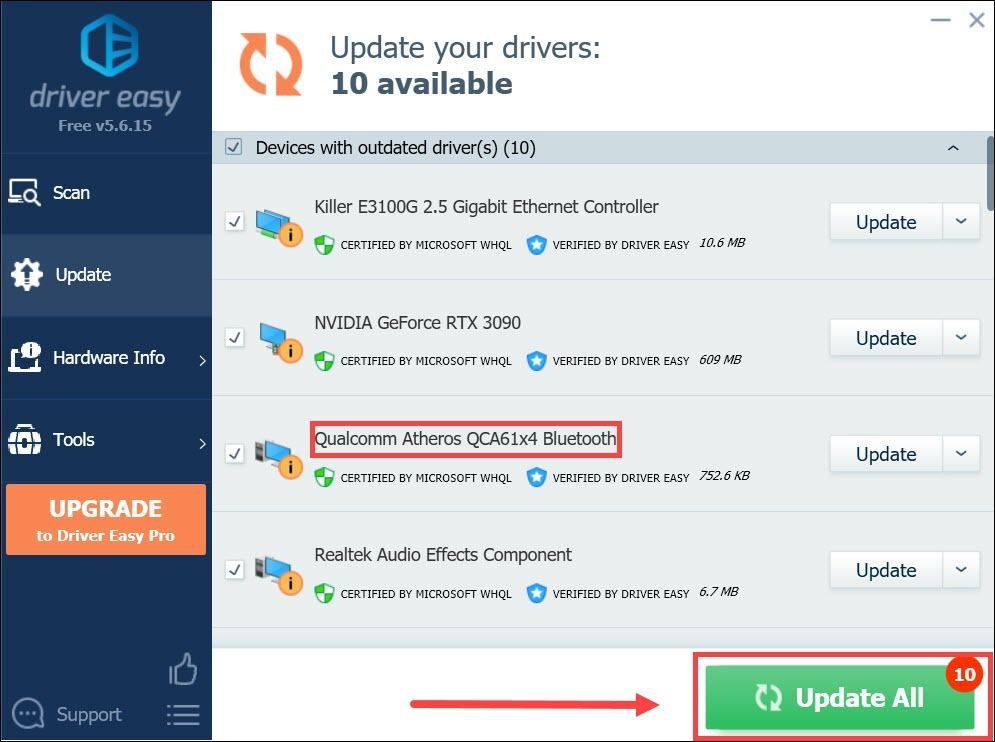
Atnaujinę „Bluetooth“ tvarkyklę, paleiskite kompiuterį iš naujo kad jis visiškai veiktų.
Taigi šiais būdais galite iš naujo įdiegti „Bluetooth“ tvarkyklę. Tikimės, kad dabar galėsite mėgautis „Bluetooth“ įrenginiais be jokių problemų. Jei turite klausimų ar idėjų, tiesiog palikite komentarą ir mes su jumis susisieksime kuo greičiau.

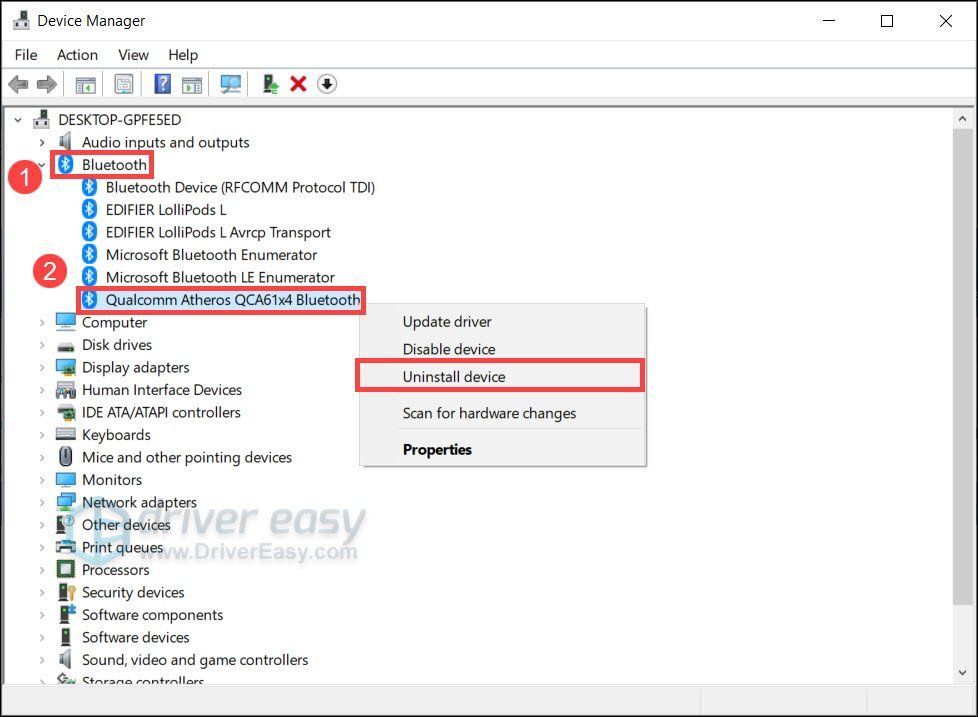
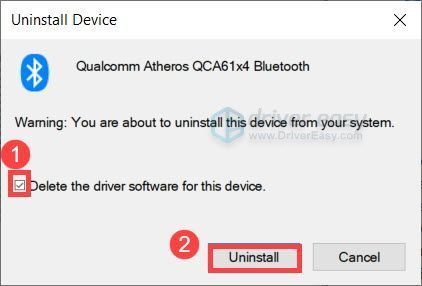
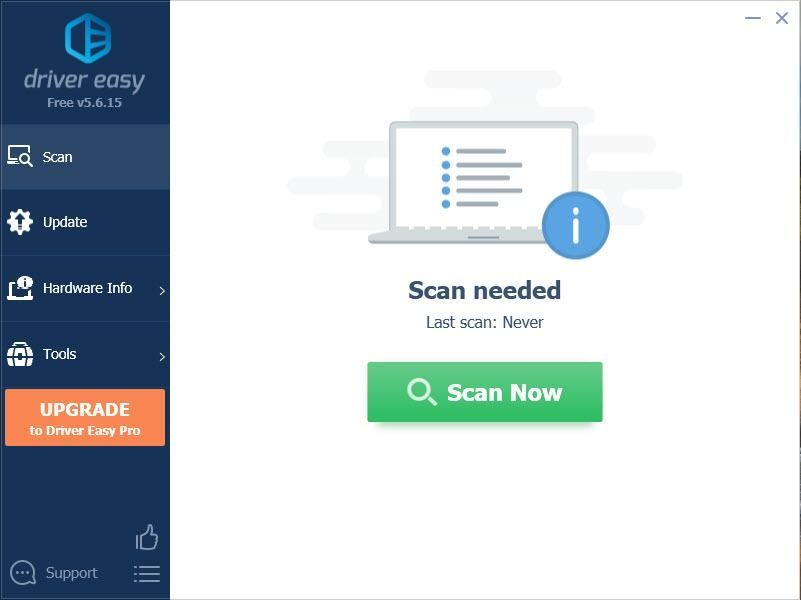
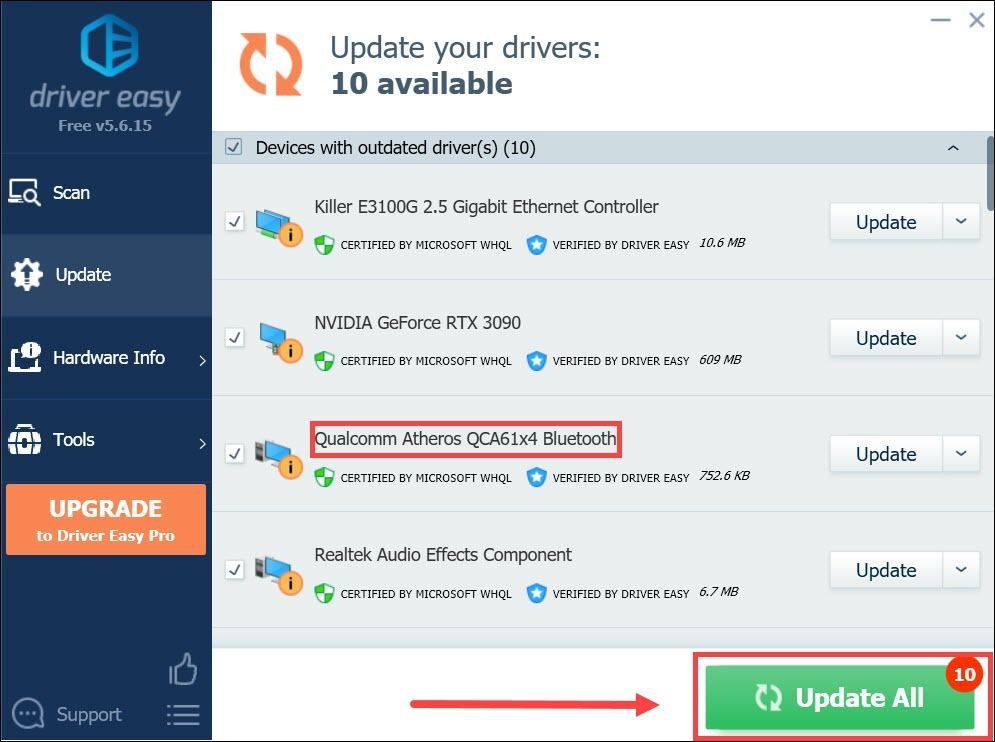





![[Trikčių šalinimas] „Microsoft Teams“ mikrofonas neveikia](https://letmeknow.ch/img/knowledge/50/microsoft-teams-microphone-not-working.jpg)
