'> Jei naudojate „Windows 10“ operacinę sistemą, galbūt pastebėjote „Windows“ nuotraukų peržiūros priemonė tiesiog trūksta. Vykdykite toliau nurodytus metodus, dabar atkurkite „Windows“ nuotraukų peržiūros programą!
ATVEJIS 1. „Windows 10“ yra atnaujinta iš „Windows 7 / 8.1“
ATVEJIS 2. „Windows 10“ įdiegta iš švaraus diegimo
1 atvejis. „Windows 10“ yra atnaujinta iš „Windows 7 / 8.1“
Jei jūsų „Windows 10“ yra naujovinta iš „Windows 7 / 8.1“, jums tiesiog reikia nustatykite „Windows Photo Viewer“ kaip numatytąją programą kad jį surastum atgal. 1) Dešiniuoju pelės mygtuku spustelėkite paveikslėlį, spustelėkite Atidaryti naudojant pasirinkti Pasirinkite kitą programą .

2) Spustelėkite Daugiau programėlių ir slinkite žemyn, kad rastumėte ir spustelėkite „Windows Photo Viewer“.
Tada pažymėkite Visada naudokite šią programą .png failams atidaryti ir spustelėkite Gerai baigti nustatymą.
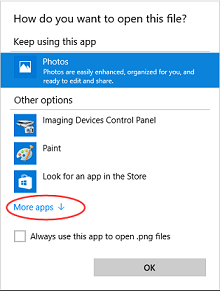
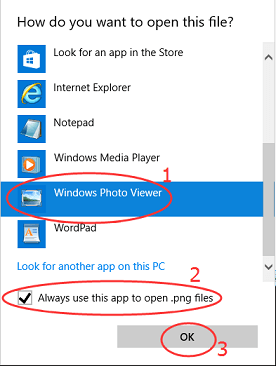
2 atvejis. „Windows 10“ yra iš švaraus diegimo
Jei švariai įdiegėte „Windows 10“, „Windows Photo Viewer“ nerodomas sąraše „Atidaryti su“. Vykdykite žemiau pateiktą vadovą ir grįžkite „Windows Photo Viewer“ į „Open with“ sąrašą
1) Atidarykite Vykdyti dialogo langą paspausdami lango klavišas ![]() + R.
+ R.
Tipas regedit atidarytame laukelyje ir paspauskite Įveskite .

2) Spustelėkite Taip jei paragino UAC.

3) Spustelėkite HKEY_CLASSES_ROOT
Tada eik į Programos> photoviewer.dll> apvalkalas

4) Dešiniuoju pelės mygtuku spustelėkite apvalkalas , tada spustelėkite naujas > Raktas , pavadinkite naują raktą atviras .

5) Dešiniuoju pelės mygtuku spustelėkite atviras , tada spustelėkite Nauja > Eilutės reikšmė , pavadinkite naują eilutės vertę
MuiVerb .

6) Dešiniojoje srityje dešiniuoju pelės mygtuku spustelėkite MuiVerb , tada pasirinkite Keisti ir tipas @ photoviewer.dll, -3043
į Vertės duomenys dėžė.
Įsitikinkite, kad nėra klaidos, tada spustelėkite Gerai .

7)Dešiniuoju pelės mygtuku spustelėkite atviras , tada spustelėkite Nauja > Raktas , pavadinkite naują raktą komandą .

8) Dešiniojoje srityje rdešiniuoju pelės mygtuku spustelėkite ( Numatytas) , tada pasirinkite Keisti ir tipas % SystemRoot% System32 rundll32.exe „% ProgramFiles% Windows Photo Viewer PhotoViewer.dll“, ImageView_Fullscreen% 1
į Vertės duomenys dėžė.
Įsitikinkite, kad nėra klaidos, tada spustelėkite Gerai .

9) Sekite 7 žingsnis) , sukurkite dar vieną naują raktą atviras ir pavadink „Drop Target“ .
Tada dešiniuoju pelės mygtuku spustelėkite „Drop Target“ , spustelėkite Nauja > Eilutės reikšmė , pavadinkite CLSID .

10) Dešiniojoje srityje dešiniuoju pelės mygtuku spustelėkite CLSID , pasirinkti Keisti ir tipas {FFE2A43C-56B9-4bf5-9A79-CC6D4285608A} į Vertės duomenys dėžė.
Įsitikinkite, kad nėra klaidos, tada spustelėkite Gerai .

Viskas. Dabar galite peržiūrėti savo nuotrauką naudodami „Windows Photo Viewer“ ir nustatyti ją kaip numatytąją programą.

![[2022 m. pataisymas] „Hitman 3“ serverio susiejimo problemos kompiuteryje](https://letmeknow.ch/img/other/04/hitman-3-serverbindung-probleme-auf-pc.png)
![[Išspręsta] „Wacom Pen“ neveikia „Windows 11/10“.](https://letmeknow.ch/img/knowledge/28/wacom-pen-not-working-windows-11-10.jpg)


![[IŠSPRĘSTAS] „Rockstar Games Launcher“ neveikia 2022 m](https://letmeknow.ch/img/knowledge/29/rockstar-games-launcher-not-working-2022.jpg)
