Team Fortress 2 (TF2) vis griūva į darbalaukį žaidimo metu? Jei susiduriate su šia problema, giliai įkvėpkite ir išbandykite čia pateiktus sprendimus.
7 paprasti pataisymai, kuriuos reikia išbandyti:
Galbūt jums nereikės jų visų išbandyti. Tiesiog eikite sąraše žemyn, kol rasite tai, kas jums tinka.
- Patikrinkite žaidimo failų vientisumą
- žaidimai
- Garai
- Windows 10
- Windows 7
- Windows 8
1 pataisymas: atitikti minimalias sistemos specifikacijas
Jei negalite paleisti Komandos tvirtovė 2 apskritai labai tikėtina, kad jūsų kompiuteris neatitinka minimalių žaidimo reikalavimų.
Štai minimalūs reikalavimai norint žaisti TF2:
| TU: | „Windows 7“ / „Vista“ / „XP“. |
| Procesorius: | 1,7 GHz ar geresnis procesorius |
| Atmintis: | 512 MB RAM |
| Saugykla: | 15 GB laisvos vietos |
Norėdami sužinoti, ar tai yra jūsų problema, vadovaukitės toliau pateiktomis instrukcijomis patikrinkite savo kompiuterio specifikacijas :
vienas) Klaviatūroje paspauskite Windows logotipas raktas ir R tuo pačiu metu, kad iškviestumėte dialogo langą Vykdyti.

du) Tipas dxdiag ir spustelėkite Gerai .
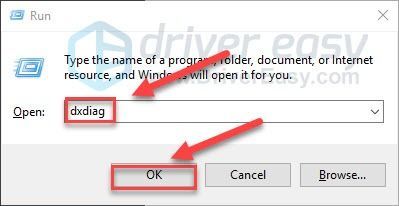
3) Patikrink savo operacinė sistema, procesorius, atmintis ir „DirectX“ versija .
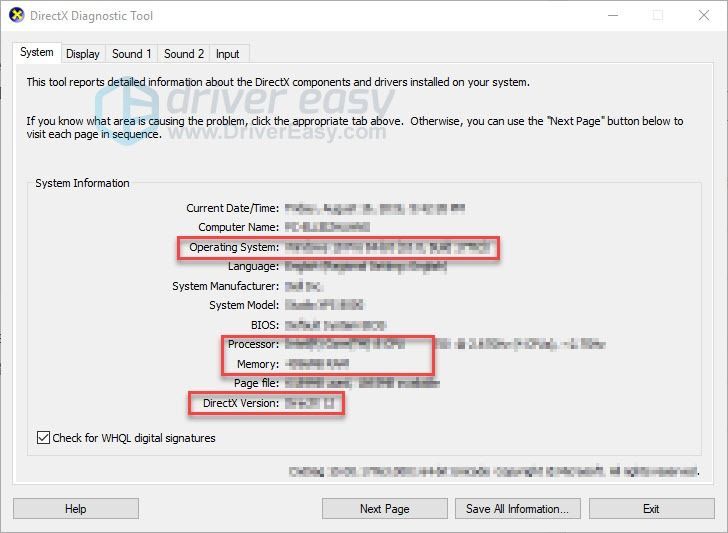
Įsitikinkite, kad jūsų kompiuteris atitinka reikalavimus, tada pereikite prie toliau pateikto pataisymo.
2 pataisymas: uždarykite fonines programas
Perkrova yra viena iš dažniausiai pasitaikančių žaidimo strigimo priežasčių.
Jei vienu metu vykdote kelias programas, tai gali sulėtinti kompiuterį ir jį perkrauti. Tokiu atveju pabandykite uždaryti nereikalingas programas, kad sužinotumėte, ar tai išsprendžia jūsų problemą. Štai kaip:
vienas) Dešiniuoju pelės mygtuku spustelėkite užduočių juostą ir pasirinkite Užduočių tvarkyklė .

du) Patikrinkite savo dabartinį CPU ir atminties naudojimas kad pamatytumėte, kokie procesai sunaudoja daugiausiai jūsų išteklių.
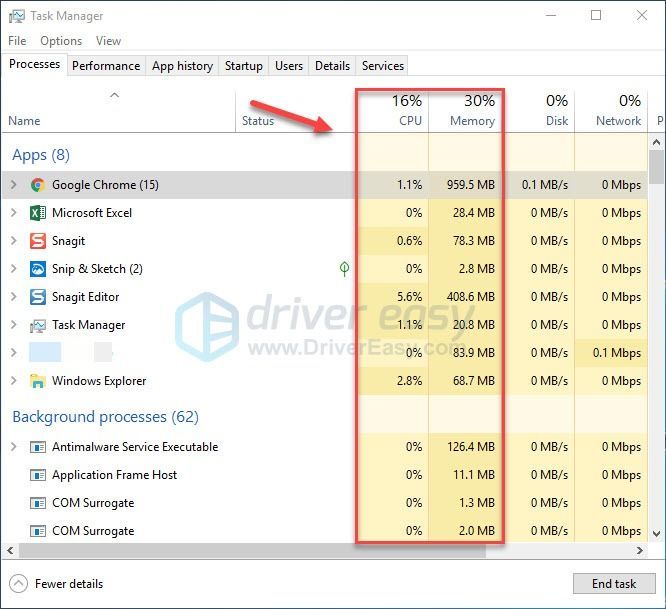
3) Dešiniuoju pelės mygtuku spustelėkite išteklių reikalaujantį procesą ir pasirinkite Baigti užduotį .
Neužbaikite jokios programos, su kuria nesate susipažinę. Tai gali būti labai svarbi jūsų kompiuterio veikimui.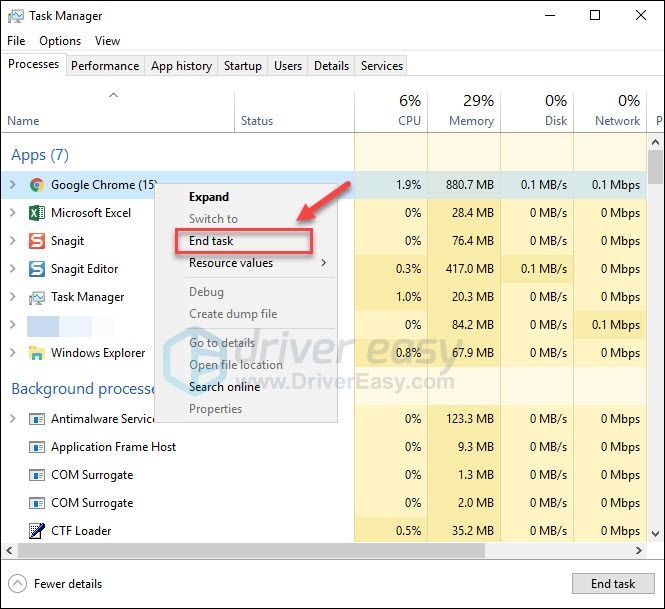
4) Dar kartą paleiskite Team Fortress 2, kad pamatytumėte, ar ji vis dar sugenda.
Jei problema išlieka, pabandykite pataisyti 3, pateiktą toliau.
3 pataisymas: atnaujinkite grafikos tvarkyklę
Kai naudojate nesuderinamą grafikos tvarkyklę, gali kilti žaidimo problemų, pvz., žaidimo strigimo, vėlavimo ir mažo FPS. Pabandykite atnaujinti grafikos tvarkyklę į naujausią versiją, kad sužinotumėte, ar ji išsprendžia problemą.
Yra du būdai, kaip gauti naujausią tinkamą tvarkyklę:
1 parinktis – atsisiųskite ir įdiekite tvarkyklę rankiniu būdu
Vaizdo plokštės gamintojas nuolat atnaujina tvarkykles. Norėdami juos gauti, turite apsilankyti gamintojo palaikymo svetainėje, rasti tvarkyklę, atitinkančią jūsų specifinį „Windows“ versijos skonį (pvz., „Windows 32 bit“) ir atsisiųsti tvarkyklę rankiniu būdu.
Atsisiuntę tinkamas sistemos tvarkykles, dukart spustelėkite atsisiųstą failą ir vykdykite ekrane pateikiamas instrukcijas, kad įdiegtumėte tvarkyklę.
2 parinktis – automatiškai atnaujinkite grafikos tvarkyklę
Jei neturite laiko, kantrybės ar kompiuterio įgūdžių atnaujinti grafikos tvarkyklę rankiniu būdu, galite tai padaryti automatiškai naudodami Vairuotojas lengvas .
Driver Easy automatiškai atpažins jūsų sistemą ir suras jai tinkamas tvarkykles. Jums nereikia tiksliai žinoti, kokia sistema veikia jūsų kompiuteryje, jums nereikia rizikuoti atsisiųsti ir įdiegti netinkamą tvarkyklę ir nereikia jaudintis, kad diegdami padarysite klaidą.
Galite automatiškai atnaujinti savo tvarkykles naudodami NEMOKAMĄ arba Pro „Driver Easy“ versiją. Tačiau naudojant „Pro“ versiją, užtenka tik 2 paspaudimų:
1) Atsisiųskite ir įdiekite Driver Easy.
du) Paleiskite Driver Easy ir spustelėkite Skenuoti dabar mygtuką. Tada „Driver Easy“ nuskaitys jūsų kompiuterį ir aptiks visas problemines tvarkykles.
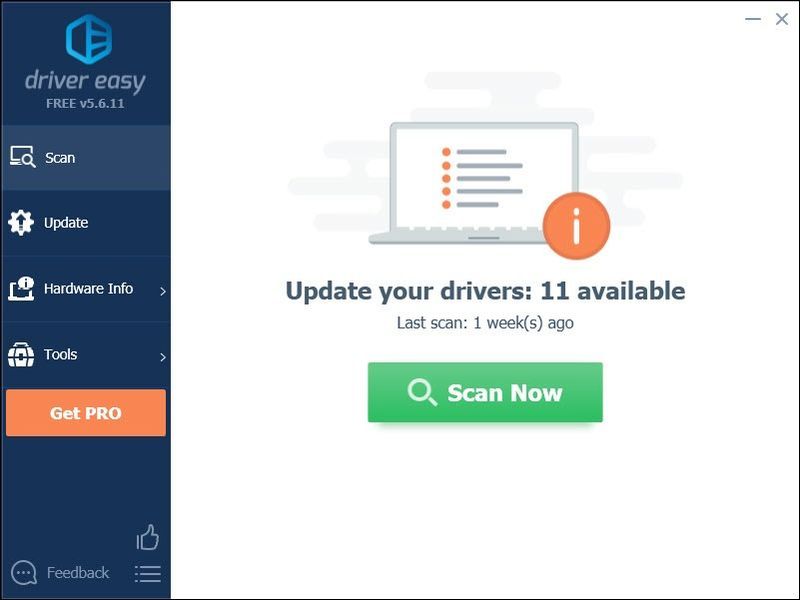
3) Spustelėkite Atnaujinimo mygtukas šalia grafikos tvarkyklės, kad automatiškai atsisiųstumėte tinkamą tos tvarkyklės versiją, tada galėsite ją įdiegti rankiniu būdu (tai galite padaryti naudodami NEMOKAMĄ versiją).
Arba spustelėkite Atnaujinti viską Norėdami automatiškai atsisiųsti ir įdiegti tinkamą versiją visi tvarkyklės, kurių jūsų sistemoje trūksta arba kurios pasenusios (tam reikia Pro versija su visapusiška pagalba ir 30 dienų pinigų grąžinimo garantija. Kai spustelėsite Atnaujinti viską, būsite paraginti naujovinti.)
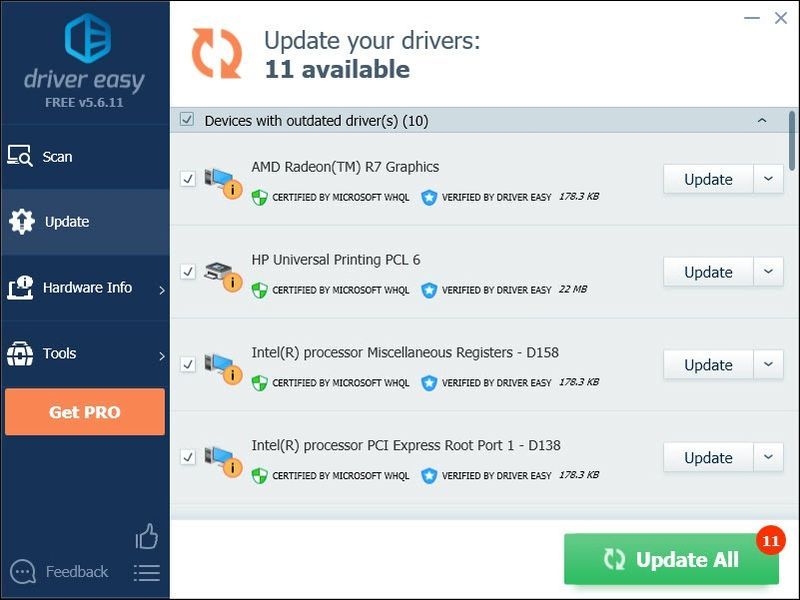
Jei norite, galite tai padaryti nemokamai, tačiau tai iš dalies rankiniu būdu.
Jei jums reikia pagalbos, susisiekite su „Driver Easy“ palaikymo komanda adresu .4 pataisymas: patikrinkite žaidimų failų vientisumą
Kai kuriais atvejais „Team Fortress 2“ sugenda, kai sugadinamas arba trūksta tam tikro žaidimo failo. Norėdami tai ištaisyti, galite patikrinti „Steam“ žaidimų failų vientisumą.
Štai kaip tai padaryti:
vienas) Paleiskite „Steam“.
du) Spustelėkite BIBLIOTEKA.

3) Dešiniuoju pelės mygtuku spustelėkite Komandos tvirtovė 2 ir pasirinkite Savybės .

4) Spustelėkite VIETINIAI FAILAI skirtuką, tada spustelėkite PATIKRINTI ŽAIDIMŲ FAILŲ VEIKSMĄ .
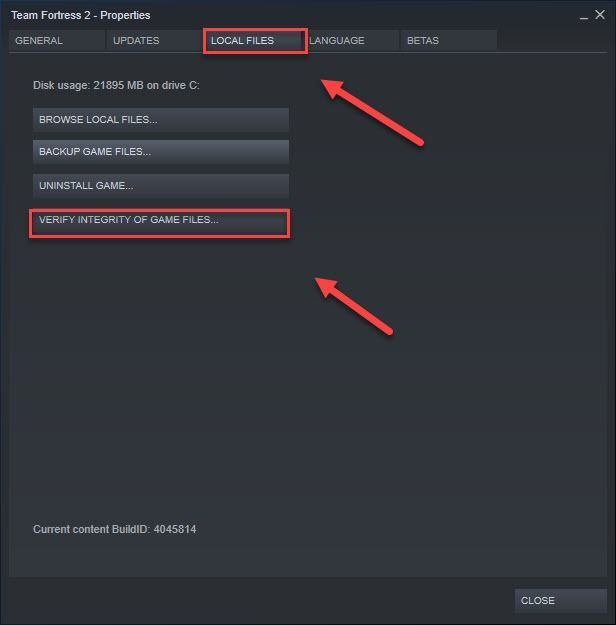
5) Palaukite, kol šis procesas bus baigtas, tada iš naujo paleiskite žaidimą.
Dabar turėtumėte paleisti žaidimą ir žaisti! Jei problema vis tiek išlieka, išbandykite toliau pateiktą sprendimą.
5 pataisymas: nustatykite paleidimo parinktis
Žaidimo strigčių problemos gali kilti, kai nustatote kompiuterio maitinimo planą į Subalansuotą, o kompiuteris sulėtėja, kad taupytų energiją. Norėdami patikrinti, ar tai yra jūsų problema:
vienas) Paleiskite „Steam“.
du) Spustelėkite BIBLIOTEKA.

3) Dešiniuoju pelės mygtuku spustelėkite Komandos tvirtovė 2 ir pasirinkite Savybės .

3) Pagal bendras skirtuką, spustelėkite Nustatykite paleidimo parinktis mygtuką.
4) Įeikite -automatinis konfigūravimas ir spustelėkite Gerai . (Tai atkurs numatytuosius vaizdo įrašo ir našumo nustatymus pagal dabartinę aptiktą aparatinę įrangą.)
5) Uždarykite žaidimo ypatybių langą ir paleiskite žaidimą.
Tikimės, kad jūsų žaidimas dabar vyks sklandžiai. Jei ne, tęskite ir pabandykite pataisyti 6 toliau pateiktą.
6 pataisymas: paleiskite TF2 saugiuoju režimu
Vis dar nesiseka? Pabandykite paleisti TF2 saugiuoju režimu (be modifikacijų ir konfigūracijų). Tai galite padaryti paspaudę šią nuorodą: steam://runsafe/440 .
Jei žaidimas veikia tinkamai, problema kyla dėl pasirinkto turinio. Gali būti, kad kai kurie pasirinktiniai turiniai nesuderinami nei su žaidimu, nei su jūsų sistema. Norėdami ištrinti tinkintą turinį, vadovaukitės toliau pateiktomis instrukcijomis:
vienas) Klaviatūroje paspauskite Windows logotipas raktas ir IR tuo pačiu metu atidarykite failų naršyklę.
du) Kopijuoti C:Program Files (x86)SteamsteamappscommonTeam Fortress 2 fcustom ir įklijuokite jį į adreso juostą, tada paspauskite Įeikite .
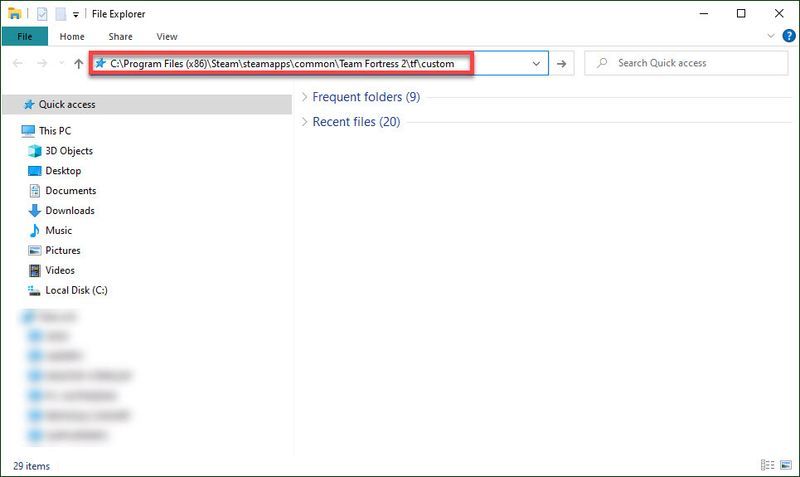
3) Ištrinkite aplanko turinį.
4) Paleiskite TF2, kad pamatytumėte, ar jis veikia dabar.
Jei ne, išbandykite toliau pateiktą sprendimą.
7 pataisymas: paleiskite TF2 suderinamumo režimu
Kartais Windows naujinimai gali būti nesuderinami su Team Fortress 2, todėl ji nustoja veikti. Jei neseniai atnaujinote kompiuterį, pabandykite paleisti žaidimą suderinamumo režimu, kad sužinotumėte, ar tai išsprendžia problemą.
Štai kaip tai padaryti:
vienas) Dešiniuoju pelės mygtuku spustelėkite Steam piktogramą, tada pasirinkite Atidaryti failo vietą .
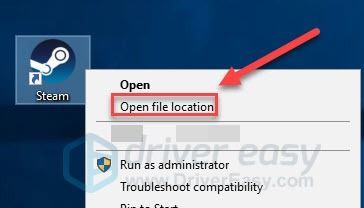
du) Eiti į steamapps > bendras > Komandos tvirtovė 2 .
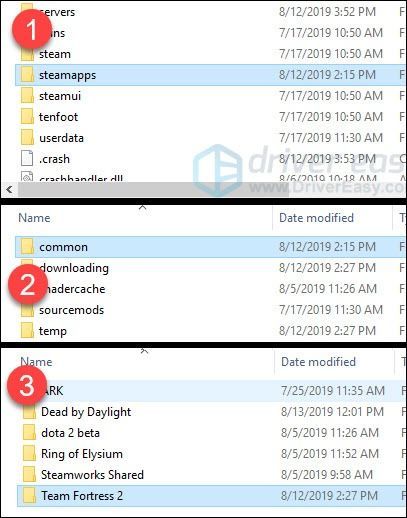
3) Dešiniuoju pelės mygtuku spustelėkite hl2.exe ir pasirinkite Savybės .
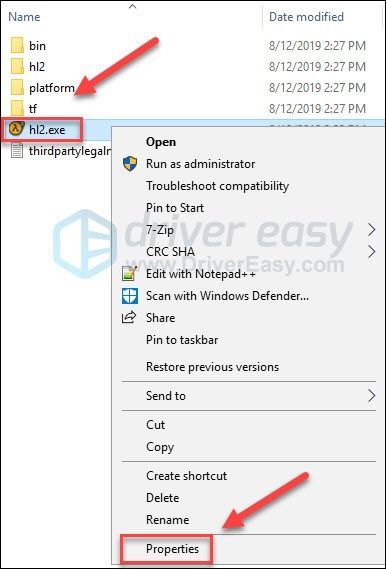
4) Spustelėkite Suderinamumas skirtukas. Tada pažymėkite langelį šalia Paleiskite šią programą suderinamumo režimu .
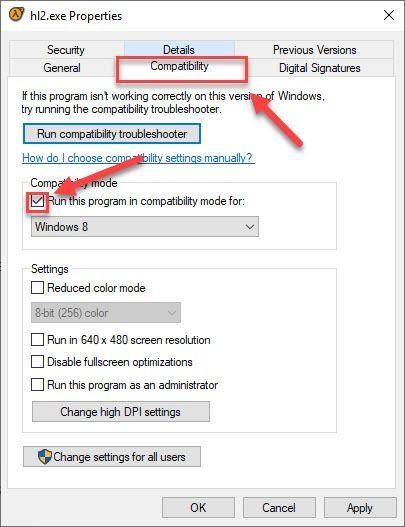
5) Spustelėkite toliau esantį sąrašo laukelį, kad pasirinktumėte Windows 8 ir spustelėkite Gerai .
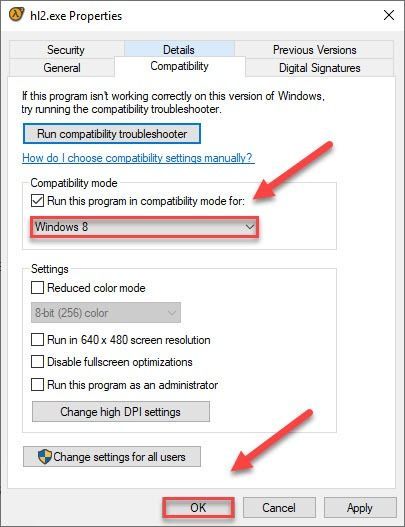
6) Iš naujo paleiskite žaidimą, kad patikrintumėte, ar problema išspręsta.
Jei vis tiek gaunate klaidos kodą „Windows 8“ režimu, pakartokite 1-3 žingsniai ir pabandykite paleisti žaidimą Windows 7 režimu.Jei žaidimas vis tiek stringa veikiant suderinamumo režimui, patikrinkite toliau pateiktą pataisą.
9 pataisymas: iš naujo įdiekite Team Fortress 2 ir (arba) Steam
Jei žaidimas arba žaidimų paleidimo priemonė jūsų kompiuteryje nėra tinkamai įdiegta, greičiausiai susidursite su gedimo problema. Tokiu atveju pabandykite iš naujo įdiegti TF2 ir (arba) „Steam“, kad sužinotumėte, ar tai išsprendžia jūsų problemą. Štai kaip tai padaryti:
Iš naujo įdiekite Team Fortress 2
vienas) Paleiskite „Steam“.
du) Spustelėkite BIBLIOTEKA .
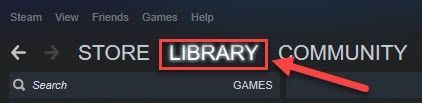
3) Dešiniuoju pelės mygtuku spustelėkite Komandos tvirtovė 2 ir pasirinkite Pašalinkite .
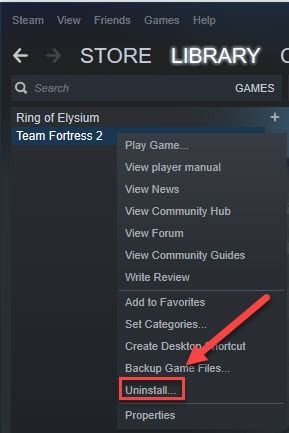
4) Iš naujo paleiskite Steam, tada atsisiųskite ir įdiekite Team Fortress 2.
Dabar pabandykite dar kartą paleisti TF2. Jei strigimo problema vis tiek iškyla, turėsite iš naujo įdiegti „Steam“.
Iš naujo įdiekite „Steam“.
vienas) Dešiniuoju pelės mygtuku spustelėkite Steam piktogramą darbalaukyje ir pasirinkite Atidaryti failo vietą .
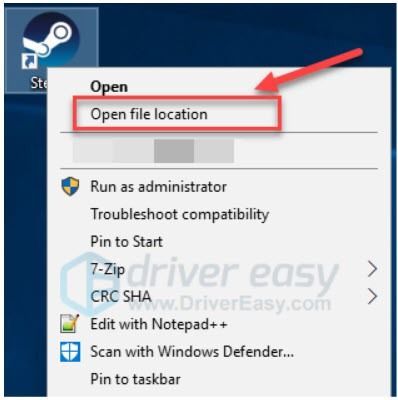
du) Dešiniuoju pelės mygtuku spustelėkite steamapps aplankas ir pasirinkite Kopijuoti. Tada padėkite kopiją į kitą vietą, kad sukurtumėte atsarginę kopiją.
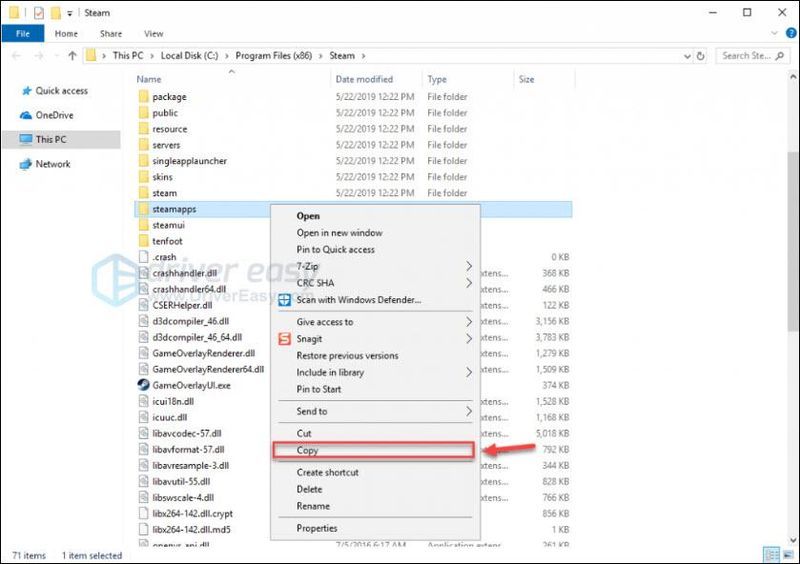
3) Klaviatūroje paspauskite Windows logotipas raktas ir R Tuo pačiu metu.
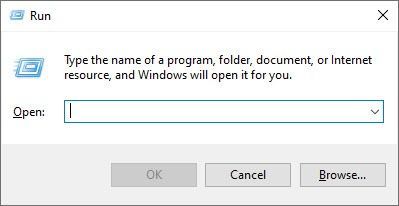
4) Įveskite control, tada paspauskite klaviatūros klavišą Enter.
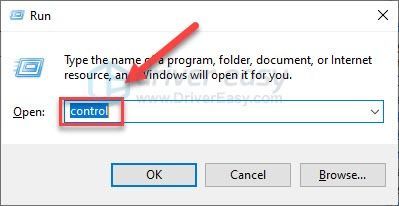
5) Pagal Žiūrėti pagal , pasirinkite Kategorija , tada spustelėkite Pašalinkite programą .
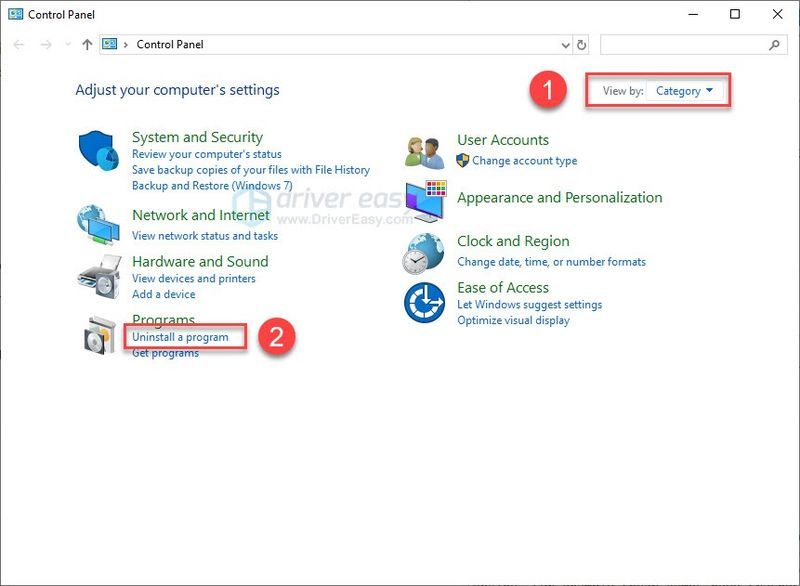
6) Dešiniuoju pelės mygtuku spustelėkite Garai , tada Pašalinkite .
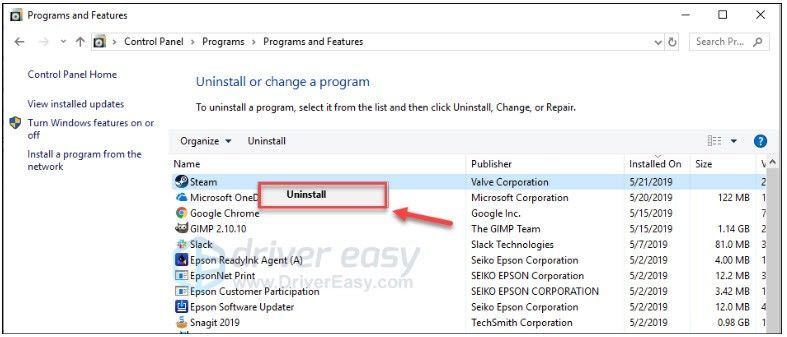
7) parsisiųsti ir vėl įdiekite „Steam“.
8) Dešiniuoju pelės mygtuku spustelėkite Steam piktograma ir pasirinkite Atidaryti failo vietą .
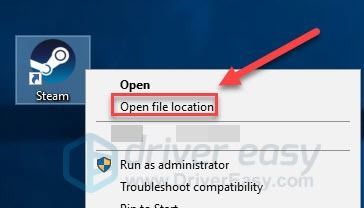
9) Perkelkite atsarginę kopiją steamapps aplankas kurį sukūrėte į dabartinę katalogo vietą.
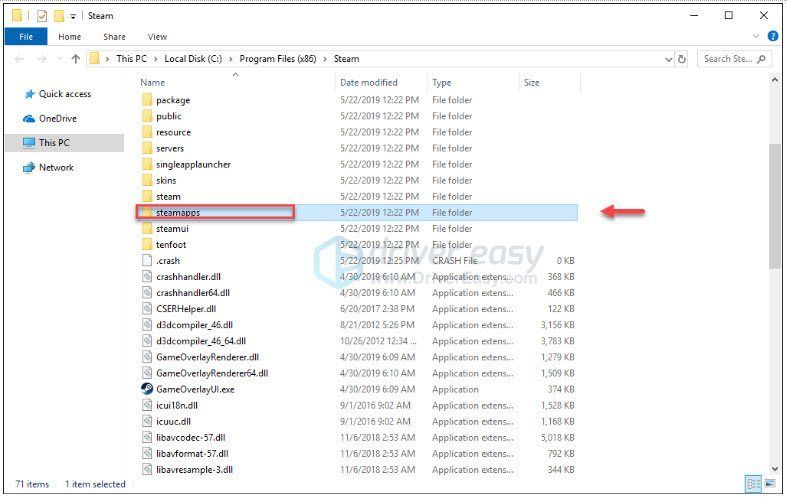
10) Iš naujo paleiskite „Steam“ ir „Team Fortress 2“.
Tikimės, kad dabar galėsite žaisti Team Fortress 2! Jei turite klausimų ar pasiūlymų, nedvejodami palikite komentarą žemiau.



![[Ištaisyta] Šio įrenginio nėra (kodas 24) - „Windows 10“, „8“ arba „7“](https://letmeknow.ch/img/common-errors/54/this-device-is-not-present-windows-10.jpg)
![[Atsisiųsti] EasyCAP tvarkyklės](https://letmeknow.ch/img/knowledge/33/easycap-drivers.jpg)

