Valheimas yra maloni išgyvenimo / atviro pasaulio tyrinėjimo smėlio dėžė. Tačiau žaidėjai vis tiek susidurs su tokiomis problemomis kaip žaidimo užšalimas ir mikčiojimas. Tai gali atsitikti, kai pasaulis gelbsti arba žaidimo metu, o tai akivaizdžiai yra nemaloni patirtis. Nors pagrindinė priežastis neaiški, galite ką nors padaryti, kad sumažintumėte problemą.
Išbandykite šiuos pataisymus:
Galbūt jums nereikės jų visų išbandyti; tiesiog eikite sąraše žemyn, kol rasite tinkamą.
1. Patikrinkite žaidimų failų vientisumą
Kaskart, kai susiduriate su tam tikro žaidimo veikimo problemomis, turėtumėte apsvarstyti galimybę naudoti integruotą žaidimo failų tikrinimo įrankį. Tai padės patikrinti, ar nėra kurio nors žaidimo failo arba jis nėra sugadintas:
1) Atidarykite „Steam“ klientą. Pagal BIBLIOTEKA Raskite žaidimo pavadinimą ir spustelėkite jį dešiniuoju pelės mygtuku. Tada pasirinkite Savybės .

2) Pasirinkite VIETINIAI FAILAI ir tada spustelėkite Patikrinkite žaidimo failų vientisumą… skirtukas.

Tai užtruks keletą minučių, kol iš naujo atsisiųsite ir pakeisite trūkstamus arba sugadintus žaidimo failus. Tiesiog palaukite, kol procesas bus baigtas. Po to galite paleisti Valheim ir patikrinti, ar dažnai mikčioja ir užšąla.
2. Atnaujinkite žaidimą
Kūrėjai nuolat diegia naujinimus, kad ištaisytų žinomas žaidimo klaidas ir atliktų tolesnius optimizavimo pakeitimus, kad žaidėjai galėtų kuo geriau mėgautis žaidimu Valheim. Todėl visada yra gera idėja atnaujinti žaidimą, kad galėtumėte mėgautis geriausia žaidimo patirtimi.
Štai kaip galite patikrinti, ar jūsų žaidimo versija yra atnaujinta:
1) Atidarykite „Steam“ klientą. Pagal BIBLIOTEKA Raskite žaidimo pavadinimą ir spustelėkite jį dešiniuoju pelės mygtuku. Tada pasirinkite Savybės .

2) Pasirinkite ATNAUJINIAI skirtukas. Tada spustelėkite rodyklę žemyn AUTOMATINIAI ATNAUJINIAI skyrius. Tada pasirinkite Visada atnaujinkite šį žaidimą iš sąrašo.
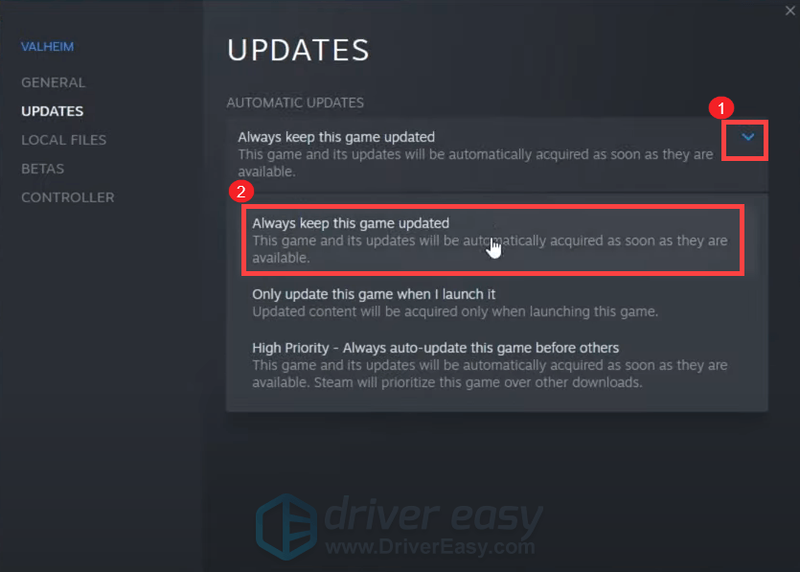
3) Spustelėkite ATSISIUNTIMAS skirtuką, esantį ekrano apačioje, kad pamatytumėte, ar laukiate naujinių. Jei ne, spustelėkite Garai viršutiniame kairiajame kampe ir spustelėkite Išeiti .
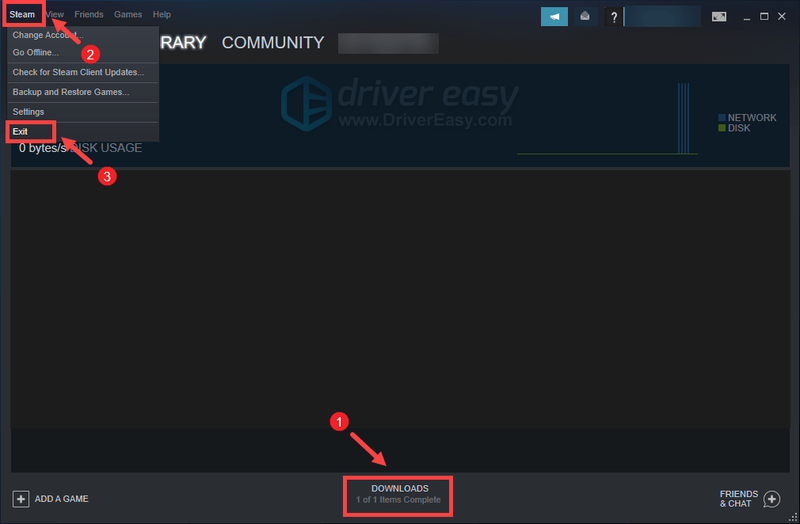
Iš naujo paleidus „Steam“, jis turėtų patikrinti, ar nėra naujinimų, ypač kitą kartą paleidus „Valheim“.
3. Atnaujinkite grafikos tvarkyklę
Grafinius trikdžius ar kitas našumo problemas, pvz., užšalimą ir mikčiojimą, gali sukelti pasenusi arba sugadinta grafikos tvarkyklė. Todėl, jei neprisimenate, kada paskutinį kartą atnaujinote tvarkykles, būtinai padarykite tai dabar, nes tai be vargo išspręstų problemą.
Iš esmės yra du būdai, kaip atnaujinti grafikos tvarkyklę: rankiniu būdu ir automatiškai .
1 parinktis: rankiniu būdu atnaujinkite grafikos tvarkyklę
Jei esate susipažinę su kompiuterio aparatine įranga, galite atnaujinti grafikos tvarkyklę rankiniu būdu apsilankę oficialioje gamintojo svetainėje:
NVIDIA
AMD
Tada suraskite tvarkyklę, atitinkančią jūsų „Windows“ versiją, ir atsisiųskite ją rankiniu būdu. Atsisiuntę tinkamą savo sistemos tvarkyklę, dukart spustelėkite atsisiųstą failą ir vykdykite ekrane pateikiamas instrukcijas, kad jį įdiegtumėte.
2 parinktis: automatiškai atnaujinkite grafikos tvarkyklę (rekomenduojama)
Jei neturite laiko, kantrybės ar kompiuterio įgūdžių atnaujinti garso tvarkyklę rankiniu būdu, galite tai padaryti automatiškai naudodami Vairuotojas lengvas . „Driver Easy“ automatiškai atpažins jūsų sistemą ir suras tinkamas tvarkykles jūsų konkrečiam įrenginiui bei „Windows“ versijai, tinkamai jas atsisiųs ir įdiegs:
vienas) parsisiųsti ir įdiekite Driver Easy.
2) Paleiskite Driver Easy ir spustelėkite Skenuoti dabar mygtuką. Tada „Driver Easy“ nuskaitys jūsų kompiuterį ir aptikti bet kokias problemines tvarkykles .
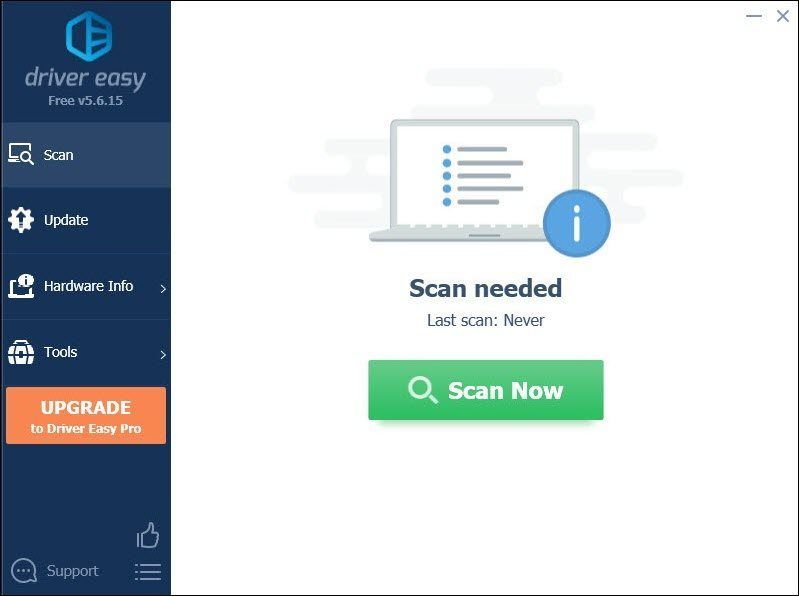
3) Spustelėkite Atnaujinti viską Norėdami automatiškai atsisiųsti ir įdiegti tinkamą versiją visi tvarkyklės, kurių jūsų sistemoje trūksta arba kurios pasenusios.
(Tam reikia Pro versija kuris ateina su pilnas palaikymas ir a 30 dienų pinigų grąžinimas garantija. Kai spustelėsite Atnaujinti viską, būsite paraginti atnaujinti. Jei nenorite naujovinti į Pro versiją, taip pat galite atnaujinti tvarkykles naudodami NEMOKAMĄ versiją. Viskas, ką jums reikia padaryti, tai atsisiųsti juos po vieną ir rankiniu būdu įdiegti.)
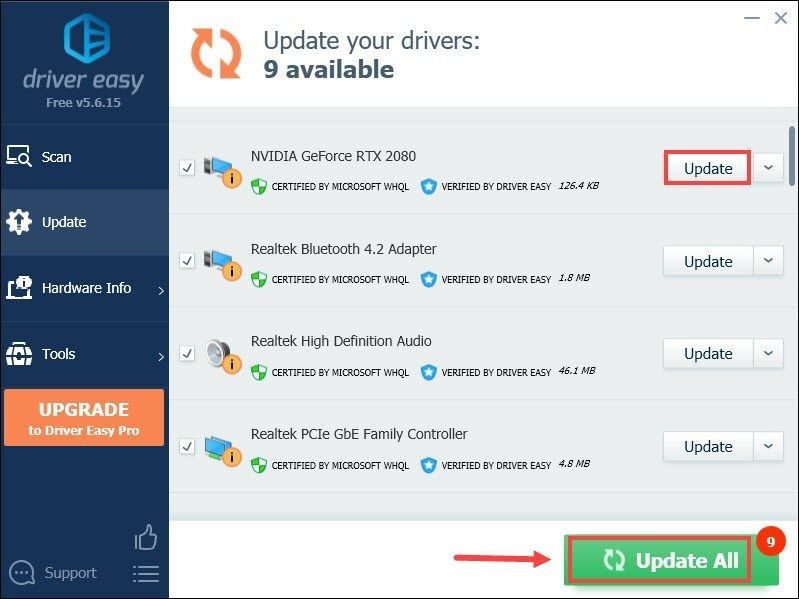 Pro versija Driver Easy ateina su visapusiška techninė pagalba . Jei reikia pagalbos, susisiekite „Driver Easy“ palaikymo komanda adresu .
Pro versija Driver Easy ateina su visapusiška techninė pagalba . Jei reikia pagalbos, susisiekite „Driver Easy“ palaikymo komanda adresu . Atnaujinę tvarkykles, iš naujo paleiskite kompiuterį ir paleiskite Valheim, kad sužinotumėte, ar tai padeda išspręsti problemą. Jei problema išlieka, pereikite prie kito pataisymo.
4. Paleiskite žaidimą kaip administratorius
Kartais programos gali tinkamai neveikti vien dėl to, kad joms trūksta administravimo teisių. Tas pats gali būti taikomas ir jūsų Valheimui. Norėdami patikrinti, ar taip yra, turėtumėte paleisti Valheim kaip administratorius:
1) Atidarykite „Steam“ klientą. Pagal BIBLIOTEKA Raskite žaidimo pavadinimą ir spustelėkite jį dešiniuoju pelės mygtuku. Tada pasirinkite Tvarkyti > Naršyti vietinius failus . Taip pateksite į žaidimo diegimo aplanką.

2) Raskite failą valheim.exe. Dešiniuoju pelės mygtuku spustelėkite jį ir pasirinkite Savybės .

3) Pasirinkite Suderinamumas skirtukas. Pažymėkite langelį šalia Paleiskite šią programą kaip administratorius . Tada spustelėkite Taikyti > Gerai .

Pritaikę pakeitimus, paleiskite Vaheim, kad sužinotumėte, ar tai padeda atsikratyti mikčiojimo ir užstrigimo žaidimo metu. Jei paleidus kaip administratorius nepavyko, išbandykite kitą toliau pateiktą pataisą.
5. Nustokite įsijungti
Kai kurie žaidėjai gali naudoti GPU koregavimo programas, tokias kaip MSI Afterburner, kad tikimasi padidinti našumą. Tačiau yra keletas pavadinimų, kurie tikrai nepalaiko kortelių, kurios yra perkrautos. Priešingu atveju jūsų žaidimas nukentėtų ir jūsų Valheimas gali būti netinkamas žaisti. Todėl siūlome sustabdyti įsijungimą.
6. Uždarykite nereikalingas programas
Tokios programos kaip „Google Chrome“ ir „Adobe“ programos reikalauja daug išteklių ir greičiausiai išeikvos jūsų sistemą. Kad užtikrintumėte geriausią žaidimų patirtį, turėtumėte uždaryti tas programas, kurių nebūtinai naudojate žaisdami Valheim. Štai kaip tai galite padaryti:
1) Klaviatūroje paspauskite „Windows“ logotipo klavišas ir R tuo pačiu metu iškviesti langelį Vykdyti.
2) Tipas užduočių gr , tada paspauskite Įeikite klaviatūroje.

3) Pagal Procesai skirtuką, dešiniuoju pelės mygtuku spustelėkite programas, kurių nebūtinai naudojate žaisdami Valheim ir pasirinkite Baigti užduotį .
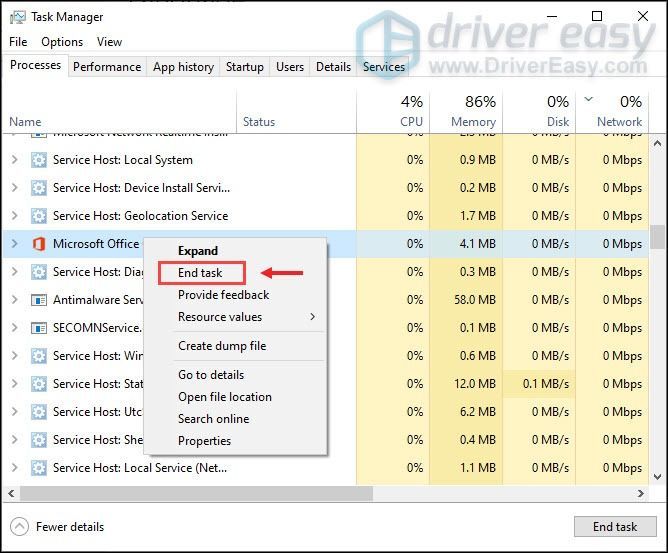
Atlikę šiuos veiksmus, pabandykite žaisti „Valheim“, kad patikrintumėte, ar jūsų žaidimas vis dar mikčioja arba užstringa.
Tikimės, kad šis įrašas padės drastiškai stabilizuoti jūsų Valheimą. Jei turite kokių nors idėjų ar klausimų, nedvejodami parašykite mums žemiau esančiame komentarų skyriuje.






![[SPRENDTA] Kaip ištaisyti „Minecraft“ klaidą: išeikite iš 0 kodo](https://letmeknow.ch/img/program-issues/54/how-fix-minecraft-error.jpg)