Klaidos ir klaidų kodai iš tikrųjų yra įprasti daugeliui daug grafikos reikalaujančių vaizdo žaidimų. VALORANTAS nėra apsaugotas nuo jų. Daugelis žaidėjų pranešė turintys klaidos kodą 43. Tai buvo klaida prisijungiant prie platformos. Iš naujo paleiskite žaidimo klientą, kai bandote prisijungti prie žaidimo ar žaidimo sesijų metu. Jei turite tą pačią problemą ir kelis kartus iš naujo paleisti žaidimą nepavyko, nesijaudinkite. Mes padėsime jums tai išspręsti šiame įraše.
Išbandykite šiuos pataisymus:
Galbūt jums nereikės jų visų išbandyti; paprasčiausiai eikite žemyn sąraše, kol rasite tą, kuris veikia.
- Patikrinkite serverio būseną
- Iš naujo paleiskite modemą / maršrutizatorių
- Atnaujinkite tinklo adapterio tvarkyklę
- Nuplaukite DNS talpyklą
- Įgalinti „Vanguard“ paslaugą
- Pakeiskite „Vanguard“ paleidimo tipą
- Paleiskite suderinamumo trikčių šalinimo įrankį
- Atlikite švarų įkrovą
- Iš naujo įdiekite „Vanguard“
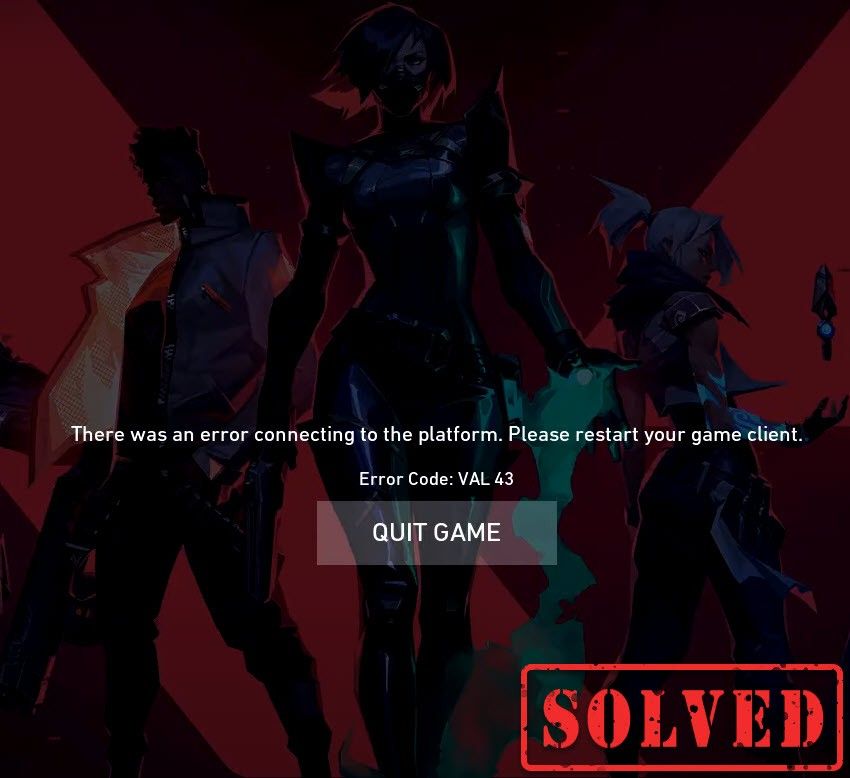
1 taisymas: patikrinkite serverio būseną
Yra tikimybė, kad tai lemia serverio priežiūra arba netikėtas serverių prastovos laikas. Norėdami sužinoti, ar taip yra jūsų atveju, apsilankykite „Riot Games“ paslaugos būsena puslapis. Čia turite pasirinkti savo žaidimą VALORANT, kad patikrintumėte, ar serveryje nėra problemų.
Jei problema kyla, pereikite prie toliau pateiktų taisymų.
2 taisymas: iš naujo paleiskite modemą / maršrutizatorių
Klaidos kodas 43 nurodo ryšio problemą. Taigi turite patikrinti, ar jūsų internetas nestabilus, ar neveikia. Tiesiog paleiskite modemą ar maršrutizatorių iš naujo. Kai internetas grįš į veikiančią būseną, galėsite eiti.
3 taisymas: atnaujinkite tinklo adapterio tvarkyklę
Šis klaidos kodas yra susijęs su tinklo ar serverio ryšio problemomis. Taigi pasenusi tinklo adapterio tvarkyklė gali būti kaltininkė ir padaryti jūsų žaidimą nežaidžiamu. Norėdami tai išspręsti, turėtumėte atnaujinti tinklo adapterio tvarkyklę, ypač jei neprisimenate, kada paskutinį kartą ją atnaujinote.
Galite rankiniu būdu atnaujinti tinklo adapterio tvarkyklę apsilankę oficialioje gamintojo svetainėje, kad atsisiųstumėte ir įdiegtumėte tinkamą sistemos tvarkyklę savo sistemai.
ARBA
Tai galite padaryti automatiškai naudodami Vairuotojas lengva . „Driver Easy“ automatiškai atpažins jūsų sistemą ir ras jai tinkamą tvarkyklę. Nereikia tiksliai žinoti, kokia sistema veikia jūsų kompiuteris, nereikia rizikuoti atsisiųsti ir įdiegti netinkamą tvarkyklę ir nereikia jaudintis dėl klaidos diegiant.
Galite automatiškai atnaujinti tvarkykles naudodami bet kurį LAISVAS arba Dėl „Driver Easy“ versija. Tačiau naudojant „Pro“ versiją reikia vos 2 paspaudimų (ir jūs gausite pilną palaikymą bei 30 dienų pinigų grąžinimo garantiją):
1) parsisiųsti ir įdiekite „Driver Easy“.
2] Paleiskite „Driver Easy“ ir spustelėkite mygtuką Skenuoti dabar mygtuką. Tada „Driver Easy“ nuskaitys jūsų kompiuterį ir aptiks visas tvarkykles, turinčias problemų.
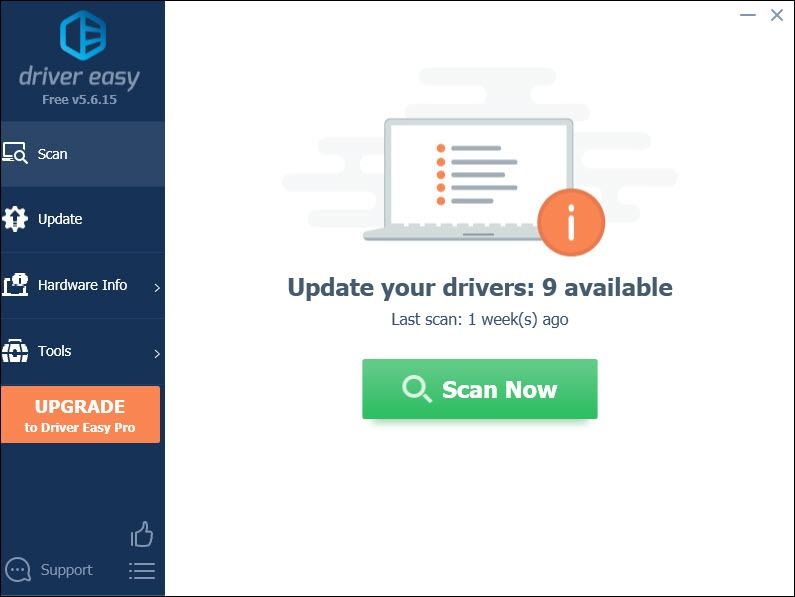
3) Spustelėkite Atnaujinti mygtuką šalia pažymėto tinklo adapterio tvarkyklės, kad būtų galima automatiškai atsisiųsti ir įdiegti teisingą šios tvarkyklės versiją (tai galite padaryti naudodami NEMOKAMĄ versiją).
Arba spustelėkite Atnaujinti viską automatiškai atsisiųsti ir įdiegti teisingą visi tvarkykles, kurių trūksta arba kurios yra pasenusios jūsų sistemoje (tam reikia Pro versija - būsite paraginti naujovinti, kai spustelėsite „Atnaujinti viską“).
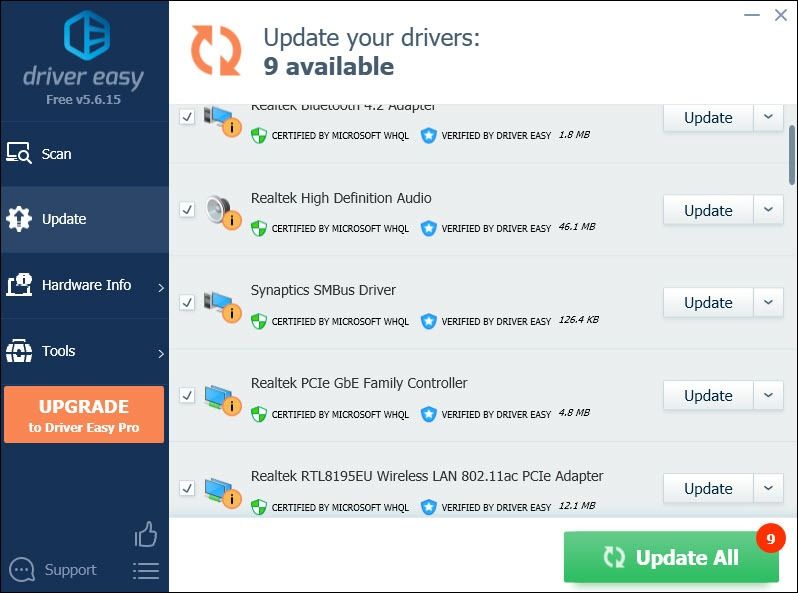 „Pro Easy“ versija teikiama visa techninė pagalba. Jei jums reikia pagalbos, susisiekite „Driver Easy“ palaikymo komanda prie support@letmeknow.ch .
„Pro Easy“ versija teikiama visa techninė pagalba. Jei jums reikia pagalbos, susisiekite „Driver Easy“ palaikymo komanda prie support@letmeknow.ch . Atnaujinę tvarkykles, paleiskite kompiuterį iš naujo, kad jie įsigaliotų.
4 taisymas: praplaukite DNS talpyklą
Reguliariai naudojant internetą jūsų kompiuteris automatiškai talpina IP adresus ir kitus domenų vardų sistemos rezultatus. Išvalius šią talpyklą, duomenys bus atnaujinti ir atsikratyta pasenusių duomenų, kurie gali sukelti ryšio problemų. Štai kaip tai padaryti:
1) Klaviatūroje paspauskite „Windows“ logotipo raktas ir R tuo pačiu metu iškviesti langelį Vykdyti.
2) Tipas cmd tada paspauskite Įveskite klaviatūroje atidarykite komandinę eilutę.
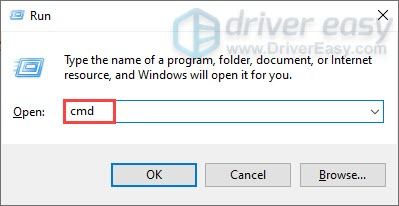
3) Nukopijuokite ir įklijuokite šią komandą ir paspauskite Įveskite .
ipconfig /flushdns
Tada atlikite antrąją komandą:
Nukopijuokite ir įklijuokite šią komandą ir paspauskite Įveskite .
netsh winsock reset
Kai sėkmingai išvalysite DNS talpyklą ir iš naujo nustatysite „Winsock“ tinklą, iš naujo paleiskite kompiuterį ir žaiskite savo žaidimą, kad patikrintumėte, ar jis veikia.
5 taisymas: įjunkite „Vanguard“ paslaugą
„Riot Vanguard“ yra visa nauja „Riot“ kovos su apgaule sistema, kuri yra būtina norint vaidinti VALORANT. Taigi turite įsitikinti, kad jis įgalintas. Norėdami tai patikrinti, vykdykite toliau pateiktas instrukcijas:
1) Klaviatūroje paspauskite „Windows“ logotipo raktas ir R tuo pačiu metu atidarykite Vykdyti dialogo langą.
2) Tipas msconfig ir paspauskite Įveskite .

3) Spustelėkite Paslaugos skirtuką. Raskite vgc paslaugą. Pažymėkite langelį šalia jo, kad įgalintumėte paslaugą. Tada paspauskite Taikyti> Gerai .

4) Spustelėkite Perkrauti .
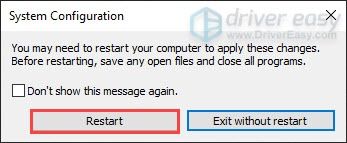
Perkraukę kompiuterį, žaiskite savo žaidimą. Jei tai nepadėjo, pereikite prie kito taisymo.
6 taisymas: pakeiskite „Vanguard“ paleisties tipą
Yra tikimybė, kad net jei įgalinote „vgc“ paslaugą, ji iš tikrųjų stringa ir yra sustabdyta. Norėdami patikrinti, ar taip yra jūsų atveju, atlikite šiuos veiksmus:
1) Klaviatūroje paspauskite „Windows“ logotipo raktas ir R tuo pačiu metu atidarykite Vykdyti dialogo langą.
2) Tipas taskmgr ir paspauskite Įveskite .
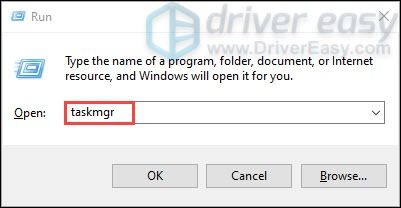
3) Pagal Procesai skirtuką, eikite į visus VALORANT ir Riot žaidimų procesus. Dešiniuoju pelės mygtuku spustelėkite kiekvieną ir pasirinkite Baigti užduotį .
4) Klaviatūroje paspauskite „Windows“ logotipo raktas ir R tuo pačiu metu atidarykite Vykdyti dialogo langą.
5) Tipas paslaugos.msc ir paspauskite Įveskite .
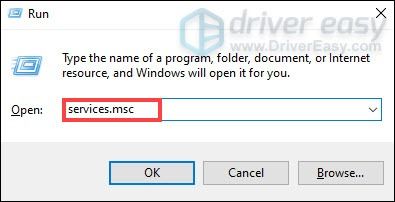
6) Raskite vgc paslaugą. (Sąrašas yra abėcėlės tvarka.) Dešiniuoju pelės mygtuku spustelėkite jį ir pasirinkite Savybės .
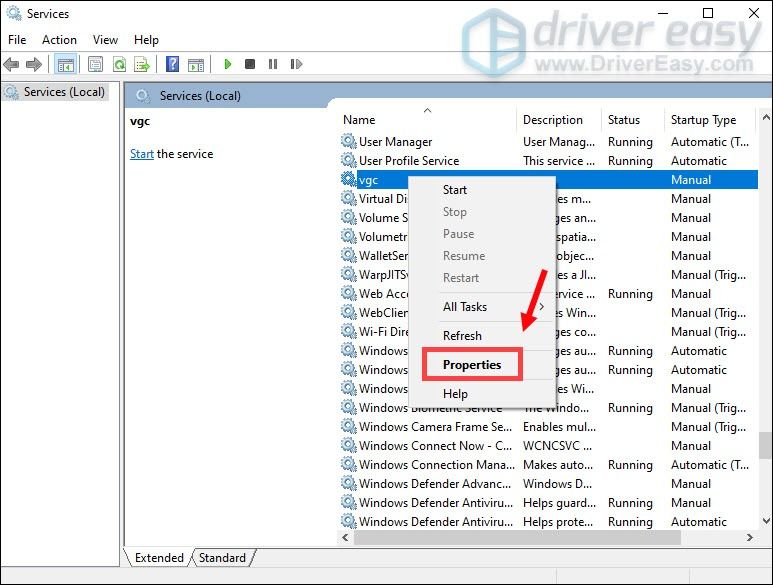
7) Į Paleidimo tipas , spustelėkite rodyklę žemyn ir pasirinkite Automatinis .Tada spustelėkite Taikyti> Gerai .
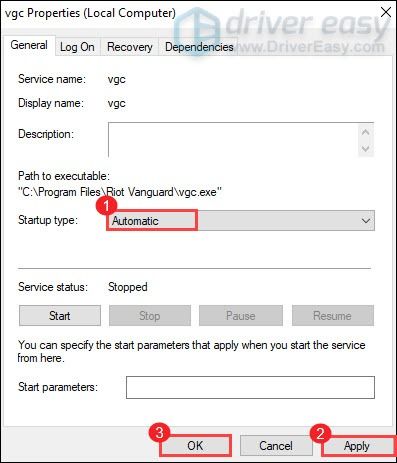
8) Spustelėkite Pradėti pradėti paslaugą.

Tai atlikę iš naujo paleiskite kompiuterį ir tai turėtų išspręsti jūsų problemą.
7 taisymas: paleiskite suderinamumo trikčių šalinimo įrankį
VALORANT klaidos kodas 43 rodo, kad žaidimo klientas negalėjo jo paleisti per nurodytą laiką. Tai yra su ryšiu susijusi problema, taip pat gali būti suderinamumo problema. Norėdami išspręsti problemą, atlikite šiuos veiksmus:
1) Paspauskite mygtuką „Windows“ logotipo raktas ir R tuo pačiu metu atidarykite „File Explorer“. Tada atidarykite C: Drive> „Riot Games“> „Riot Client“ .
2) Eikite į „RiotClientServices“ . Dešiniuoju pelės mygtuku spustelėkite jį ir pasirinkite Šalinkite suderinamumą . Tada jis pradės aptikti problemas.
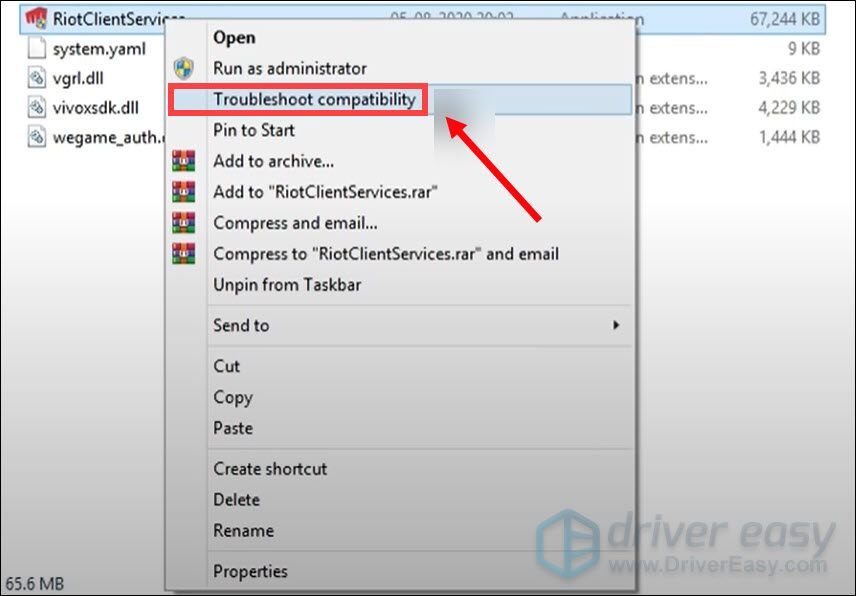
3) Spustelėkite Programos trikčių šalinimas .
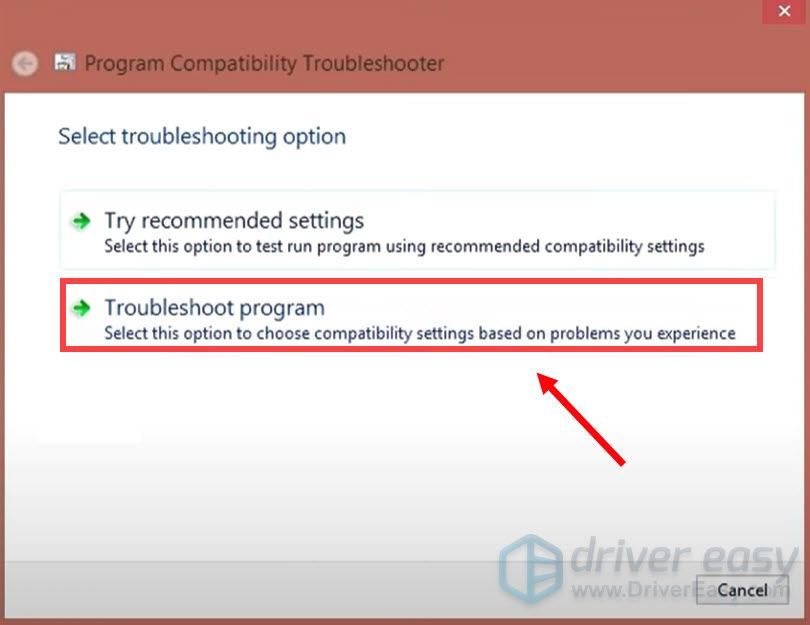
4) Spustelėkite Kitas .
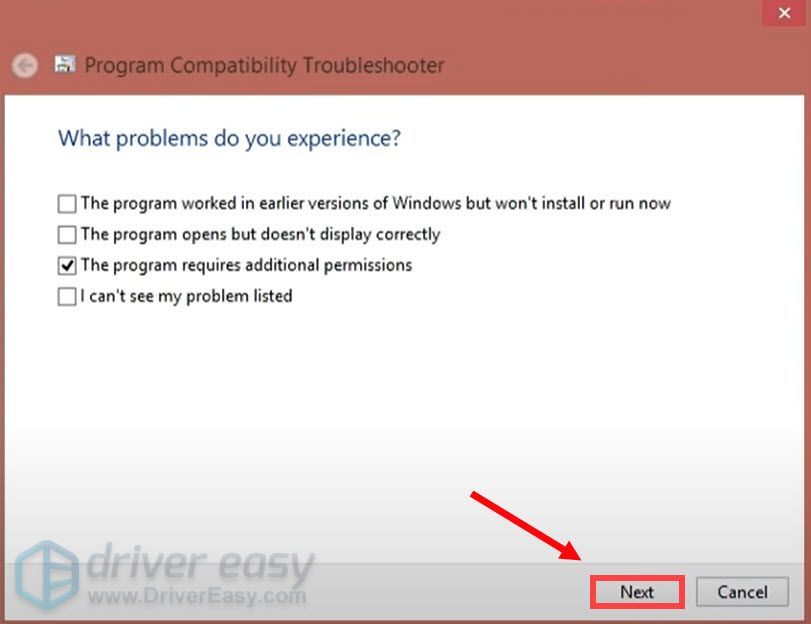
8 taisymas: atlikite švarų įkrovą
Švarus bagažinė yra vienas iš trikčių šalinimo būdų, padedantis nustatyti problemą sukeliančią programą ar paslaugą. Atlikdami švarų įkrovą sistemoje „Windows“, galite nustatyti, ar foninė programa trukdo jūsų žaidimui. Štai kaip tai padaryti:
1) Klaviatūroje paspauskite „Windows“ logotipo raktas ir R kartu klaviatūroje atidarykite Vykdyti dialogo langą.
2) Tipas msconfig tada paspauskite Įveskite .

2) Spustelėkite Paslaugos skirtuką. Pažymėkite langelį Slėpti visas „Microsoft“ paslaugas ir spustelėkite Išjunkite viską> Taikyti> Gerai .
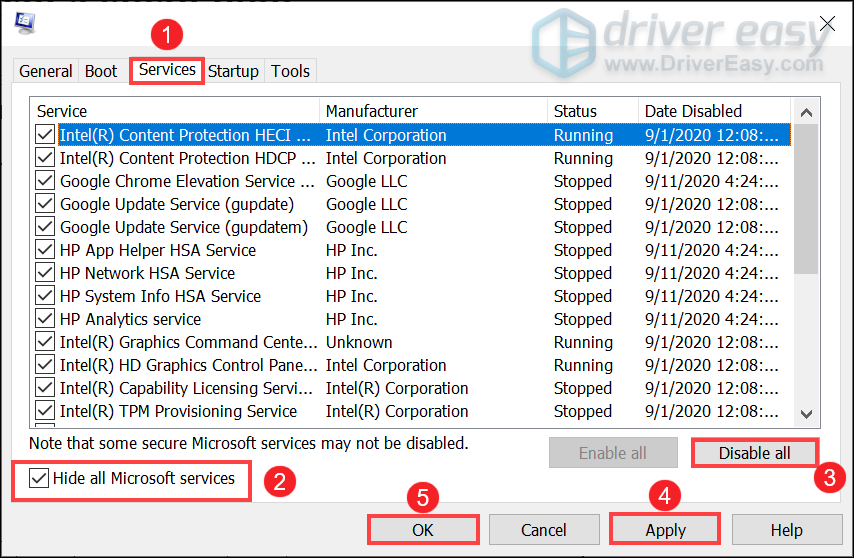
3) Spustelėkite Perkrauti .
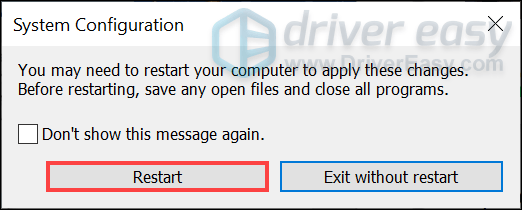
Paleidus kompiuterį iš naujo, paleiskite žaidimą ir patikrinkite, ar vis dar rodomas klaidos kodas.
9 taisymas: iš naujo įdiekite „Vanguard“
Jei nė vienas iš aukščiau išvardytų taisymų jums netiko, turėtumėte apsvarstyti galimybę iš naujo įdiegti „Vanguard“, jei „Vanguard“ viduje esantis sugadintas failas pasirodys esąs kaltininkas.
1) Paieškos laukelyje įveskite cmd . Dešiniuoju pelės mygtuku spustelėkite Komandinė eilutė iš rezultatų ir pasirinkite Vykdyti kaip administratorių .
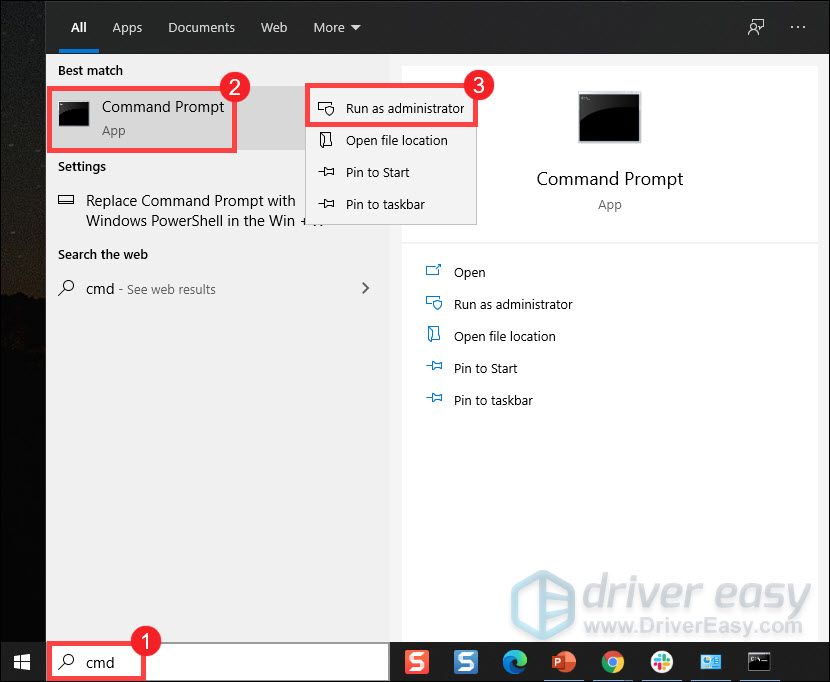
2) Įveskite ir paspauskite Įveskite abiem šioms komandoms iš eilės:
sc delete vgc
sc delete vgk
3) Paleiskite kompiuterį iš naujo.
4) Paleidus kompiuterį iš naujo, paspauskite „Windows“ logotipo raktas ir IR tuo pačiu metu atidarykite „File Explorer“.
5) Spustelėkite C: Vairuoti > Programos failus . Dešiniuoju pelės mygtuku spustelėkite Riaušių „Vanguard“ aplanką ir pasirinkite Ištrinti .
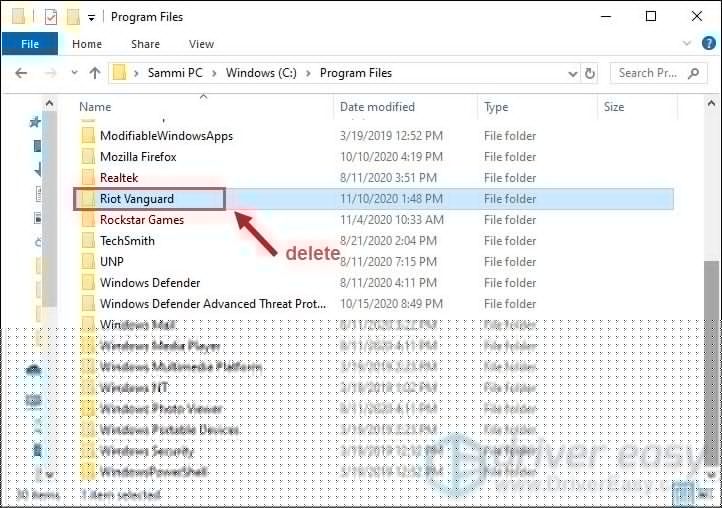
6) Darbalaukyje dešiniuoju pelės mygtuku spustelėkite Šiukšliadėžė, ir pasirinkite Tuščia šiukšliadėžė visiškai ištrinti „Riot Vanguard“ aplanką. (Pastaba: jei šiukšliadėžėje yra kokių nors svarbių dokumentų, įsitikinkite, kad juos atkūrėte, prieš patvirtindami visam laikui ištrinti visus jame esančius daiktus.)

7) Dešiniuoju pelės mygtuku spustelėkite VALORANTAS nuorodą ir pasirinkite Vykdyti kaip administratorių .
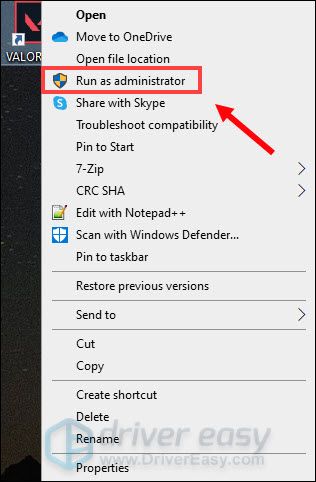
8) Palaukite, kol bus įdiegta „Vanguard“.
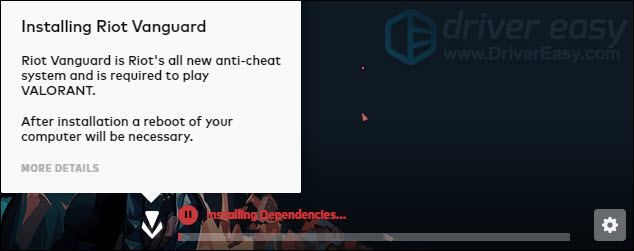
Tai užtruks kelias minutes. Baigę spustelėkite ŽAISTI mygtuką.
9) Kai gausite klaidą VANGUARDAS NĖRA INICIALIZUOTAS , tiesiog spustelėkite BAIGTI .
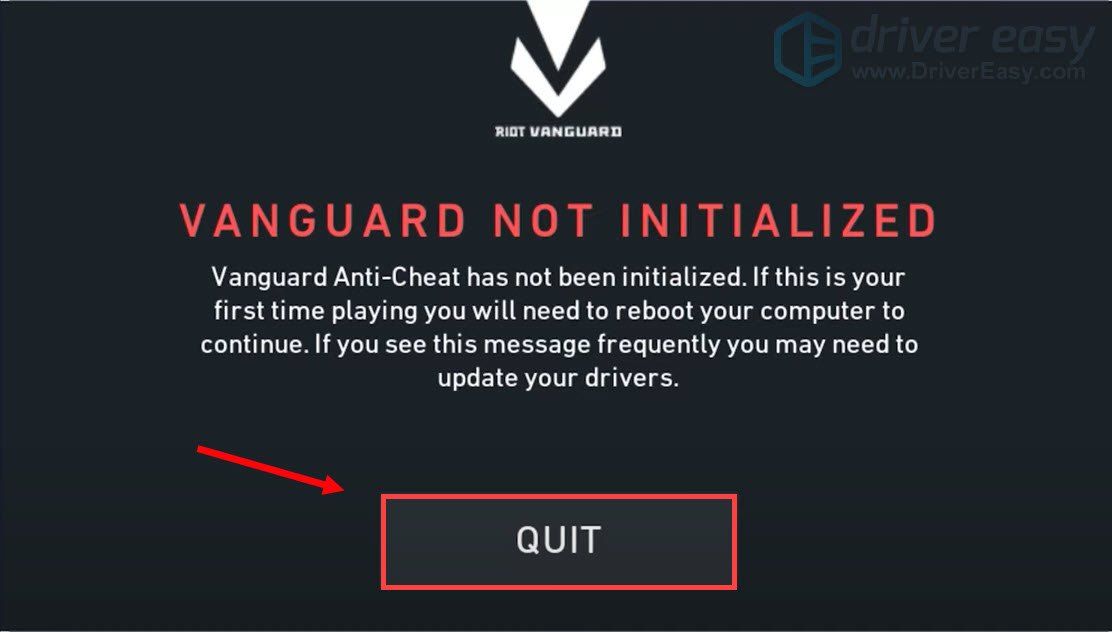
Dabar paleiskite kompiuterį iš naujo, kad užbaigtumėte diegimo procesą.
Paleidus kompiuterį iš naujo, dešiniuoju pelės mygtuku spustelėkite nuorodą VALORANT ir pasirinkite Vykdyti kaip administratorių ir turėtumėte galėti žaisti savo žaidimą be klaidos pasirodymo.
Viskas - visas VALORANT klaidos kodo 43 taisymų sąrašas. Tikimės, kad dabar galėsite mėgautis savo žaidimu. Jei turite kokių nors idėjų ar klausimų, palikite mums komentarą žemiau. Greitai susisieksime su jumis.





![„Minecraft“ negali prisijungti prie serverio [pataisyta]](https://letmeknow.ch/img/network-issues/70/minecraft-can-t-connect-server.jpg)
![[IŠSPRĘSTA] Kompiuteryje nuolat stringa „Paruošta arba ne“.](https://letmeknow.ch/img/knowledge/25/ready-not-keeps-crashing-pc.jpg)