'>

Bandant atnaujinti į „Windows 10“, jei ilgai užstrigote 90 proc., Tai turi erzinti. Laimei, galite išspręsti šią problemą naudodami čia pateiktus sprendimus. Skaitykite toliau, kad sužinotumėte išsamius veiksmus.
1 sprendimas: nedarykite nieko, tik palaukite
Tai skamba neįtikėtinai. Tačiau šis sprendimas pasiteisino daugeliui „Windows“ vartotojų, kurie susiduria su ta pačia problema. Panašu, kad procesas stringa, bet jis iš tikrųjų veikia.
Naujovinimo procesas paprastai trunka 90 minučių arba mažiau arba yra baigtas. Tačiau kai kuriais atvejais procesas gali užtrukti ilgiau nei įprasta. Taigi galite palaukti ilgiau ir pamatyti, ar tai veikia. Ilgiausias laikas būtų 24 valandos. Jei problema išlieka po 24 valandų, nustokite laukti ir išbandykite kitus sprendimus.
2 sprendimas: sustabdykite „Windows“ naujinimo tarnybą
Šis sprendimas taip pat veikia daugeliu atvejų. Atlikite toliau nurodytus veiksmus, kad sustabdytumėte „Windows“ naujinimo paslaugą.
1. Paspauskite Win + R („Windows“ logotipo raktas ir R klavišas) tuo pačiu metu. Bus atidarytas dialogo langas Vykdyti.
2. Tipas paslaugos.msc paleidimo laukelyje ir spustelėkite Gerai mygtuką.
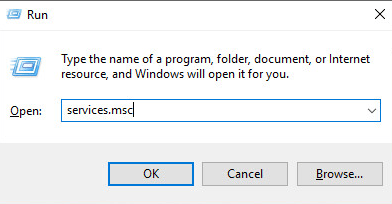
3. Raskite Windows 'naujinimo paslaugą. Dešiniuoju pelės mygtuku spustelėkite jį ir spustelėkite Savybės kontekstiniame meniu.

4. Spustelėkite Sustabdyti mygtuką.

5. Pasirinkite Startup type to Neįgalus .

5. Spustelėkite Gerai mygtuką.
6. Perkraukite kompiuterį ir vėl atlikite naujovinimą.
Jei ir tai neveikia, pabandykite ištrinti „Windows“ naujinimo talpyklą. Po to „Windows 10“ turėtų būti sėkmingai atnaujinta.
Atviras C: Windows SoftwareDistribution ir ištrinti ten visą turinį.

3 sprendimas: atnaujinkite trūkstamus tvarkykles
Klaida gali atsirasti dėl trūkstamų tvarkyklių. Taigi prieš naujovindami patikrinkite, ar trūksta kai kurių tvarkyklių. Jei taip, iš naujo įdiekite tvarkykles.
Atlikite toliau nurodytus veiksmus, norėdami patikrinti tvarkyklės būseną įrenginių tvarkytuvėje.
1. Paspauskite Win + R („Windows“ logotipo raktas ir R klavišas) tuo pačiu metu. Pasirodys Vykdyti dialogas.
2. Tipas devmgmt.msc paleidimo laukelyje ir spustelėkite Gerai mygtuką. Tada bus atidaryta „Device Manager“.
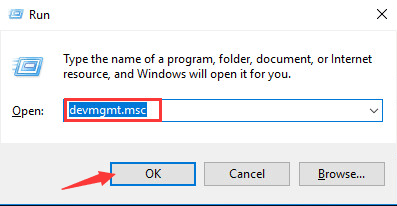
3. Išplėskite kategorijas ir pažiūrėkite, ar šalia įrenginio nėra geltonos žymės. Kaip žemiau ekrano kopijos rodo. Jei taip, galite pabandyti atnaujinti tvarkykles.

Tvarkyklę galite atsisiųsti iš savo kompiuterio gamintojo svetainės. Prieš pradėdami įsitikinkite, kad žinote kompiuterio modelį ir operacinės sistemos versiją (žr Kaip gauti „Windows“ operacinės sistemos versiją )
Jei sunku atsisiųsti tvarkykles rankiniu būdu, galite naudoti „Driver Easy“, kad padėtumėte automatiškai atnaujinti tvarkykles.„Driver Easy“ turi nemokamą versiją ir „PRO“ versiją. Spustelėkite čia atsisiųsti nemokamą versiją. Jei jums tai naudinga, galite atnaujinti į „PRO“ versiją. PRO versija leidžia atsisiųsti ir įdiegti tvarkyklę vos dviem paspaudimais.
Vairuotojas lengvai PRO siūlo jums nemokamą ekspertų techninės pagalbos garantiją. Galite kreiptis į mus, kad gautumėte daugiau pagalbos dėl bet kokių vairuotojo problemų. Taip pat suteikiama 30 dienų pinigų grąžinimo garantija. Dėl bet kokios priežasties galite paprašyti grąžinti visą sumą.
Tikimės, kad čia pateikiami sprendimai padės išspręsti „Windows 10“ naujinimą, įstrigusį 90 proc.

![Valorantiška klaida „Sudužo grafikos tvarkyklė“ [greitasis pataisymas]](https://letmeknow.ch/img/knowledge/03/valorant-graphics-driver-crashed-error.jpg)




