'>

Jei matote „Windows“ naujinimo klaidą 0x8024401c kompiuteryje paleisdami „Windows“ naujinimą, susiduriate su problema diegdami naujinimus ir neįsivaizduojate, ką daryti. Nesijaudink! Yra problemos sprendimo būdai.
Kaip pataisyti „0x8024401c“ sistemoje „Windows“? Išbandykite šiuos pataisymus:
- Patikrinkite tinklo nustatymus, kad išspręstumėte 0x8024401c
- Atnaujinkite tvarkykles, kad išspręstumėte 0x8024401c
- Pakeiskite nustatymą registro rengyklėje, kad pataisytumėte 0x8024401c
- Paleiskite „SFC Scan“, kad išspręstumėte 0x8024401c
- Atlikite švarų įkrovą, kad išspręstumėte 0x8024401c
Kodėl 0x8024401c vyksta mano kompiuteryje?
Kodėl įvyksta klaida? klaida 0x8024401c paprastai įvyksta, kai kyla problemų diegiant ar atsisiunčiant „Windows“ naujinimus į kompiuterį.
Priežastys paprastai yra netinkamas interneto ryšys , arba serverio laikas baigėsi laukdamas prašymo. Kita priežastis tikriausiai yra dėl netinkamas prietaisas vairuotojai kompiuteryje.
Norėdami išbandyti 0x8024401c kompiuteryje, galite išbandyti toliau nurodytus metodus.
Pastaba : Visi toliau pateikiami ekrano kopijos rodomi „Windows 10“, o pataisymai taikomi „Windows 8“ ir „7“.1 būdas: Patikrinkite tinklo nustatymus, kad išspręstumėte 0x8024401c
Kaip minėta pirmiau, tinklo problema gali sukelti 0x8024401c klaidą, todėl galite patikrinti šiuos du tinklo nustatymus, kad ištaisytumėte klaidą.
1. Perjunkite tinklo ryšį savo kompiuteryje
Kaip žino daugelis žmonių, perjungus tinklo ryšį problema išspręsta.
Taigi, jei prisijungiate prie „WiFi“ savo kompiuteryje, galite pabandyti perjungiant „WiFi“ ryšį į laidinį arba „Ethernet“ ryšį ir išbandykite „Windows“ naujinimą, kad sužinotumėte, ar jis veikia. Jei naudojate laidinį ryšį, galite pakeisti į „WiFi“ ryšį , tada dar kartą bandykite „Windows“ naujinimą, kad sužinotumėte, ar jis veikia.
2. Nuimkite žymėjimą IPv6 tinkle
Jei tinklo perjungimas neveikia, galite pabandyti panaikinti žymėjimą IPv6 tinkle ir priversti kompiuterį naudotis IPv4 tinklu. Vykdykite instrukcijas, kad tai padarytumėte:
1) Dešiniuoju pelės mygtuku spustelėkite Interneto piktograma apatiniame dešiniajame kompiuterio kampe ir spustelėkite Atviras Tinklo ir interneto nustatymai .
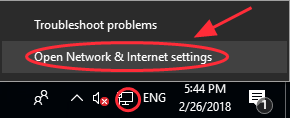
2) Spustelėkite Tinklo ir dalinimosi centras .
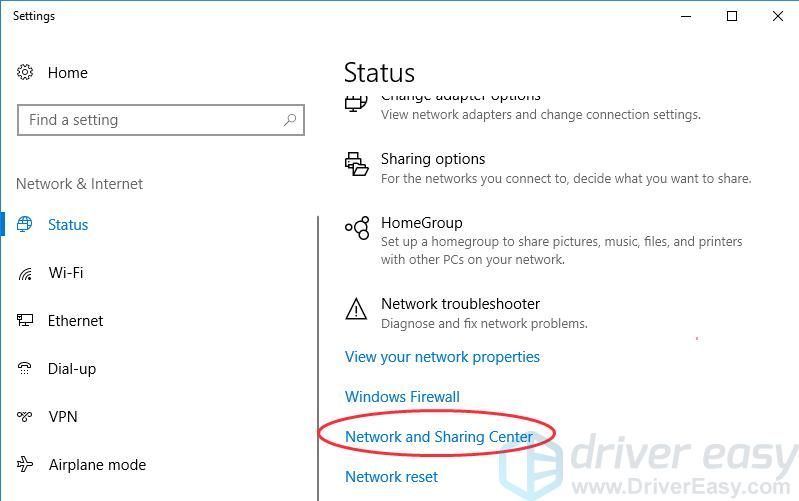
3) Spustelėkite Keisti adapterio nustatymus .
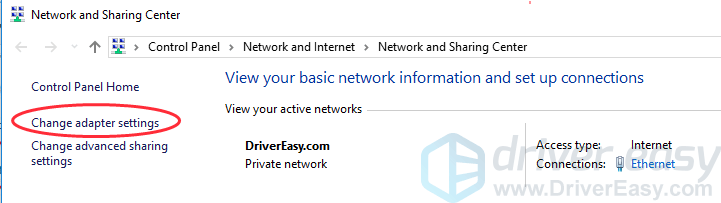
4) Dešiniuoju pelės mygtuku spustelėkite tinklo ryšį (LAN, Ethernet arba WiFi), kurį šiuo metu jungiate, tada spustelėkite Savybės .
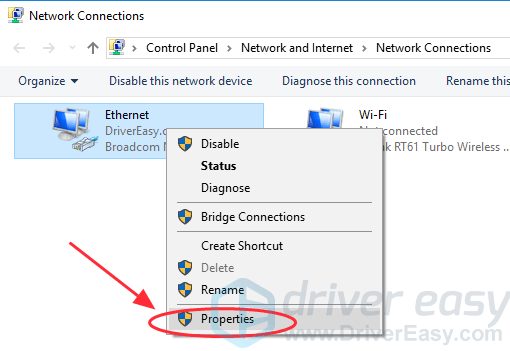
5) Iššokančioje srityje panaikinkite žymėjimą 6 protokolo versija (TCP / IPv6) . Tada Gerai norėdami išsaugoti nustatymą.

6) Paleiskite kompiuterį iš naujo ir bandykite dar kartą atnaujinti „Windows“.
2 metodas: atnaujinkite tvarkykles, kad išspręstumėte 0x8024401c
Trūkstamos ar pasenusios tvarkyklės jūsų kompiuteryje taip pat gali sustabdyti „Windows Update“ veikimą, todėl galite atnaujinti tvarkykles savo kompiuteryje, kad ją išspręstumėte.
Tvarkykles galite atnaujinti dviem būdais: rankiniu būdu arba automatiškai .
Neautomatinis tvarkyklės atnaujinimas -Tvarkykles galite atnaujinti rankiniu būdu apsilankę gamintojo svetainėje ir ieškodami naujausios tvarkingos tvarkyklės.
Automatinis tvarkyklės atnaujinimas -Jei neturite laiko, kantrybės ar kompiuterinių įgūdžių atnaujinti tinklo kortelės tvarkyklę rankiniu būdu, galite tai padaryti automatiškai Vairuotojas lengvai .„Driver Easy“ automatiškai atpažins jūsų sistemą ir ras jai tinkamus tvarkykles:
1) parsisiųsti ir įdiekite „Driver Easy“.
2) Paleiskite „Driver Easy“ savo kompiuteryje ir spustelėkite Skenuoti dabar .Tada „Driver Easy“ nuskaitys jūsų kompiuterį ir aptiks visas tvarkykles, turinčias problemų.
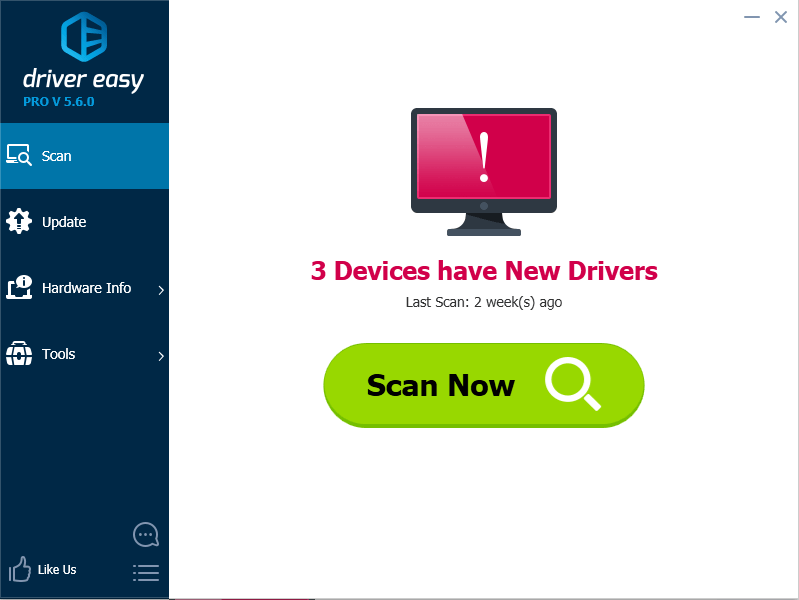
3)Spustelėkite Atnaujinti mygtukas šalia pažymėtos tinklo plokštės, kad būtų galima automatiškai atsisiųsti ir įdiegti teisingą jos tvarkyklės versiją (tai galite padaryti naudodami NEMOKAMĄ versiją).
Arba spustelėkite Atnaujinti viską, jei norite automatiškai atsisiųsti ir įdiegti teisingą visų tvarkyklių, kurių trūksta arba kurios yra pasenusios, versiją. (Tam reikia Pro versija - Spustelėję būsite paraginti naujovinti Atnaujinti viską .)
4) Atnaujinę visas tvarkykles, iš naujo paleiskite kompiuterį ir dar kartą bandykite „Windows Update“.
3 metodas: pakeiskite registro rengyklės nustatymą, kad pataisytumėte 0x8024401c
Galite pabandyti pakeisti registro rengyklės parametrus, kad pataisytumėte. Pakeiskite registro rengyklės nustatymą, kad pataisytumėte 0x8024401c jūsų kompiuteryje. Atlikite šiuos veiksmus:
1) Paspauskite mygtuką „Windows“ logotipo raktas  + R tuo pačiu metu klaviatūroje.
+ R tuo pačiu metu klaviatūroje.
2) Tipas regedit laukelyje Vykdyti ir spustelėkite Gerai .
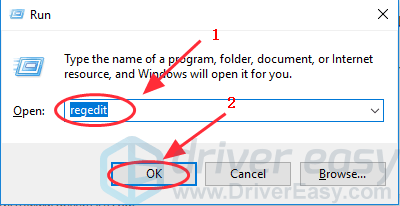
3) Eikite į HKEY_LOCAL_MACHINE > Programinė įranga > Politika > „Microsoft“ > „Windows“ > Windows 'naujinimo .
4) Spustelėkite AT į „WindowsUdpate“ ir raskite Naudokite „WUServer“ .
5) Pakeiskite viską, kas yra registro vertės duomenyse dešiniojoje srityje 0 ( nulis ).
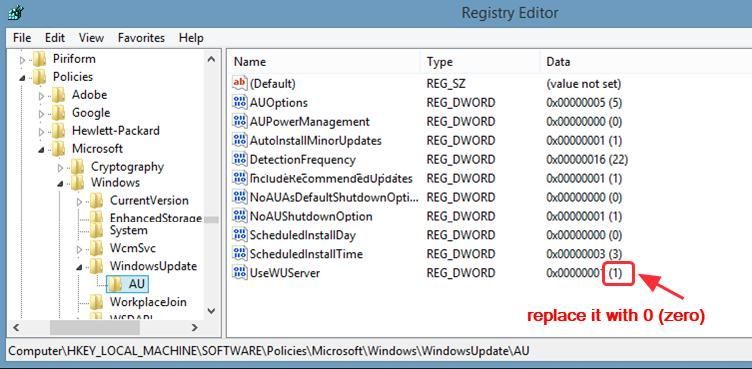
6) Spustelėkite Gerai išsaugoti.
7) Paleiskite kompiuterį iš naujo ir bandykite dar kartą įdiegti naujinimą.
4 metodas: paleiskite „SFC Scan“, kad išspręstumėte 0x8024401c
SFC („System File Checker“) yra „Windows“ įrankis, kuris padeda automatiškai patikrinti ir taisyti sugadintus ar neišsamius sistemos failus, todėl galite paleisti SFC nuskaitymą savo sistemoje ir leisti jį automatiškai taisyti, jei yra kokių nors problemų.
1) Tipas cmd paieškos laukelyje.
2) Dešiniuoju pelės mygtuku spustelėkite Komandinė eilutė ir pasirinkite Vykdyti kaip administratorių .
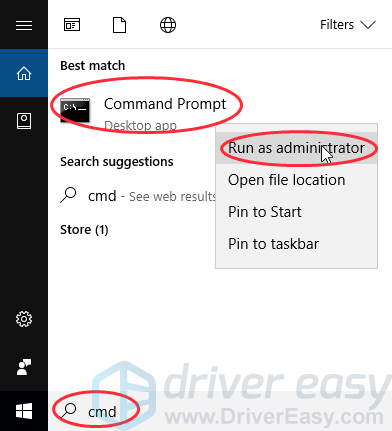
3) Tipas sfc / scannow lange ir paspauskite Įveskite .
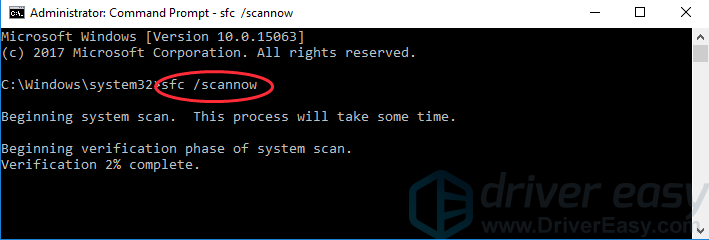
4) Šis procesas gali užtrukti šiek tiek laiko, ir po bandymo jis bandys automatiškai išspręsti problemas. Taigi neuždarykite lango, kol patikrinimas nebus baigtas 100%. Baigę iš naujo paleiskite kompiuterį ir bandykite dar kartą atnaujinti „Windows“.
5 metodas: atlikite švarų įkrovą, kad išspręstumėte 0x8024401c
Savo sistemoje galite atlikti švarų įkrovą. Išbandykite šiuos veiksmus:
1) Paspauskite mygtuką „Windows“ logotipo raktas  + R tuo pačiu metu klaviatūroje.
+ R tuo pačiu metu klaviatūroje.
2) Tipas msconfig laukelyje Vykdyti ir spustelėkite Gerai .
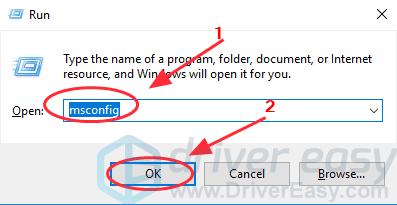
3) Spustelėkite Paslaugos skirtuką ir pažymėkite laukelį šalia Slėpti visas „Microsoft“ paslaugas .
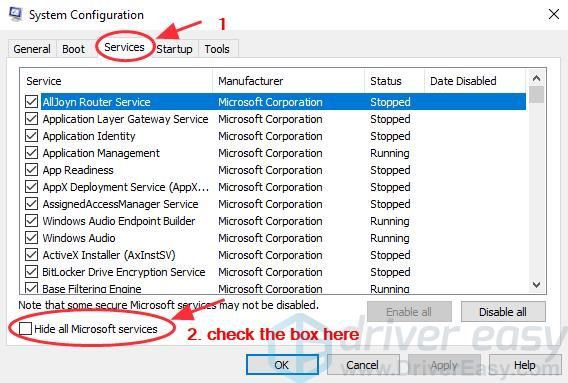
4) Spustelėkite Išjungti visi , tada spustelėkite Gerai .
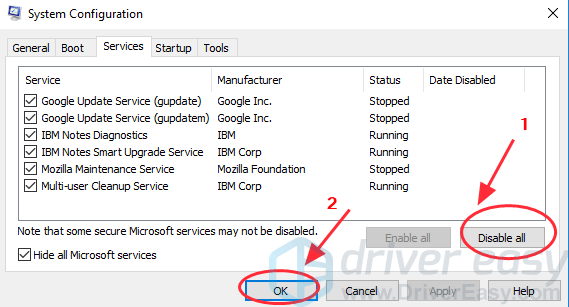
5) Paleiskite sistemą iš naujo ir patikrinkite, ar nėra naujinių.
Tai yra naudingi metodai ištaisyti „Windows“ naujinimo klaidą 0x8024401c . Jei turite daugiau klausimų, nedvejodami pakomentuokite toliau ir pamatysime, ką dar galime padaryti.


![[Išspręsta] „Wacom Pen“ neveikia „Windows 11/10“.](https://letmeknow.ch/img/knowledge/28/wacom-pen-not-working-windows-11-10.jpg)


![[IŠSPRĘSTAS] „Rockstar Games Launcher“ neveikia 2022 m](https://letmeknow.ch/img/knowledge/29/rockstar-games-launcher-not-working-2022.jpg)
