Ar „Fortnite“ nuolat stringa jūsų kompiuteryje? Tu ne vienas. Daugelis „Fortnite“ žaidėjų susidūrė su ta pačia problema, atsiradusia atsitiktinai.
Tai labai erzina. Negalite žaisti žaidimo dėl šios gedimo problemos. Bet nesijaudinkite. Jį galima pataisyti…
Pataisymai, kuriuos reikia išbandyti
Toliau pateikiami keli metodai, kurie padėjo daugeliui „Fortnite“ žaidėjų. Jūs neprivalote jų visų išbandyti; tiesiog eikite sąraše žemyn, kol rasite tai, kas jums tinka.
- Sumažinkite žaidimo grafikos nustatymus
- Nustokite perkrauti savo procesorių
- Atnaujinkite savo tvarkykles
- Pakeiskite savo registro nustatymus
1 būdas: sumažinkite žaidimo grafikos nustatymus
Žaidimas gali sugesti dėl aukštų žaidimo grafikos nustatymų. Turėtumėte sumažinti šiuos nustatymus, kad pamatytumėte, ar tai tinka jums. Išbandykite naudodami mažesnę skyrą ir efektus, kad sužinotumėte, ar tai išsprendžia jūsų strigimo problemą. Jei ne, reikia išbandyti dar tris pataisymus…
2 būdas: nustokite perkrauti savo procesorių
Padidėjęs procesoriaus greitis gali pakenkti žaidimo stabilumui. Jei padidinote savo procesorių, o „Fortnite“ sugenda, turėtumėte grąžinti procesoriaus laikrodžio greitį į numatytąjį. Jei tai išspręs jūsų strigimo problemas, puiku! Bet jei ne, galite išbandyti dar du pataisymus…
3 būdas: atnaujinkite tvarkykles
Žaidimas gali sugesti, jei naudojate netinkamą įrenginio tvarkyklę, kuri yra pasenusi. Turėtumėte atnaujinti visas savo kompiuterio tvarkykles ir pažiūrėkite, ar tai išsprendžia problemą.
Galite atnaujinti tvarkyklę rankiniu būdu arba automatiškai. Rankinis procesas užima daug laiko, yra techniškas ir rizikingas, todėl čia jo neaprašysime. Taip pat nerekomenduojame, nebent turite puikių kompiuterių žinių.
Kita vertus, automatiškai atnaujinti tvarkyklę yra labai paprasta. Tiesiog įdiekite ir paleiskite Vairuotojas lengvas , automatiškai suras visus jūsų kompiuterio įrenginius, kuriems reikia naujų tvarkyklių, ir įdiegs juos už jus. Štai kaip juo naudotis.
vienas) parsisiųsti ir įdiegti Vairuotojas lengvas .
du) Bėk Vairuotojas lengvas ir spustelėkite Skenuoti dabar mygtuką. Vairuotojas lengvas tada nuskaitys jūsų kompiuterį ir aptiks visas problemas tvarkykles.

3) Spustelėkite Atnaujinti šalia kiekvieno įrenginio esantį mygtuką, kad atsisiųstumėte naujausią ir tinkamą jo tvarkyklę, tada galėsite ją įdiegti rankiniu būdu.
Taip pat galite spustelėti Atnaujinti viską mygtuką apačioje dešinėje, kad automatiškai atnaujintumėte visas pasenusias arba trūkstamas tvarkykles kompiuteryje (tam reikia Pro versija — jei jo dar neturite, spustelėję Atnaujinti viską būsite paraginti atnaujinti.
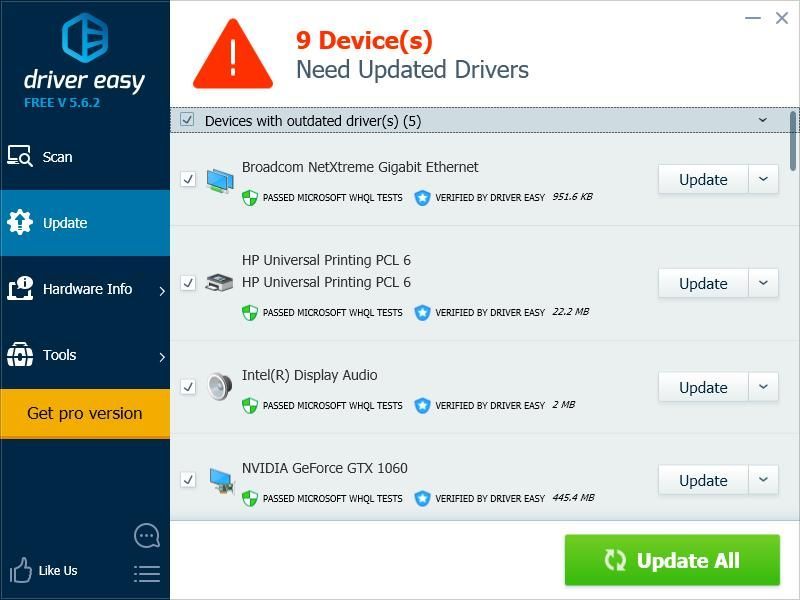
Jei norite, galite tai padaryti nemokamai, tačiau tai iš dalies rankiniu būdu.
4 būdas: pakeiskite TDR nustatymus
Žaidimas gali užstrigti dėl TDR atkūrimo lygio nustatymo. Turėtumėte pakeisti nustatymą ir sužinoti, ar tai jums padeda.
TDR (skirtojo laiko aptikimas ir atkūrimas) patikrina jūsų vaizdo plokštės būseną. Jis aptinka situaciją, kai kompiuteris neveikia tinkamai, ir iš naujo inicijuoja grafikos tvarkyklę bei iš naujo nustato GPU.Pirmiausia turėtumėte atidaryti registro rengyklę ir atgal jūsų registras:
vienas) Paspauskite „Windows“ logotipo klavišas ir R klaviatūroje, kad iškviestumėte Bėk dėžė.
du) Tipas regedit ir paspauskite Įeikite klaviatūroje.
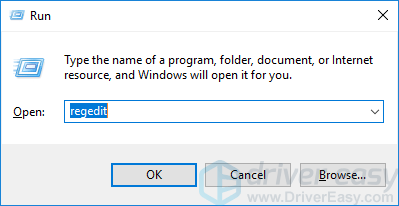
3) Spustelėkite Failas , tada spustelėkite Eksportuoti .
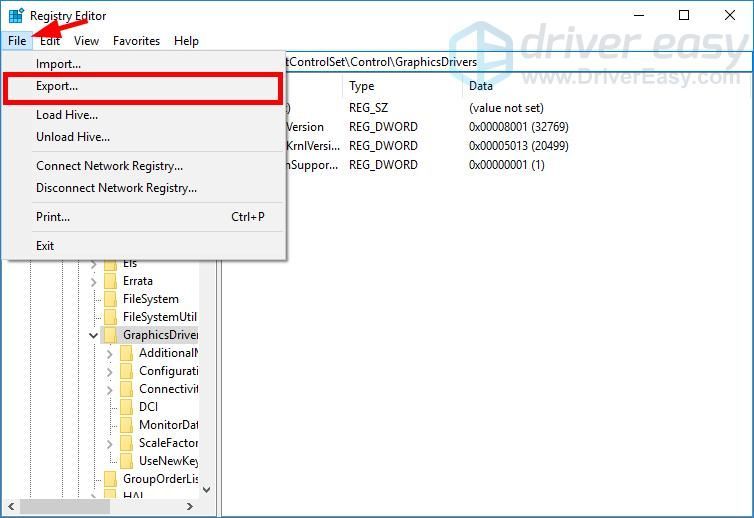
4) Pasirinkite vieta kur norite išsaugoti atsarginę kopiją, tada įveskite pavadinimą Failo pavadinimas dėžė. Po to spustelėkite Sutaupyti .
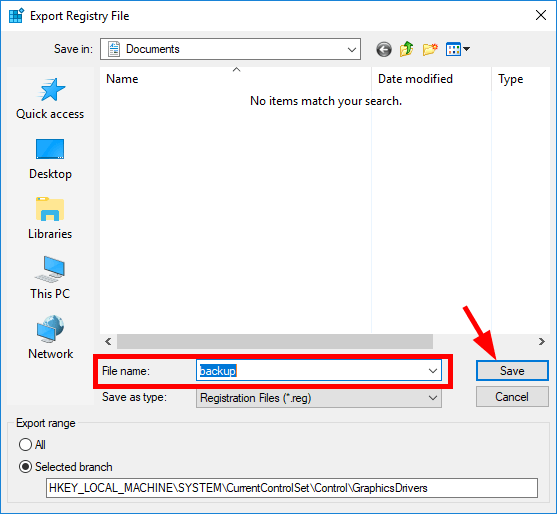
Išsaugojote atsarginę savo registro kopiją. Galite importuoti kopiją, kad anuliuotumėte pakeitimus, kai susidursite su jais susijusių problemų.
Norėdami pakeisti TDR nustatymą:
3) Eiti į HKEY_LOCAL_MACHINESYSTEMCurrentControlSetControlGraphicsDrivers , tada dešiniuoju pelės mygtuku spustelėkite bet kurią tuščią vietą dešinėje srityje, užveskite pelės žymeklį ant viršaus Nauja ir spustelėkite QWORD (64 bitų) reikšmė .
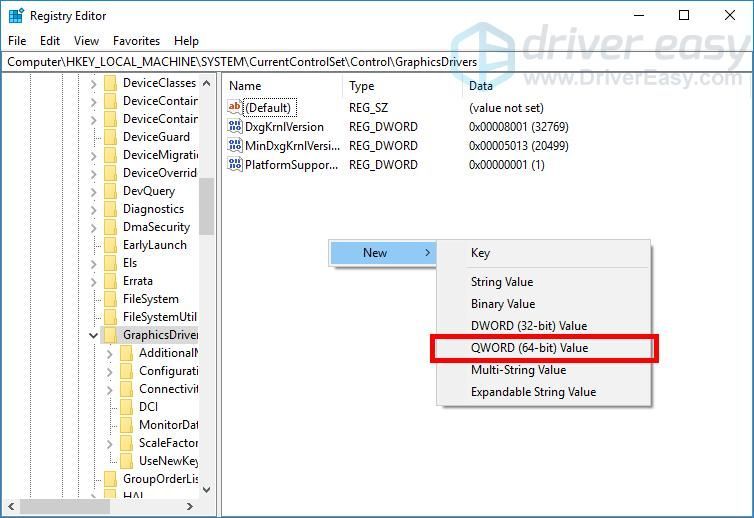
4) Pavadinkite naują vertę TdrLevel
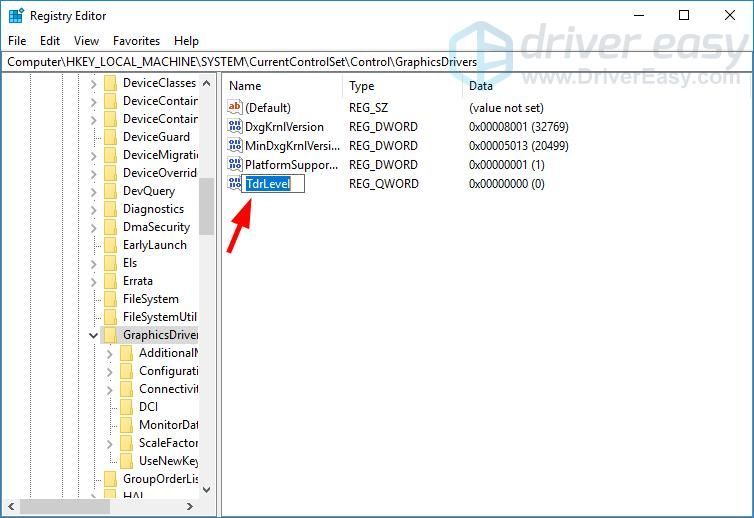
5) Dukart spustelėkite TdrLevel . Įsitikinkite, kad nustatyti jo vertės duomenys 0 , tada spustelėkite Gerai .
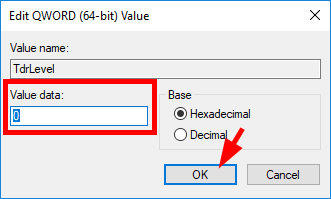
6) Uždarykite registro rengyklę ir iš naujo paleiskite kompiuterį.
7) Paleiskite „Fortnite“ ir pažiūrėkite, ar išsprendėte strigimo problemas.
Viskas. Tikimės, kad šis įrašas padėjo jums atsikratyti „Fortnite“ gedimo problemų jūsų kompiuteryje.
Jei jums patinka mūsų turinys ir norite parodyti savo palaikymą, naudokite mūsų unikalų kūrėjo kodą: DRIVEEASY „Epic Games“ parduotuvėje arba „V-Buck“ pirkiniuose. Dėl „Epic Games“ paramos kūrėjo programos galime gauti komisinius už tam tikrus žaidime pirkinius.- Fortnite
- Windows






